Al trabajar en soporte o como usuarios frecuentes de un sistema operativo es de suma importancia contar siempre con la disponibilidad e integridad de toda la estructura del sistema ya que cada usuario maneja aplicaciones, entornos y parámetros de forma diferente.
Para contar siempre con esta configuración tenemos las copias de seguridad del sistema las cuales almacenan todo lo que tenemos configurado en el sistema y, en caso de errores, podemos restaurar dicha configuración a su estado original de forma sencilla y sin necesidad de configurar todo manualmente de nuevo lo cual implica pérdida de tiempo.
Una de las mejores herramientas para esto es Timeshift y hoy este tutorial analizará a fono como instalarla y hacer uso de ella en Ubuntu 17.
Timeshift realiza instantáneas incrementales del sistema operativo y de los archivos que allí están alojados y estas instantáneas podrán ser restauradas en cualquier momento con el fin de deshacer cambios en el sistema.
Timeshift hace uso de los comandos rsync y hard-links para la toma de las instantáneas y los archivos comunes se comparten entre las instantáneas lo cual permite que ahorremos espacio en el disco duro y cada instantánea podrá ser consultada con el administrador de archivos.
Es importante aclarar que los archivos de usuario como documentos, imágenes y música están excluidos de la instantánea con el fin de ahorrar espacio en la misma.
- Gratuito y de código abierto.
- Creación de instantáneas de inicio las cuales permiten un nivel adicional de copia de seguridad.
- Amplias opciones de programación de las instantáneas.
- Configuración mínima de la aplicación.
- Todas las instantáneas serán guardadas en el directorio /timeshift.
- Mejores opciones de instantáneas.
- Posibilidad de excluir archivos de las instantáneas.
- Es posible restaurar las copias de seguridad en distros diferentes.
1. Instalar Timeshift en Ubuntu 17
Para instalar Timeshift en Ubuntu 17 será necesario ejecutar los siguientes comandos:
sudo apt-add-repository -y ppa:teejee2008/ppa (Agregar el repositorio) sudo apt update (Actualización de los paquetes) sudo apt instaló timeshift (Instalación de Timeshift)
En caso de contar con otras distros de Linux tendremos que buscar su respectiva descarga, por ejemplo, para Archlinux tendremos el siguiente link de descarga de Timeshift:
Para la instalación de estas dos arquitecturas ejecutaremos las siguientes líneas como root:
- En el caso de la edición de 32 bits:
chmod +x timeshift-latest-i386.run (Asignacion de permisos) sh ./timeshift-latest-i386.run (Ejecucion del archivo)
- En el caso de la edición de 64 bits:
chmod +x timeshift-latest-amd64.run (Asignacion de permisos) sh ./timeshift-latest-amd64.run (Ejecucion del archivo)
2. Ejecutar Timeshift en Ubuntu 17
Para acceder a Timeshift podremos ejecutar directamente en la terminal la palabra timeshift o bien usar el buscador del equipo:
Al acceder por primer vez a Timeshift será desplegado el siguiente asistente donde configuraremos los siguientes valores como Tipo de instantánea a tomar. Allí podemos seleccionar entre las instantáneas en Rsync o en BTRFS según sea el caso y los requerimientos actuales. Podemos ver una descripción de lo que nos ofrece cada opción.
Pulsamos en Next y ahora seleccionamos la ruta donde será almacenada la instantánea:
Una vez seleccionada pulsamos de nuevo en Next y ahora definiremos la frecuencia con la cual se han de crear las instantáneas y contamos con las siguientes opciones:
- Diaria
- Mensual
- Semanal
- Al inicio
Allí podemos definir la respectiva frecuencia. Pulsamos en Next y en la siguiente ventana veremos que todo la quedado completo:
Pulsamos en Finish para cerrar el asistente de configuración y acceder al entorno de la aplicación Timeshift:
Como vemos tenemos las siguientes opciones:
En la parte inferior veremos el estado actual de Timeshift, la cantidad de instantáneas tomadas del sistema y el espacio disponible.
Para crear una nueva instantánea de Ubuntu pulsamos en el botón Create e iniciará el proceso de forma automática:
Una vez el proceso finalice veremos la copia de seguridad creada de forma correcta con su información:
3. Restaurar el sistema con Timeshift en Ubuntu 17
Para restaurar el sistema basta con seleccionar la instantánea a usar y pulsar en el botón Restore y será desplegado el siguiente asistente:
Allí podemos ver la estructura donde serán restaurados los elementos. Pulsamos en Next y ahora podremos definir qué tipo de elementos serán excluidos de la restauración:
En la siguiente ventana veremos el directorio donde serán modificados los datos:
Al pulsar en Next de forma automática el sistema será reiniciado para aplicar los cambios realizados por Timeshift. Una vez el sistema sea reiniciado accederemos de forma normal.
Como podemos ver, Timeshift es una solución simple y funcional para llevar a cabo todo el proceso de copias de seguridad y restauración de estas en ambientes Linux.

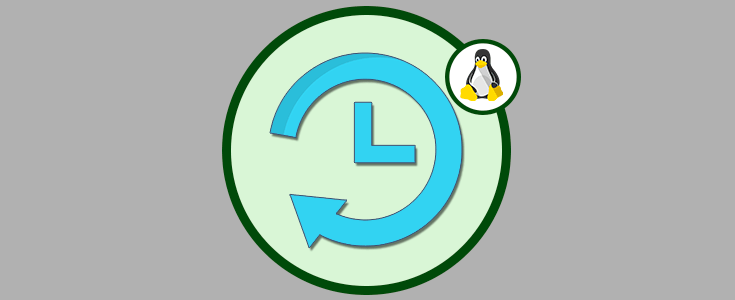

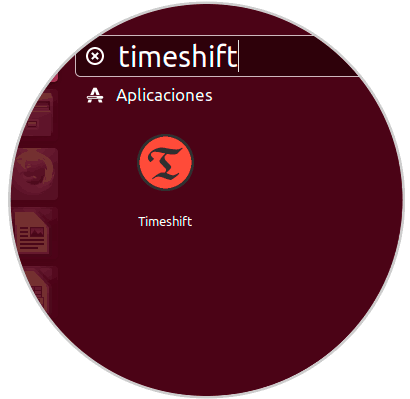
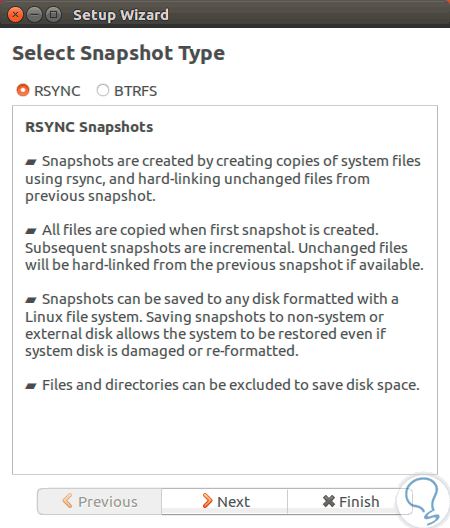
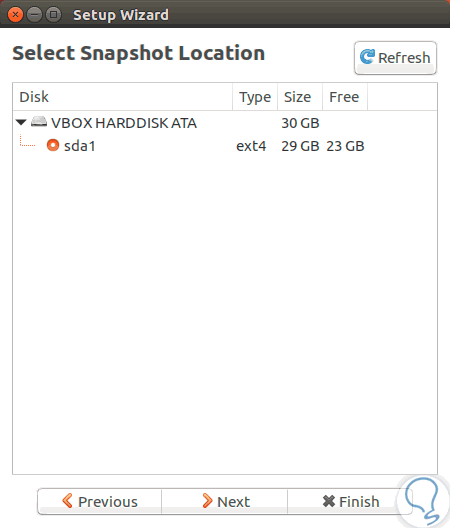
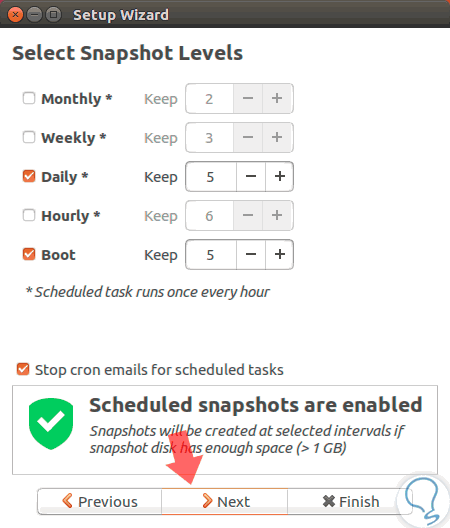
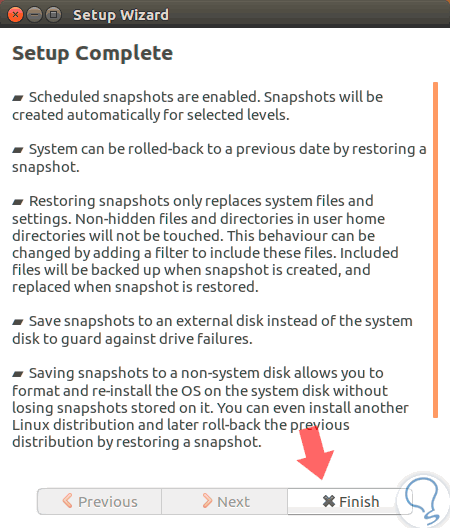
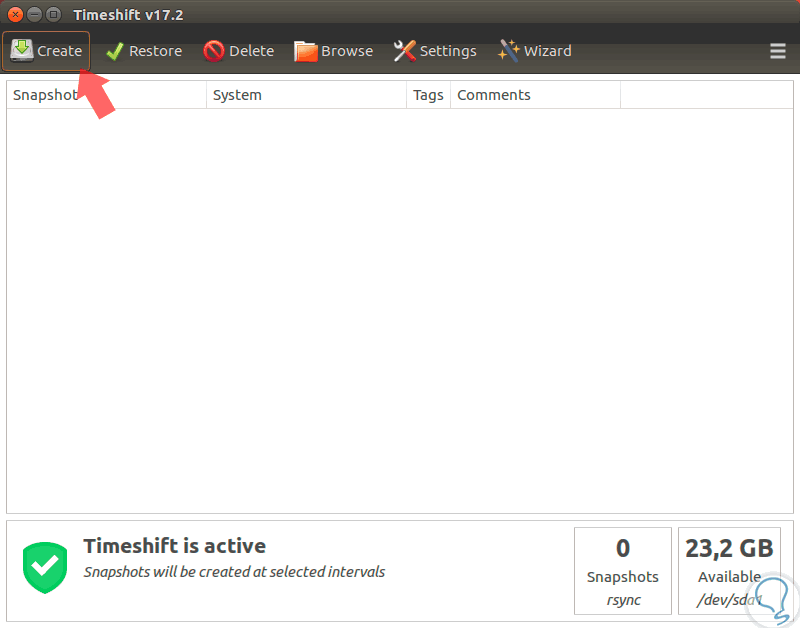

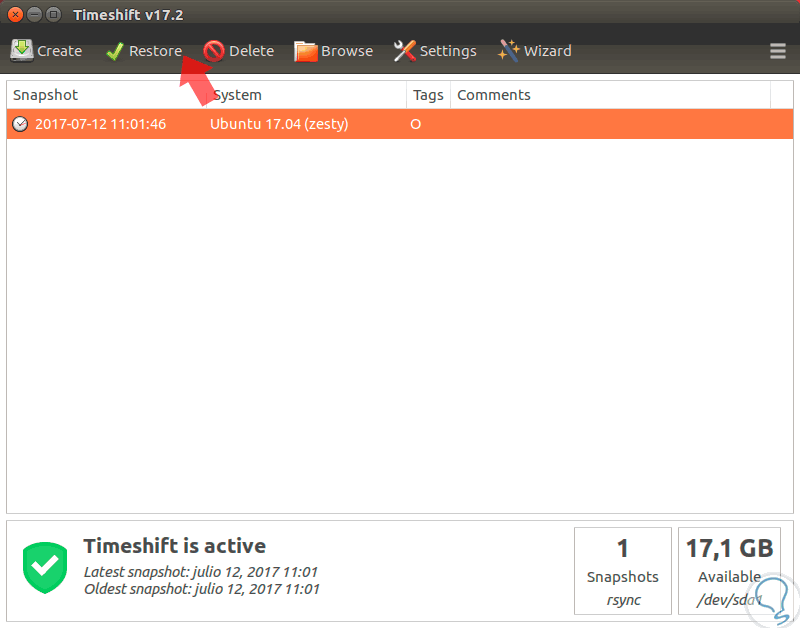
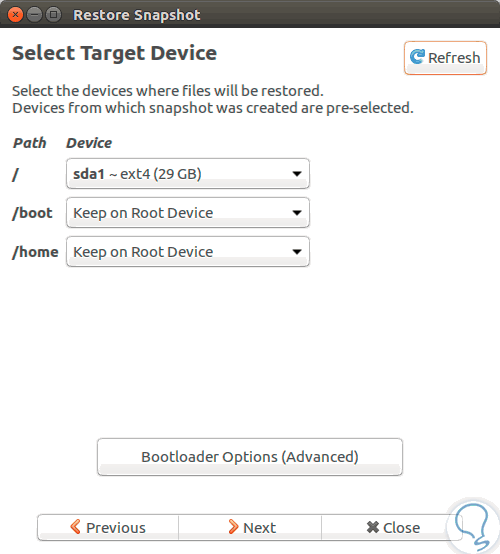
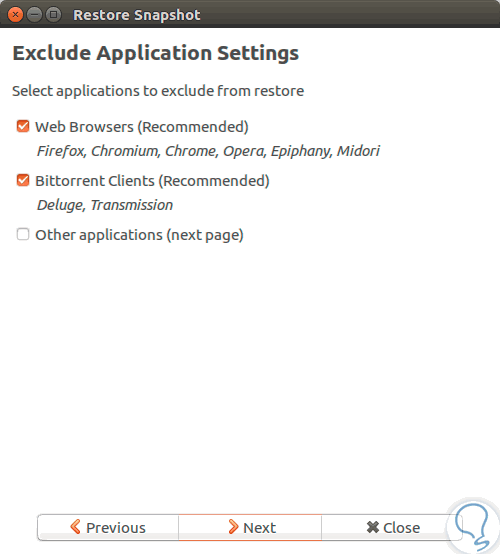
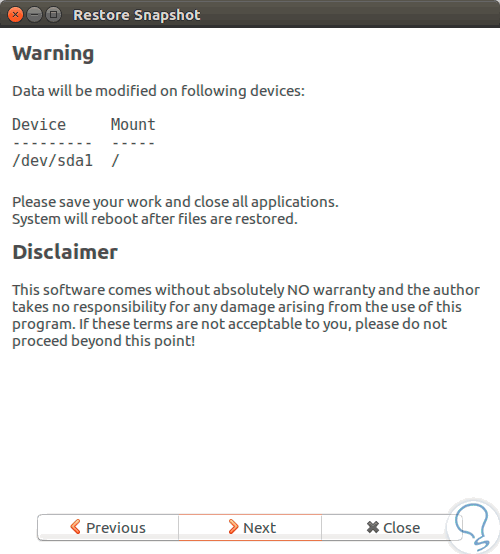

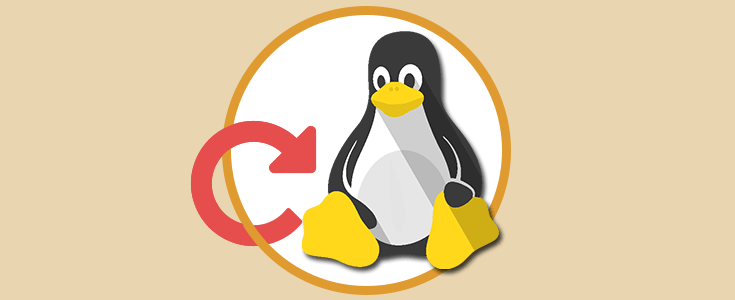



Hola gracias por el tutorial pero tengo un problema en el paso # 3