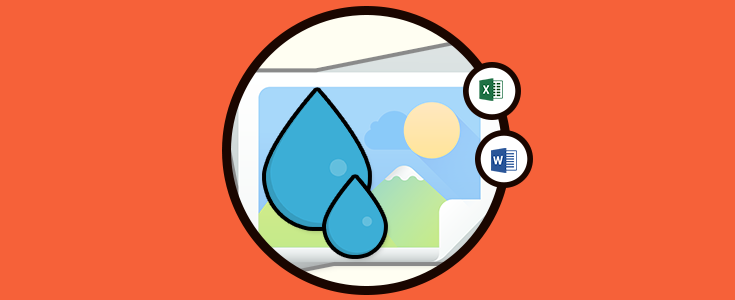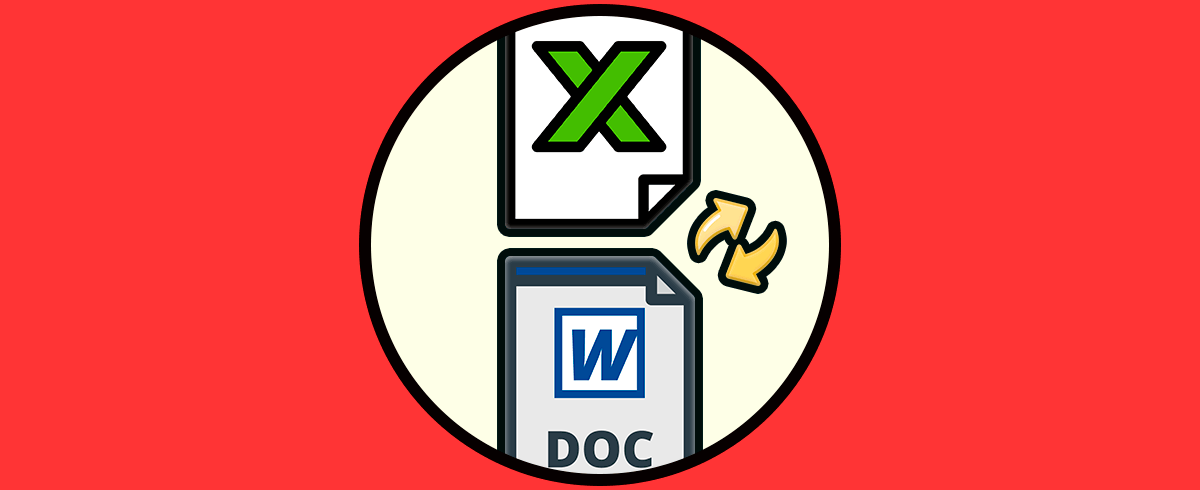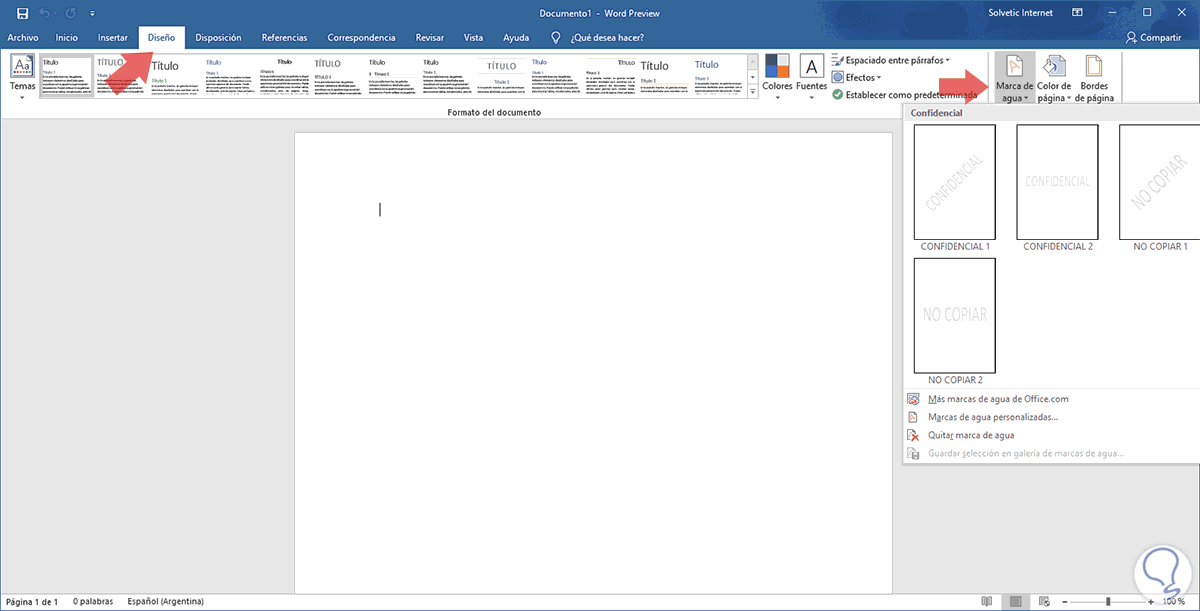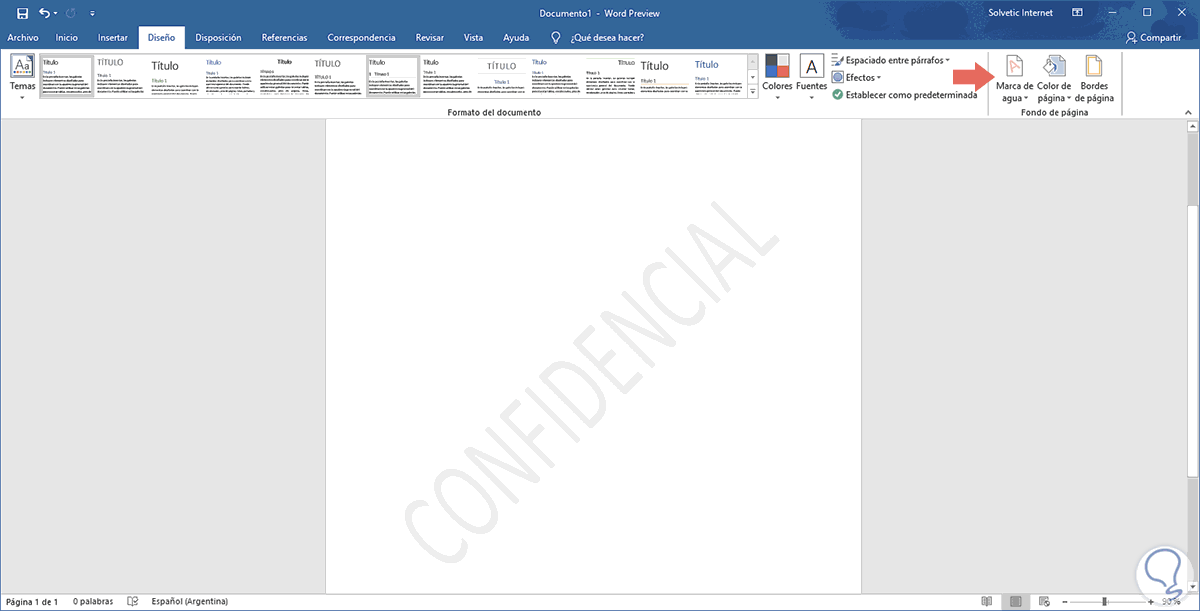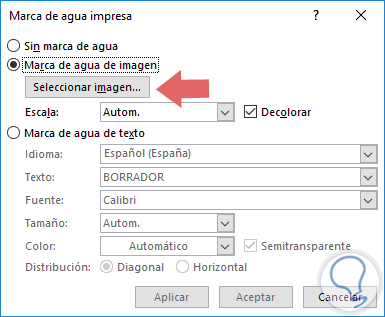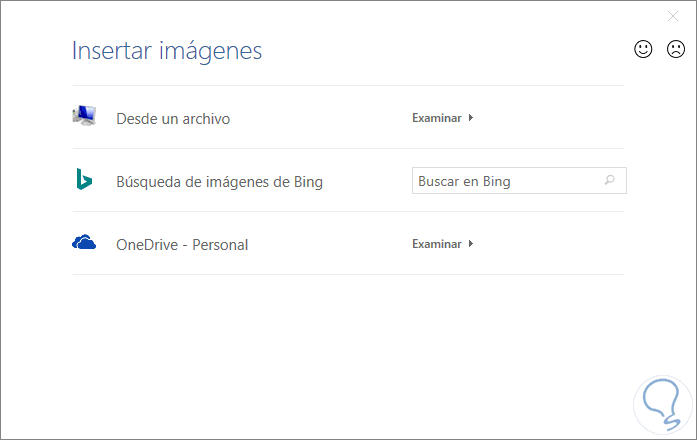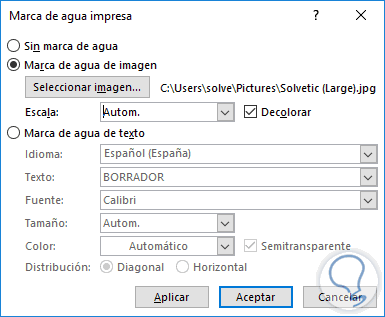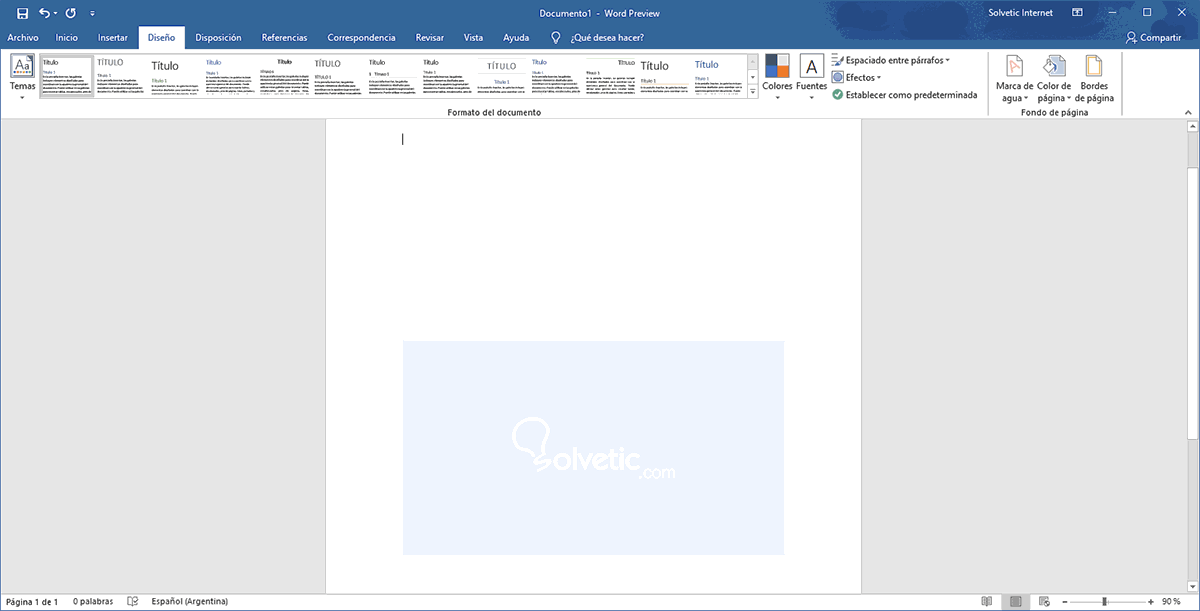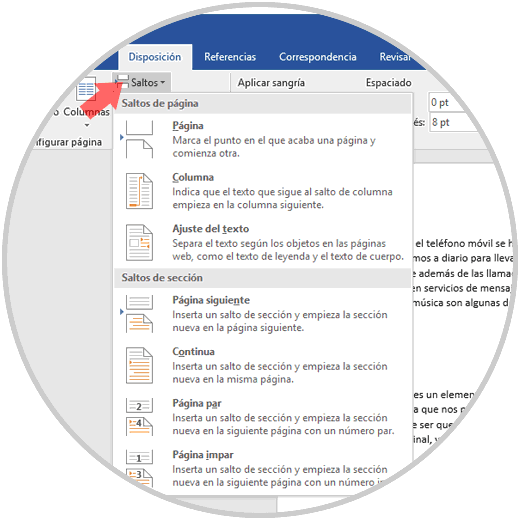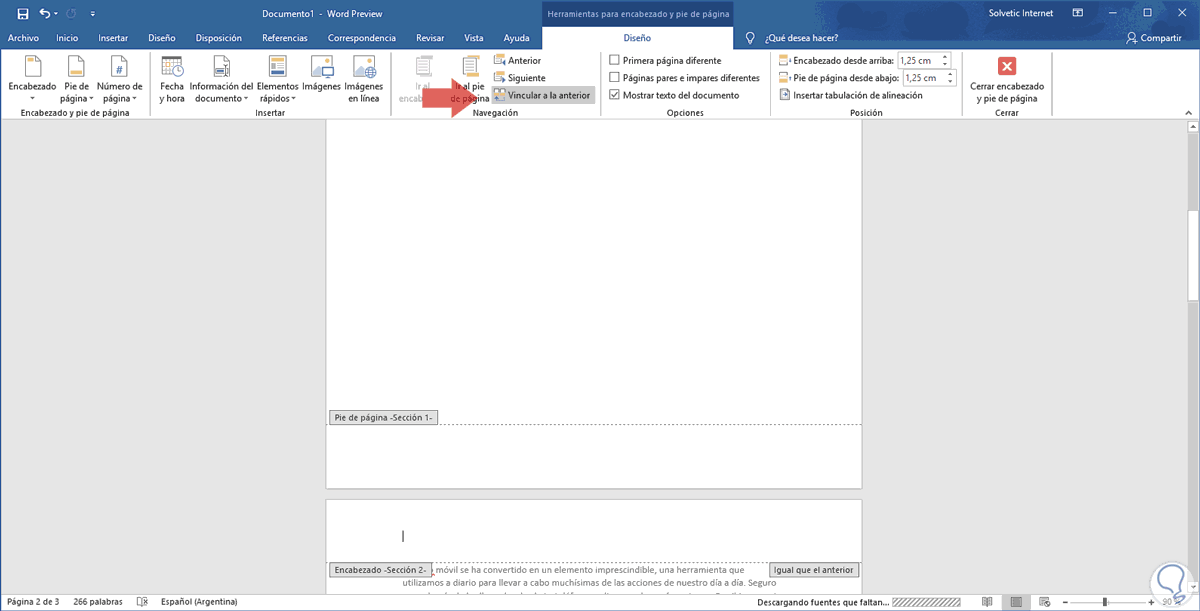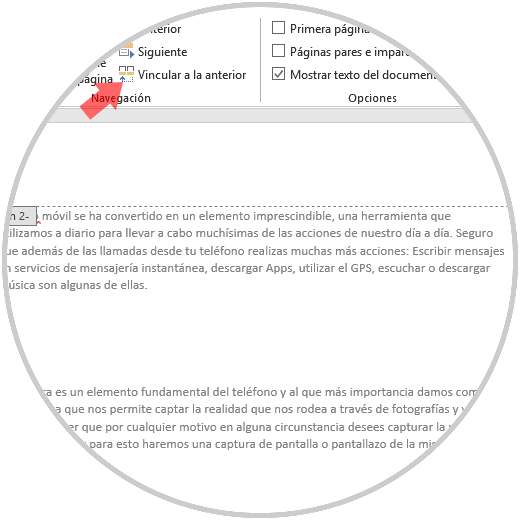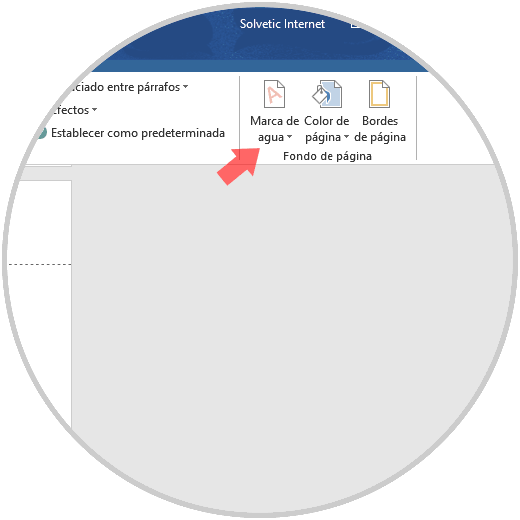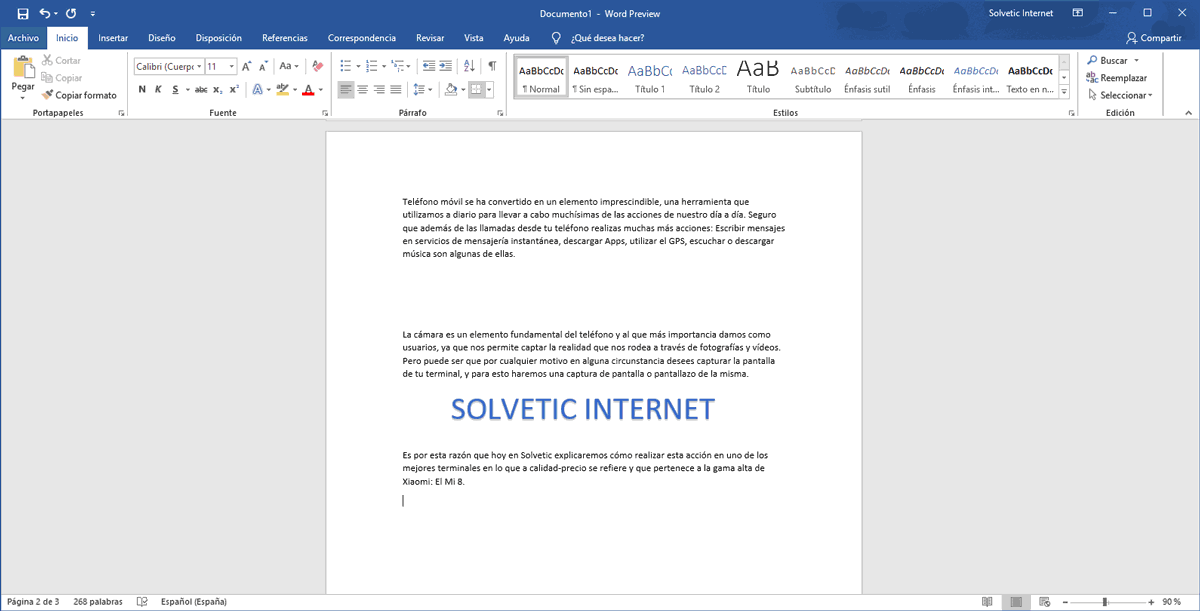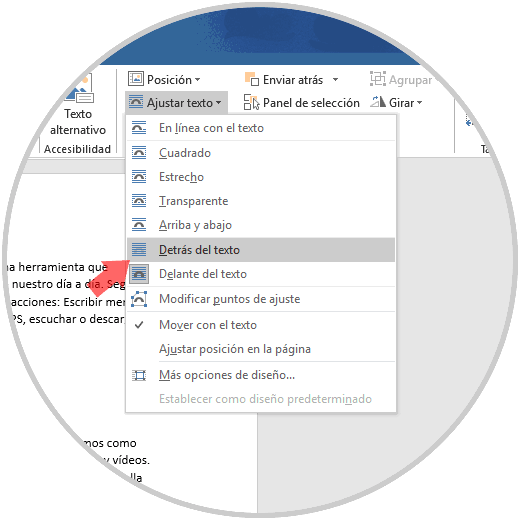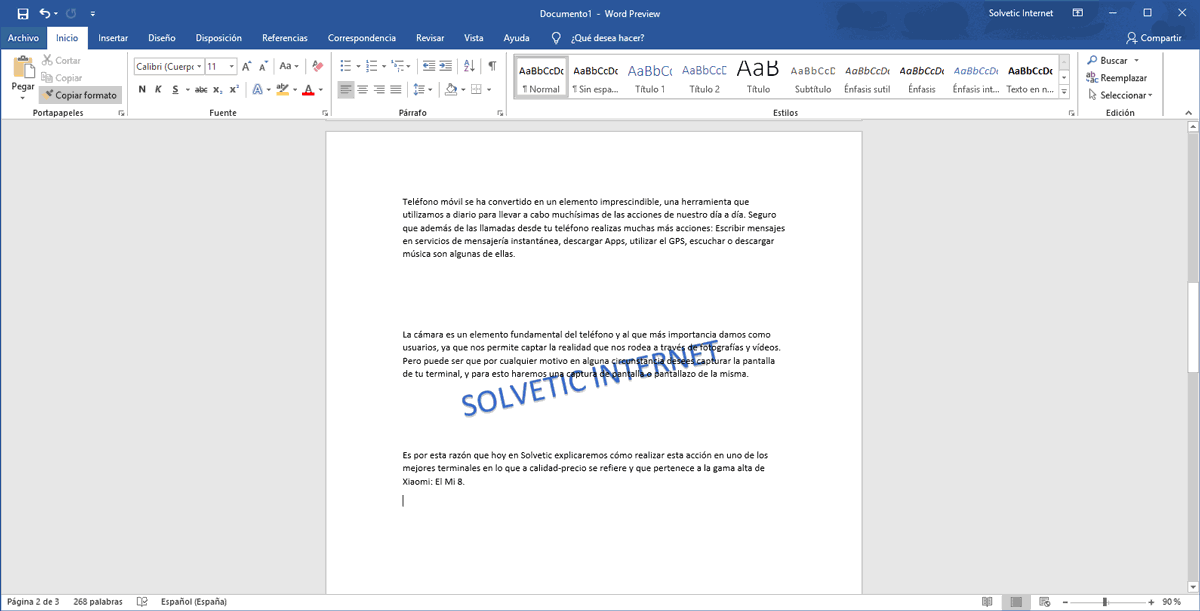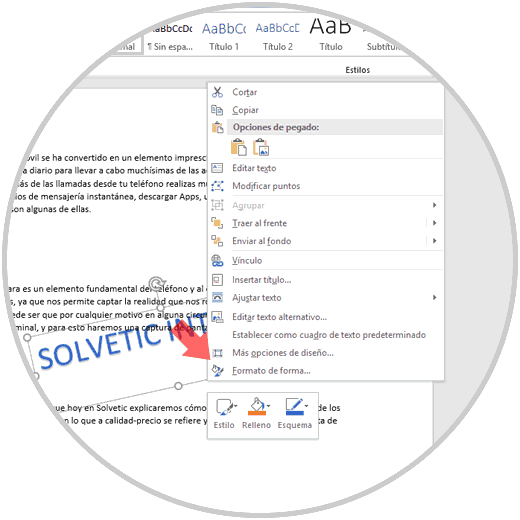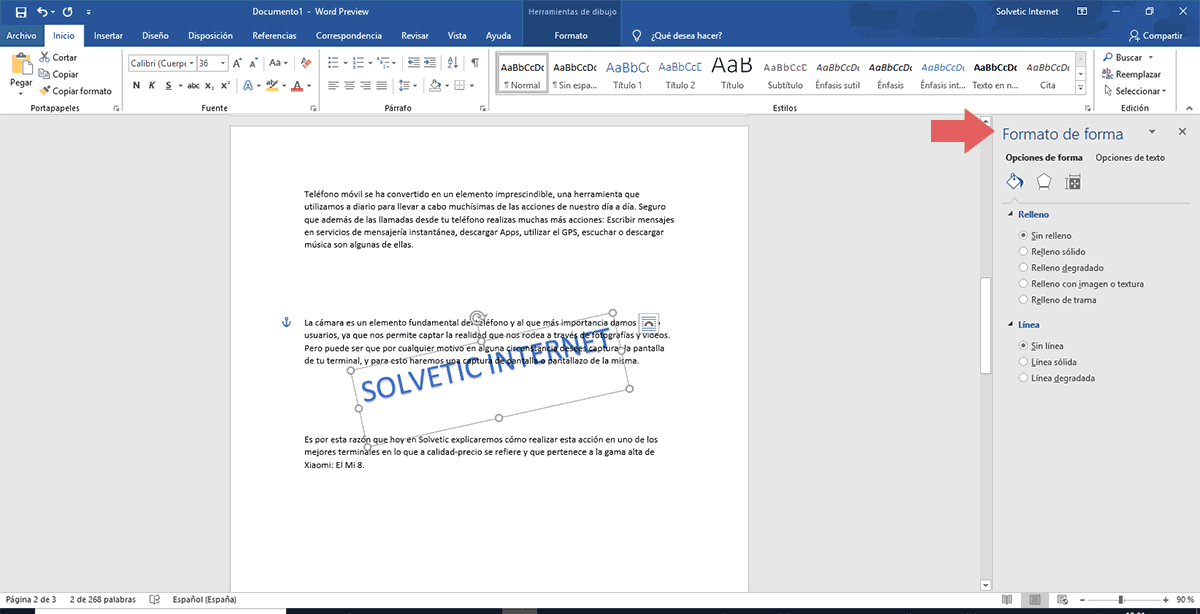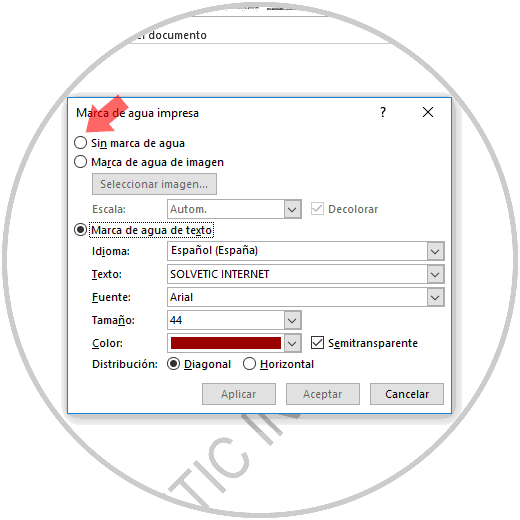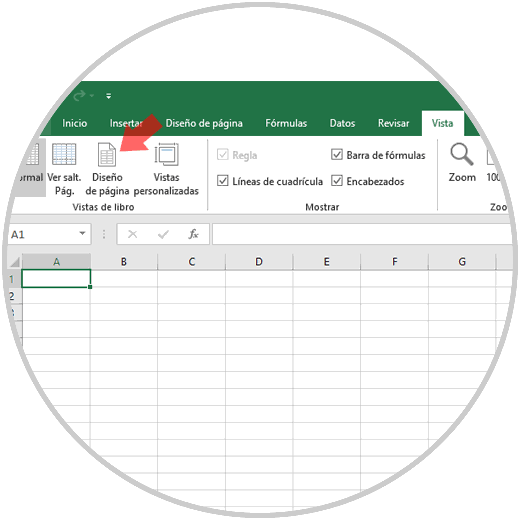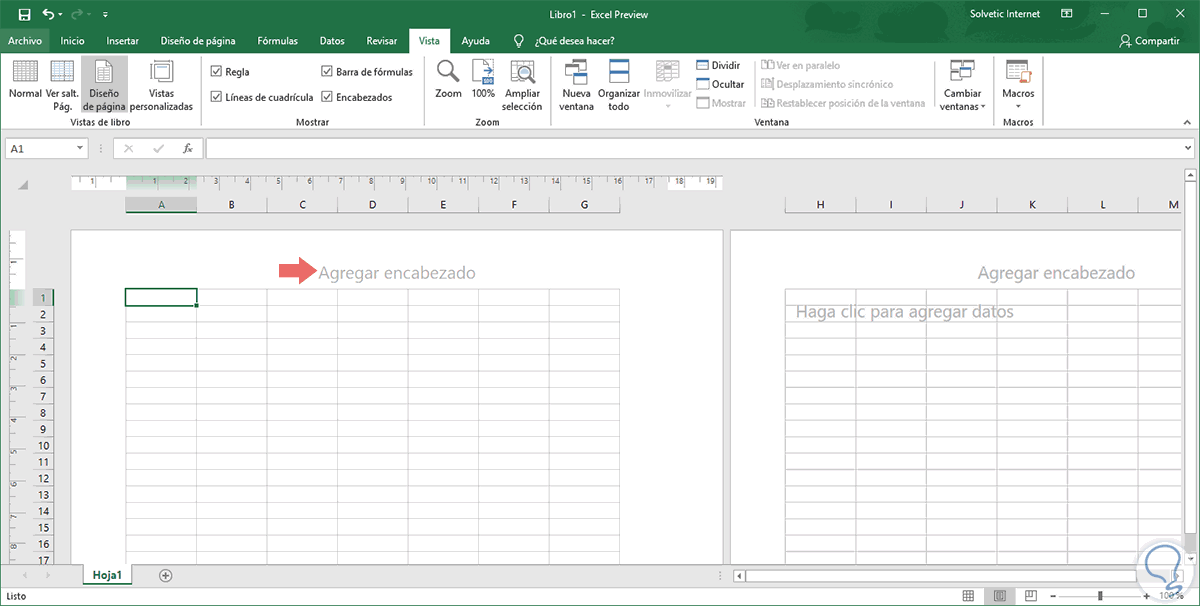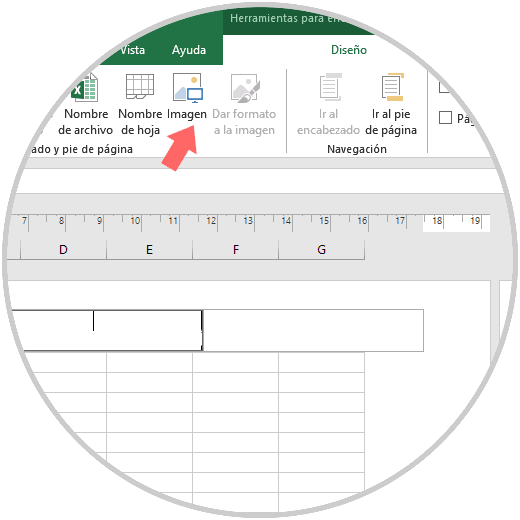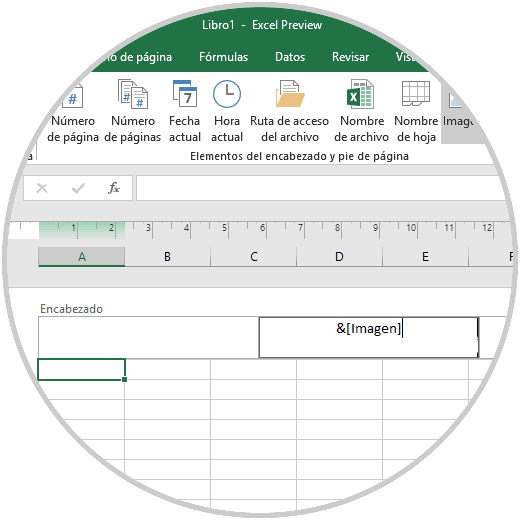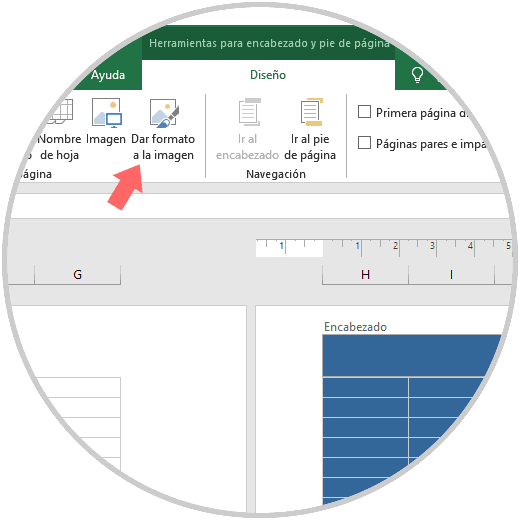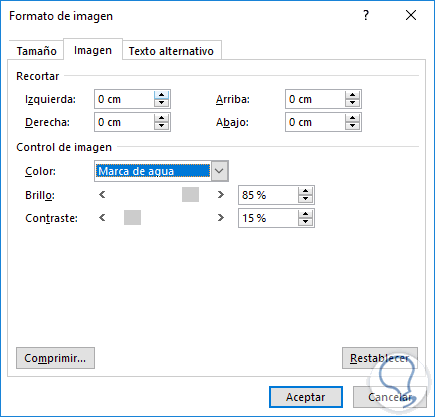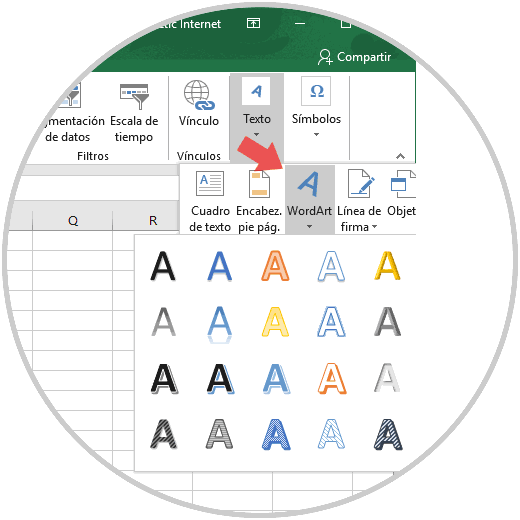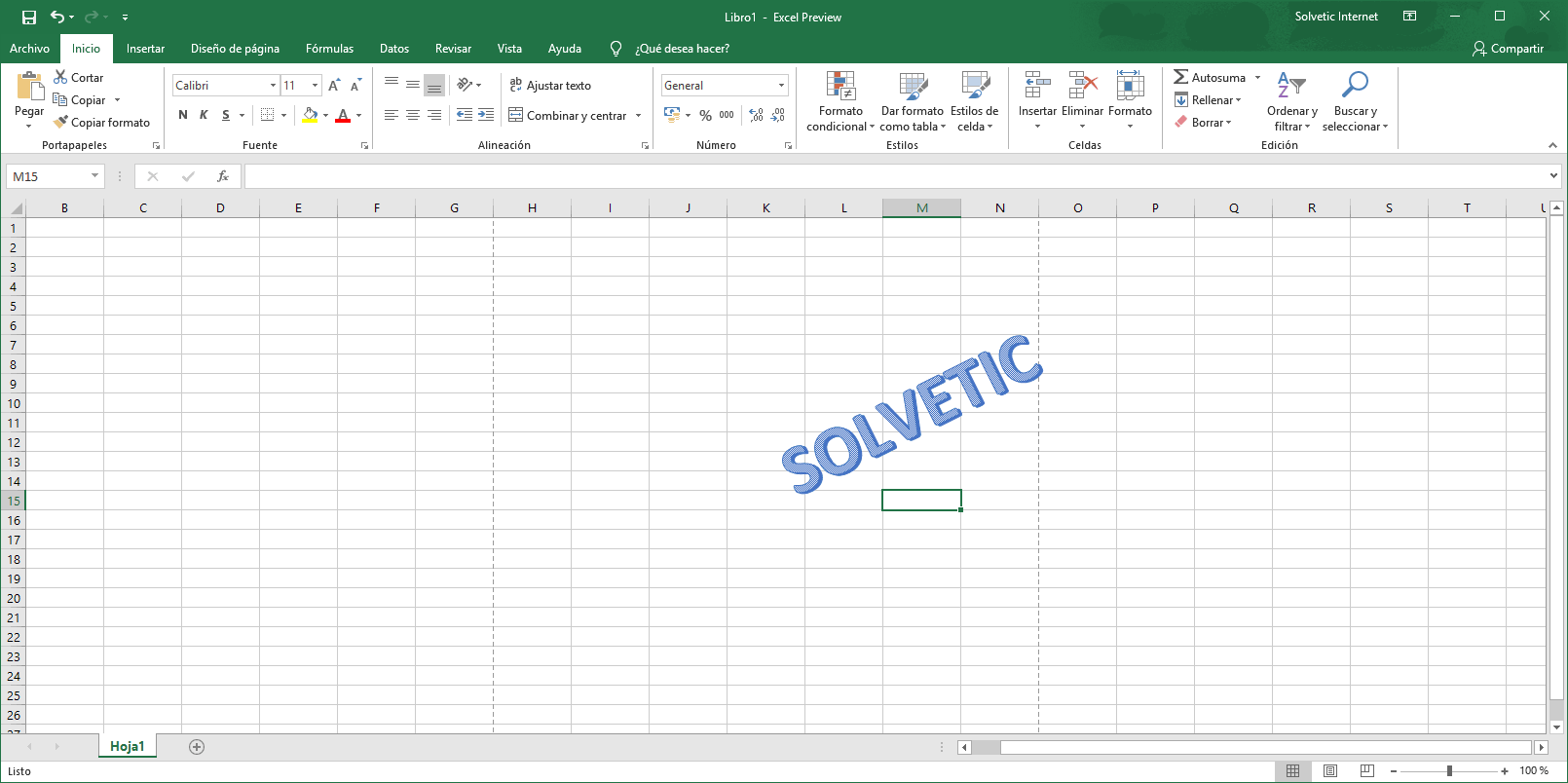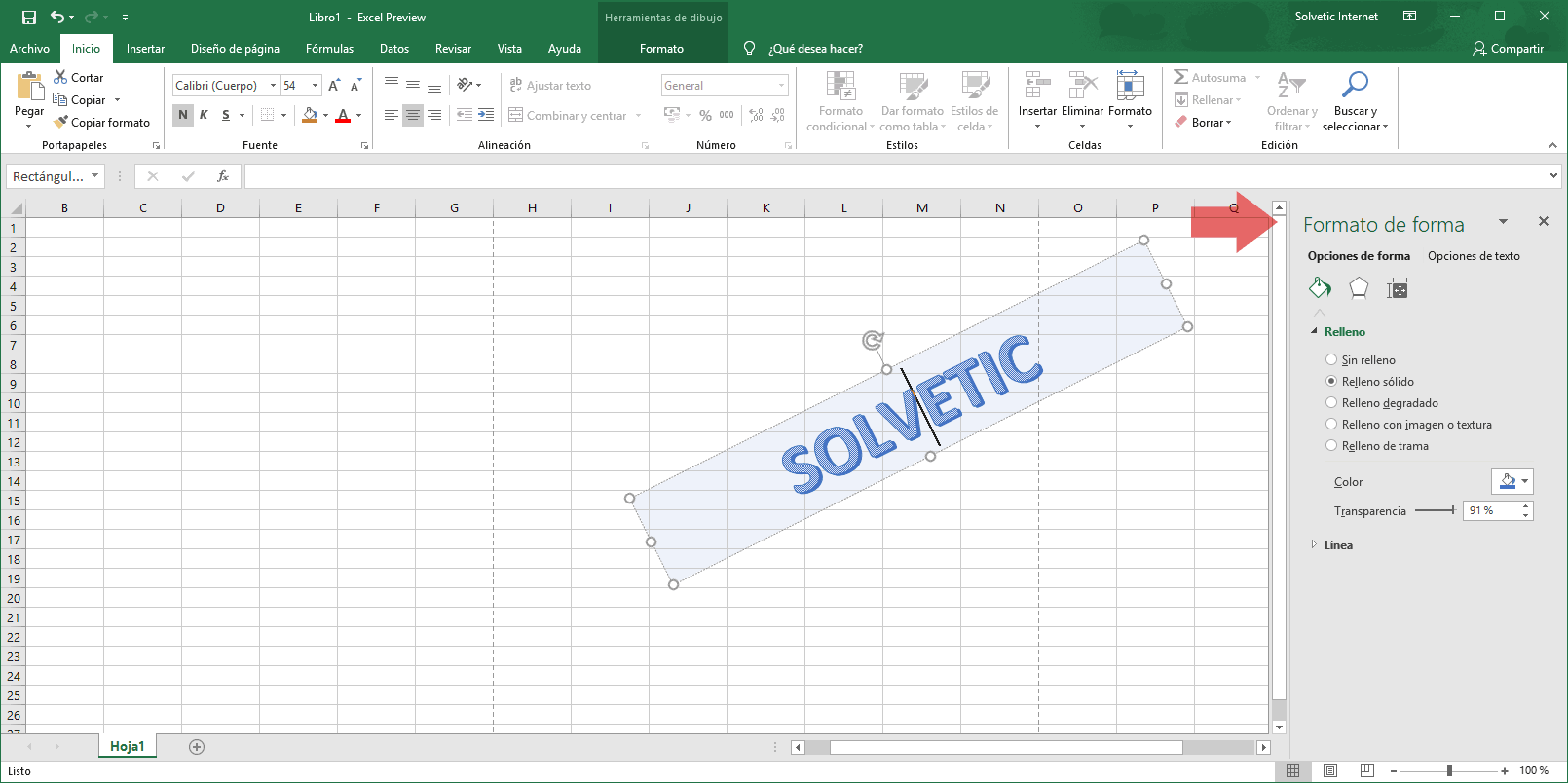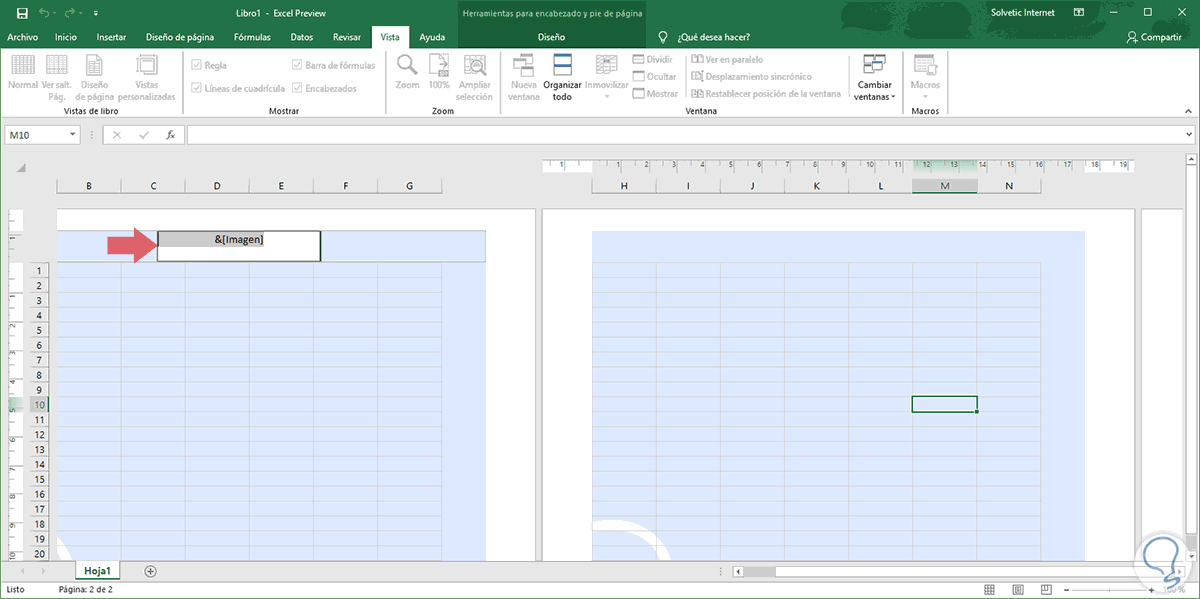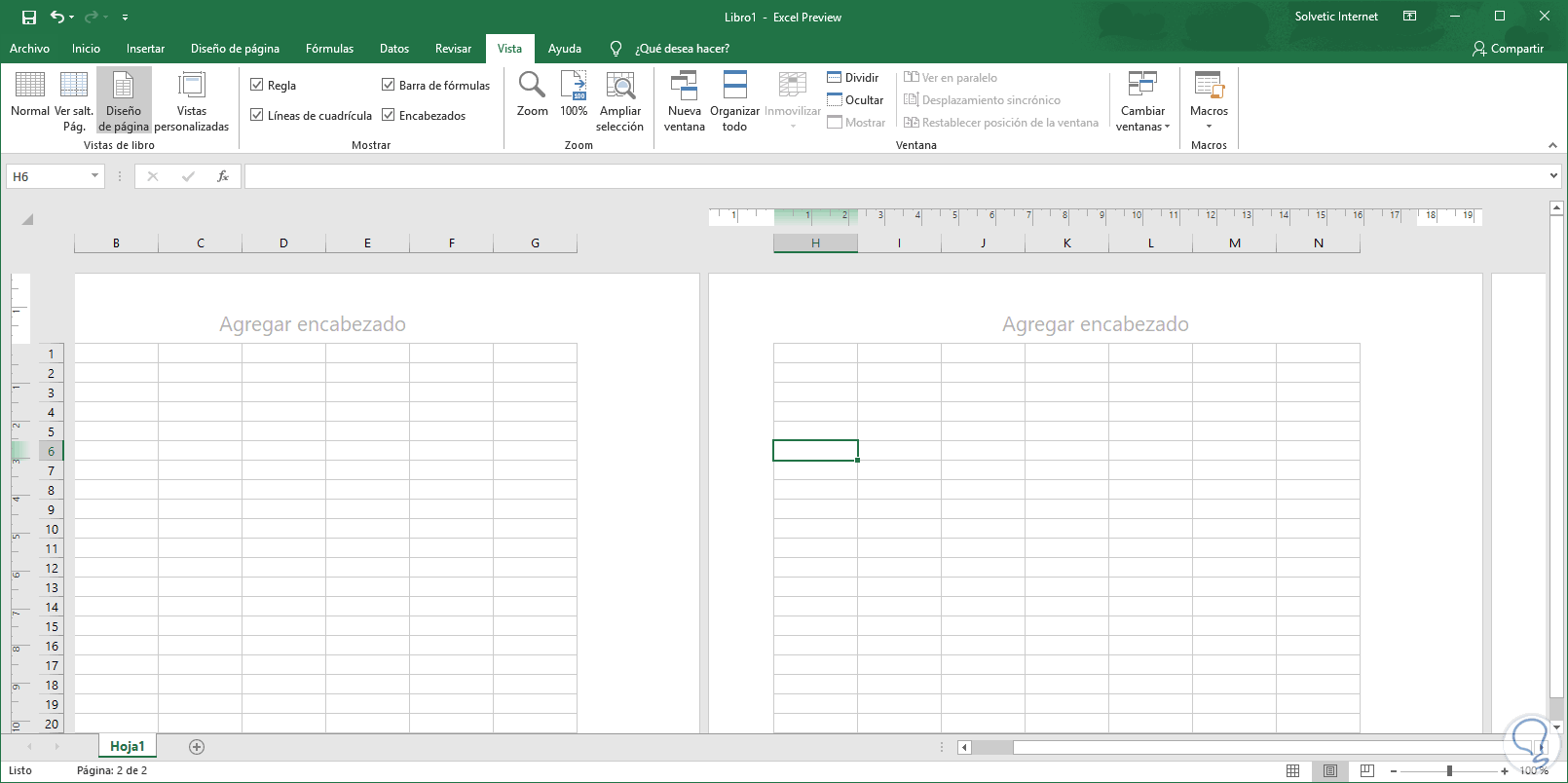Tanto Microsoft Word como Microsoft Excel son aplicaciones usada a diario por millones de personas para administrar de forma integral datos de todo tipo y gracias a las funciones y características integradas en estas aplicaciones, la administración será mucho más dinámica y central. Gracias a estas dos aplicaciones, podemos realizar documentos de texto o hojas de cálculo de manera sencilla y con grandes posibilidades en cada uno de estos formatos. Además podemos personalizar estos archivos con diferentes opciones que podemos encontrar en cada uno de los programas disponibles de manera gratuita.
En la edición 2019, Microsoft ha introducido nuevos cambios en estas aplicaciones, pero sin duda que seguirán existiendo ciertas acciones que realizamos a diario como parte de la tarea de creación de documentos y una de ellas es agregar marcas de agua a los documentos.
Una marca de agua es básicamente un mensaje, que puede ser una imagen, un texto o una firma y la cual esta superpuesta en el documento con un alto porcentaje de transparencia Una de las principales tareas de las marcas de agua es proteger los derechos del autor del documento o bien indicar el estado actual del mismo como es el caso de Borrador. Solvetic explicará cómo podemos agregar o quitar una marca de agua en Word o Excel 2019 de forma sencilla para que de este modo nuestro documentos queden más personalizados o ajustados a nuestras necesidades en cada momento.
1. Cómo hacer una marca de agua en Word 2019
Microsoft Word 2019 nos da la posibilidad de añadir una marca de agua tanto a un archivo nuevo, uno existente o a una sección específica del documento seleccionado.
Accedemos a un nuevo archivo de Word 2019 e iremos a la ficha Diseño, en el grupo Fondo de página podemos ver la opción Marca de agua la cual al pulsar desplegara diversas opciones, ya se añadir una forma predeterminada o crear una marca de agua personalizada:
Por ejemplo, si usamos una de las opciones preestablecidas veremos lo siguiente:
Ahora, damos clic en la línea Marca de agua personalizada para crear nuestra propia marca de agua y se desplegara el siguiente asistente:
Allí podremos insertar una marca de agua tanto de imagen como de texto, por ejemplo, si deseamos añadir nuestra propia marca de agua activamos la casilla Marca de agua de texto e ingresaremos el texto deseado, el tipo de fuente a usar, tamaño de la misma, el color y la forma como será distribuido el texto ya sea horizontal o diagonal:
Pulsamos en el botón Aplicar y Aceptar para guardar los cambios y este será el resultado obtenido:
En el caso que deseemos añadir una marca de agua de imagen, activamos la casilla Marca de agua de imagen donde veremos lo siguiente:
Allí pulsamos en el botón Seleccionar imagen y se desplegara lo siguiente:
Como vemos, podemos seleccionar una imagen del equipo loca, desde el buscador Bing o desde nuestra cuenta de OneDrive.
En este caso seleccionamos el equipo local y una vez se definida la imagen veremos lo siguiente. En el campo escala podemos definir el porcentaje de zoom a aplicar a la imagen con opciones de 50, 100, 150, 200 o 500 % y asimismo podemos activar la casilla Decolorar para aplicar este efecto a la imagen.
Una vez añadida la imagen esta será su apariencia en Word 2019:
2. Cómo poner una marca de agua a una sección Word 2019
Con el método anterior la marca de agua se aplicará a todas las hojas del documento, pero es posible aplicar una marca de agua solo a una sección en especial de dicho documento.
Para lograr esto, será necesario crear secciones en el documento a editar y para ello iremos al menú Disposición y en el grupo Configurar página y daremos clic en la opción Saltos donde se desplegará lo siguiente:
Usamos alguna de las opciones de la sección Saltos de sección y automáticamente veremos el cambio reflejado en Word 2019, ahora daremos doble clic sobre el encabezado de la página para que se despliegue lo siguiente:
Como vemos, ahora contamos con un nuevo menú llamado Herramientas para encabezado y pie de página, debemos ir a la pestaña Diseño y dar clic en la opción Vincular al anterior:
Al seleccionar esta opción, podemos ver el cursor dentro del encabezado de la sección donde se ha de aplicar la marca de agua, allí iremos al menú Diseño y seleccionamos la marca de agua deseada desde el grupo Fondo de página.
3. Cómo poner una marca de agua a una sola página en Word 2019
Esta es otra de las opciones disponibles en Word 2019, agregar una marca de agua a una sola página del documento activo.
Para lograr esto iremos al menú Insertar y en el grupo Texto desplegamos las opciones de WordArt:
Seleccionamos la opción deseada e ingresamos el texto de la marca de agua. Podremos editar el formato del texto tanto a nivel de tamaño, estilo, colores, etc.
Una vez realizado esto, vamos al menú Herramientas de dibujo y en la pestaña Formato iremos al grupo Organizar y damos clic sobre la opción Ajustar texto y allí seleccionamos la línea Detrás del texto:
Podemos establecer la posición de WordArt y vemos que se establece como marca de agua:
Damos clic derecho sobre el WordArt y seleccionamos Formato de forma:
Allí se desplegarán las siguientes opciones en la parte lateral y allí podemos definir aspectos como transparencia, tipo de líneas, rellenos y más:
4. Cómo quitar una marca de agua en Word 2019
Para eliminar la marca de agua añadida, en caso de ser la marca de agua a través de WordArt basta con seleccionarla y pulsar la tecla Supr, pero en el caso de la marca de agua a través del menú Diseño, vamos al grupo Fondo de pagina y al dar clic sobre marca de agua seleccionamos Marca de agua personalizada donde veremos lo siguiente:
Allí simplemente activamos la casilla Sin marca de agua y pulsamos en Aplicar / Aceptar para remover la marca de agua de Word 2019.
5. Cómo poner una marca de agua en Excel 2019
Para el caso de Excel 2019, se requiere insertar una imagen creada ya que como sabemos Excel esta enfocado en la gestión de formulas y funciones, de modo que una marca de agua no es algo común allí.
Una vez tengamos la imagen definida, iremos al menú Vista y en el grupo Vistas del libro seleccionamos la opción Diseño de página:
Al seleccionar esta opción veremos lo siguiente:
Allí debemos dar doble clic sobre la opción Agregar encabezado y automáticamente se activará la herramienta de encabezado y pie de página:
Allí, en la pestaña Diseño, en el grupo Elementos de encabezado y pie de página seleccionamos la opción Imagen y en la ventana emergente debemos seleccionar la imagen a usar como marca de agua, una vez seleccionada veremos esto:
Mientras que en Word 2019 es posible acceder a una vista previa de la imagen, en el caso de Excel 2019 se despliega la cadena de texto &[Imagen] hasta el momento en que demos clic por fuera del encabezado de página, cuando demos clic por fuera del encabezado, la imagen capturara el total de la hoja de Excel 2019:
Será posible editar la imagen dando clic de nuevo en el encabezado de Excel y en la ficha Diseño seleccionar la opción Dar formato a la imagen:
Será desplegada la siguiente ventana emergente y allí debemos ir a la pestaña Imagen y en el campo Color seleccionar la opción Marca de agua:
Pulsamos en Aceptar para completar los cambios y ahora la imagen tendrá la siguiente apariencia:
6. Cómo usar WordArt para agregar marca de agua en Excel 2019
Otro de los métodos para añadir una marca de agua en Excel 2019 es usando WordArt, para ello vamos al menú Insertar y en el grupo Texto seleccionamos las opciones de WordArt:
Seleccionamos el estilo deseado e ingresamos el texto para la marca de agua. Ahora daremos clic derecho sobre el WordArt y seleccionamos la opción Formato de forma y allí serán desplegadas las siguientes opciones en el costado derecho:
Allí debemos seleccionar la opción Relleno de texto y luego seleccionar Relleno sólido y determinar el nivel de transparencia de este relleno lo cual será la traslucidez de la marca de agua en Excel 2019.
7. Cómo quitar una marca de agua en Excel 2019
Al igual que en Word 2019, si la marca de agua es a través de WordArt simplemente debemos seleccionarla y eliminarla.
Si es a través de los encabezados, debemos ir al menú Vista y allí seleccionar Diseño d página¸ ahora seleccionamos la cadena &[Imagen]:
Borramos esta cadena y al dar clic por fuera del encabezado veremos que ya no esta la imagen como marca de agua:
Así, hemos aprendido a agregar o eliminar una marca de agua tanto en Word 2019 como en Excel 2019 siendo conscientes de lo que estas marcas de agua implican en un documento por su valor legal o personal ya sea del usuario o de la organización. De este modo podremos utilizar esta herramienta siempre que lo consideremos necesario para editar nuestros documentos.