PowerPoint 2016 nos ofrece una serie de posibilidades bastante amplias a la hora de crear presentaciones dinámicas, modernas y con un alto impacto hacia las personas a las cuales va dirigida permitiéndonos elegir entre diversos temas, secuencias, transiciones, etc.
Pero uno de los elementos que más impacto y profundidad ofrece en una presentación es sin dudas la inclusión de videos los cuales nos permiten presentar información mucho más detallada sobre el tema tratado.
En esta oportunidad Solvetic analizará las diversas opciones que nos ofrece PowerPoint 2016 para añadir videos a sus presentaciones y así añadir un nivel más de profesionalismo a esta tarea frecuente.
1. Agregar un video desde el disco duro local en PowerPoint
La primer opción a analizar es la forma de añadir un video a PowerPoint almacenado de forma local en el equipo.
Para esto podemos descargar el video desde múltiples lugares y en el siguiente enlace explicamos en detalle como descargar videos de la plataforma más usada, YouTube:
Para iniciar vamos a la pestaña Insertar, grupo Multimedia y desplegamos las opciones de la ficha Video donde seleccionaremos Video en mi PC:
Allí se desplegará la siguiente ventana donde iremos a la ubicación del video a añadir:
Seleccionamos el video y pulsamos en el botón Insertar. Una vez insertado el video procedemos a ajustar su tamaño y ubicación dentro de la diapositiva:
Como vemos de forma automática será desplegada la pestaña Herramientas de video la cual está dividida en dos secciones: Formato y Reproducción.
- Reproducir el video
- Asignar una nueva escala de colores
- Aplicar correcciones a nivel de contraste sobre el video
- Ajustar los fotogramas
- Aplicar nuevos estilos de video
- Girar o recortar el video
- En la sección Reproducción contamos con posibilidades como:
- Agregar un marcador de tiempo al video
- Recortar el video
- Definir como se reproducirá el video, automáticamente o al hacer clic sobre él.
- Habilitar la reproducción a pantalla completa
- Habilitar la repetición del video, entre otras opciones.
2. Agregar un video online en PowerPoint
Esta opción es práctica cuando deseamos adicionar un video desde alguna plataforma como YouTube, PowerPoint 2016 nos ofrece las siguientes opciones de videos en línea:
- YouTube
- OneDrive
- Inserción directa de la URL del video
Sera desplegada la siguiente ventana donde podremos seleccionar alguna de las opciones disponibles, en este caso hemos añadido la dirección de inserción del video de YouTube:
En el caso de seleccionar la opción YouTube basta con ingresar el termino de búsqueda y serán desplegados todos los resultados asociados a dicho termino. Basta con seleccionar el video y dar clic en Insertar.
Una vez el video sea insertado veremos lo siguiente:
Si allí deseamos ver una vista previa del video debemos seleccionarlo, dar clic derecho sobre él y seleccionar la opción Vista previa:
Al igual que en el paso anterior será desplegada la barra de herramientas de video desde donde podremos aplicar múltiples cambios en el video añadido.
3. Agregar un video a través de un link en PowerPoint
Otra de las opciones brindadas por PowerPoint 2016 es añadir un link el cual, al ser pulsado, nos redireccionara al video.
Este método es practico ya que el tamaño final de la presentación no será tan alto, pero es obligatorio contar con acceso a la red para abrir el video ya que de lo contrario el hipervínculo arrojara error.
Para este proceso tomaremos una captura de pantalla del video a reproducir y la insertamos en la diapositiva actual a través de la pestaña Insertar / Imágenes:
Ahora daremos clic derecho sobre la imagen y seleccionamos la opción Hipervínculo.
En la ventana desplegada añadiremos la dirección web en el campo Dirección:
Pulsamos en Aceptar para aplicar los cambios. Ahora bastara con usar la tecla Ctrl y clic para acceder al video:
Ahora, si deseamos reproducir un video de YouTube o alguna otra plataforma sin necesidad de internet el primer paso a realizar será descargar el video y convertirlo al formato AVI o WMV ya que si los descargamos en los formatos por defecto MP4 o FLV será generado un error en PowerPoint.
Una vez tengamos el video en formato AVI o WMV nos dirigimos a la ruta Insertar, grupo Multimedia y desplegamos las opciones de la ficha Video donde seleccionaremos la opción Video en mi PC, procedemos a seleccionar el video AVI o WMV y de esta forma estará el video disponible aun cuando no contemos con acceso a la red:
Podremos editarlos como se ha mencionado anteriormente.
4. Añadir un video en PowerPoint a través de extensiones
El agregar extensiones a PowerPoint 2016 puede ser una ayuda para la inserción directa de videos desde allí y en este caso la extensión YouTube Video Wizard se convierte en una de las mejores opciones.
Esta extensión puede ser descargada en el siguiente enlace.
Basta con extraer el archivo comprimido y ejecutar el archivo para que sea añadida una nueva opción llamada YouTube Video en la ficha Insertar:
Al pulsar allí se desplegará el asistente donde ingresaremos la URL del video de YouTube a añadir:
Pulsamos en Next y tendremos las opciones a aplicar en el video:
Una vez finalizado el proceso veremos el video añadido en la diapositiva:
Como hemos comprobado son variadas las opciones que tenemos para la adición de videos en PowerPoint 2016 con el fin de crear presentaciones que impacten.

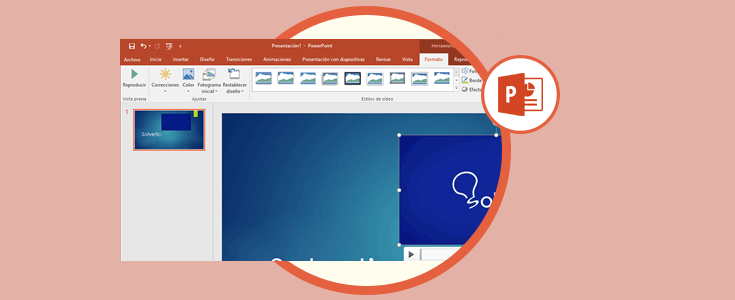
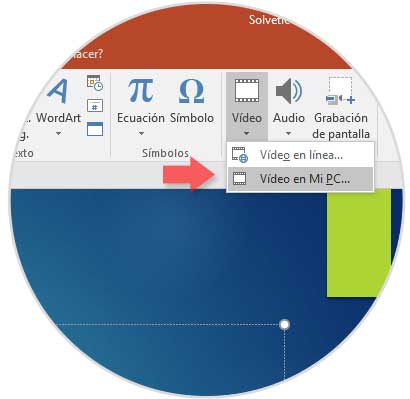
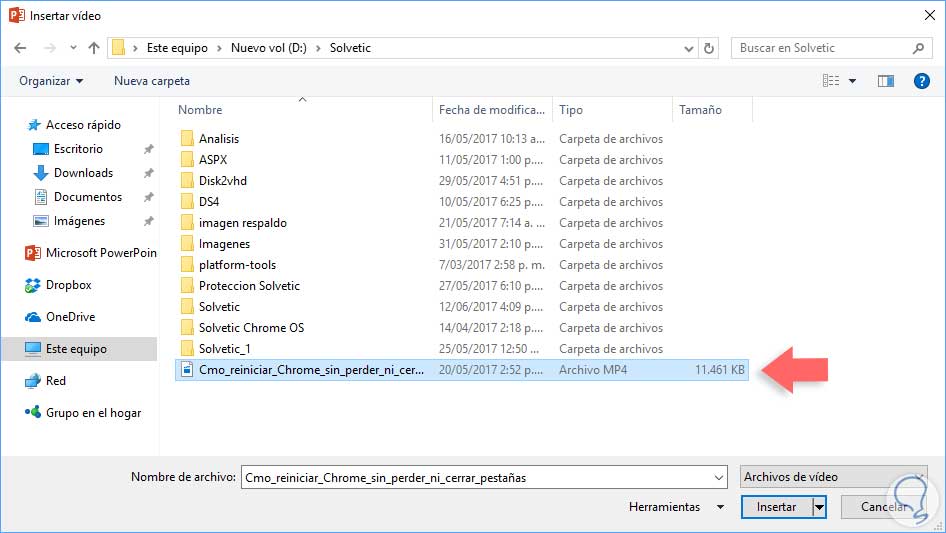
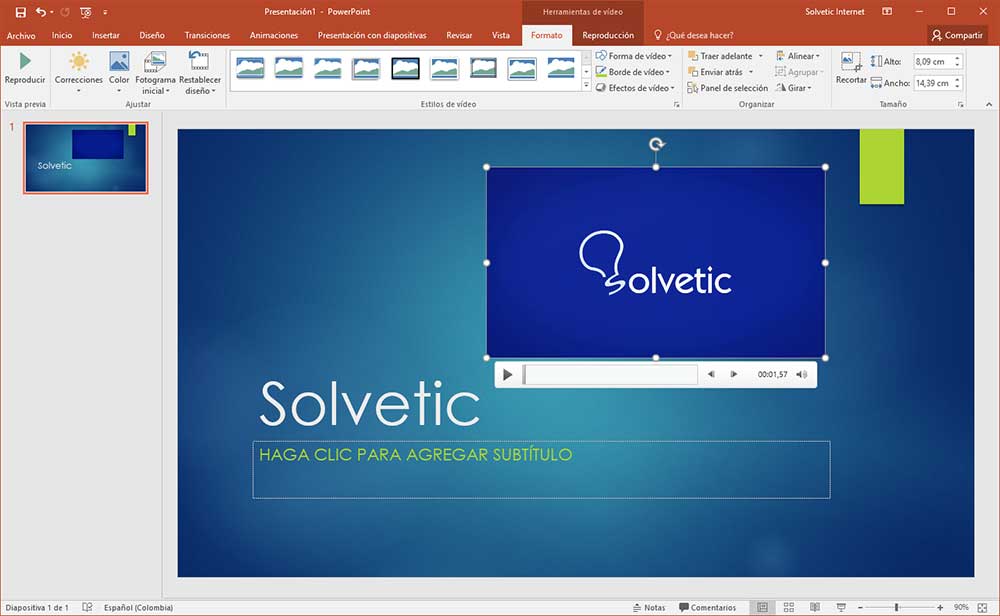
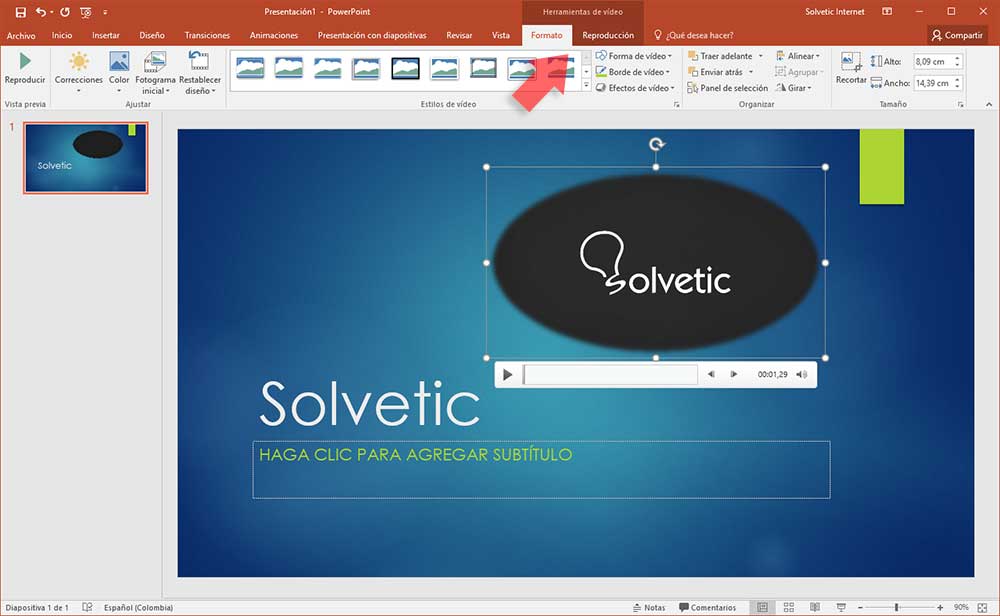
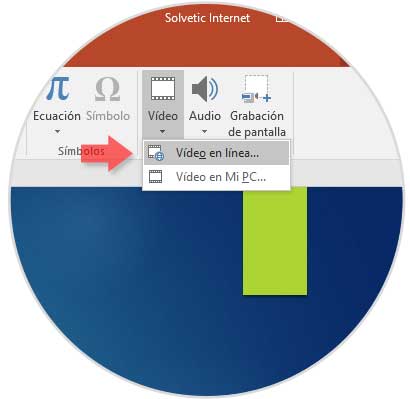
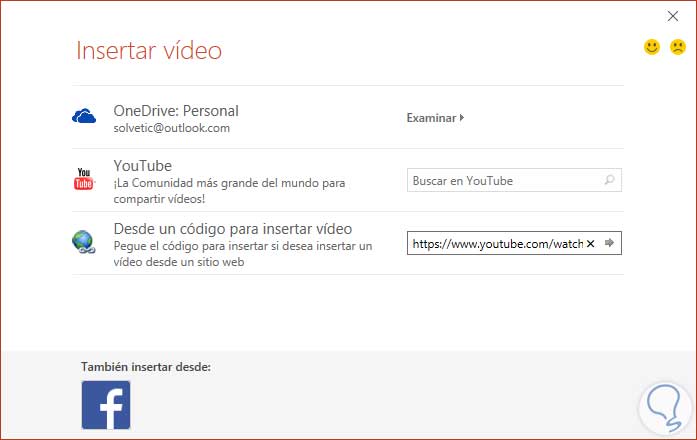
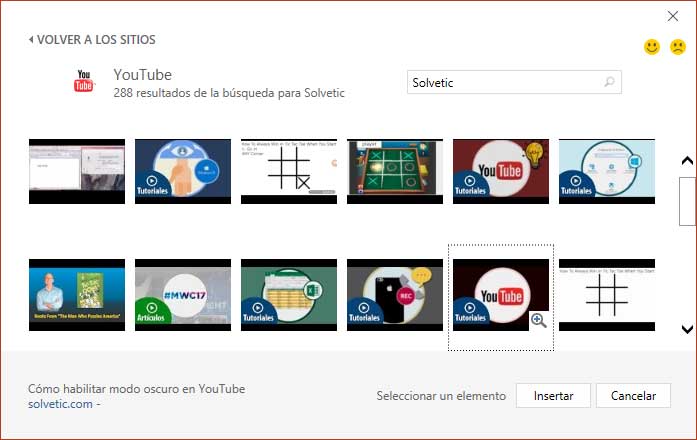
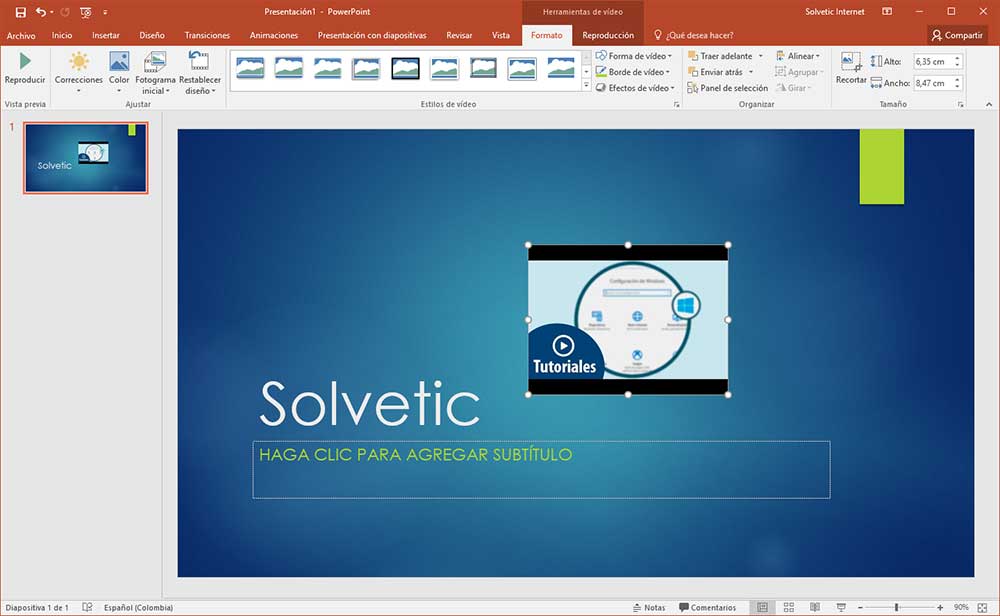
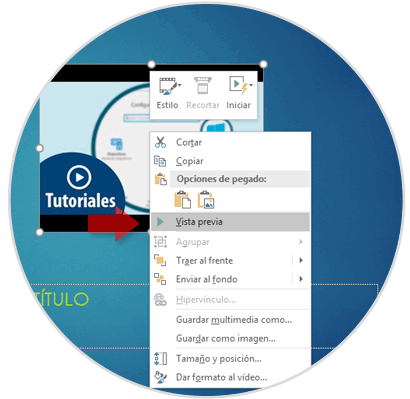
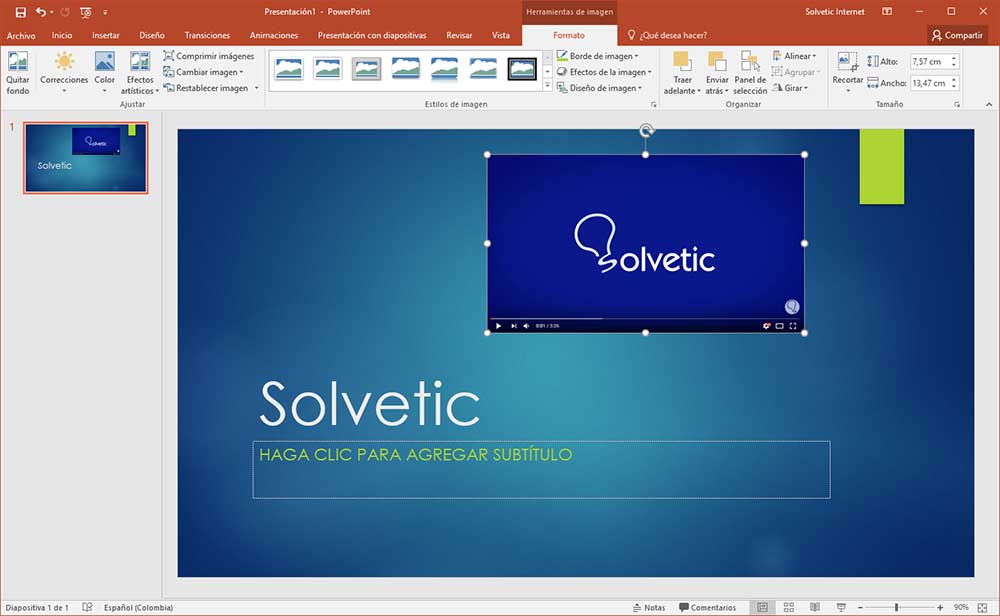
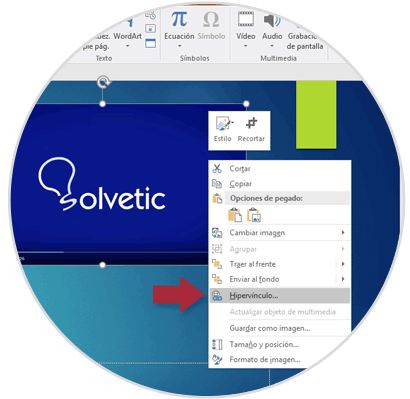
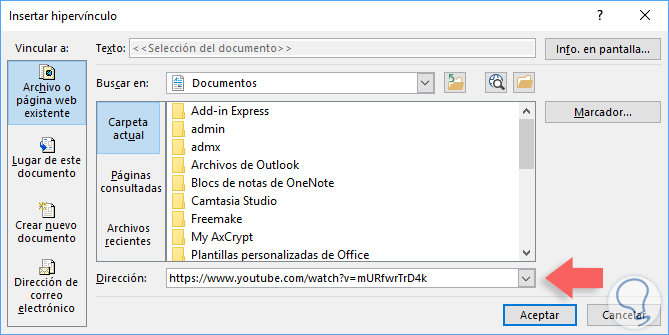
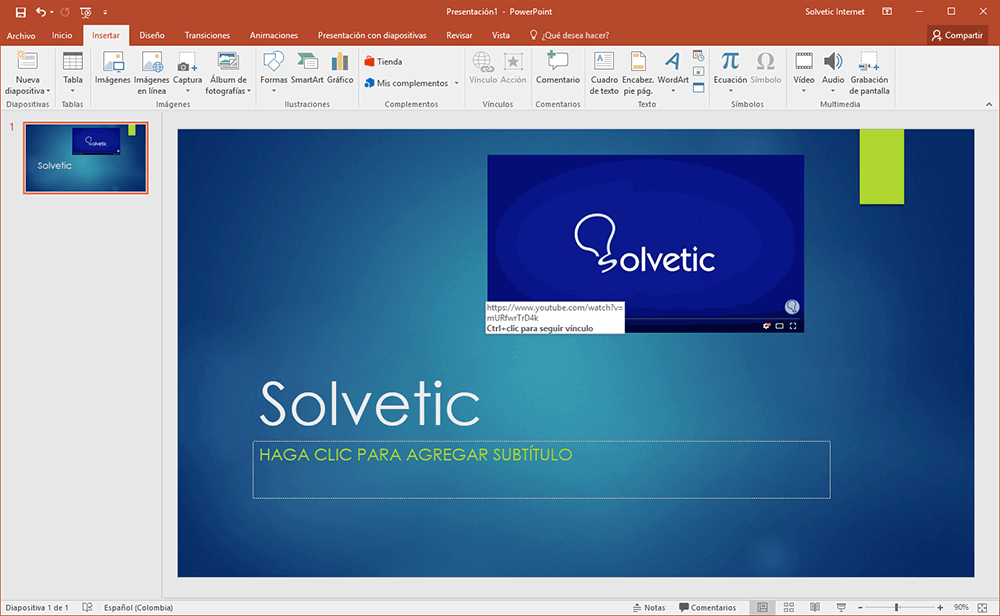
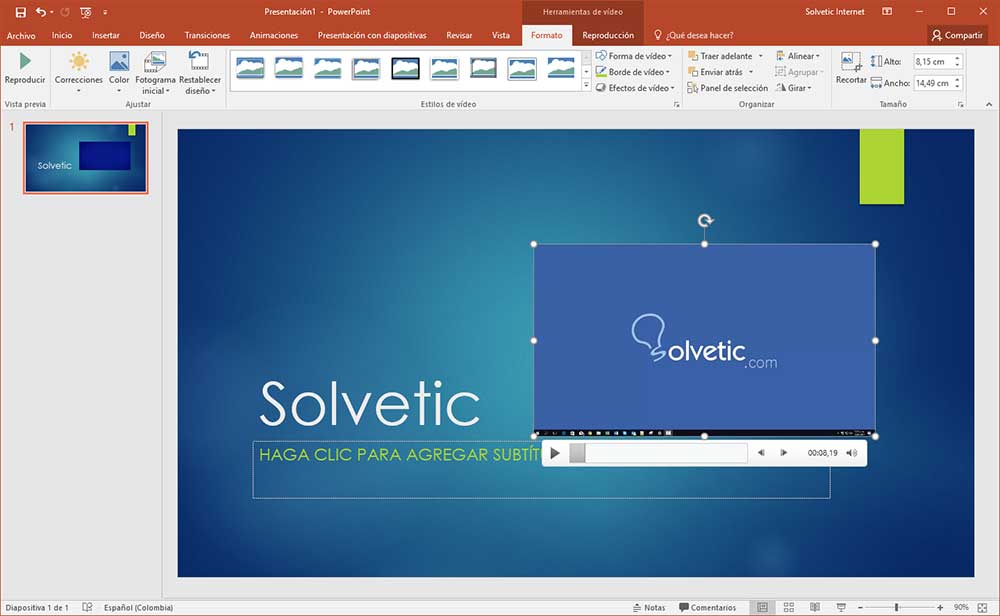
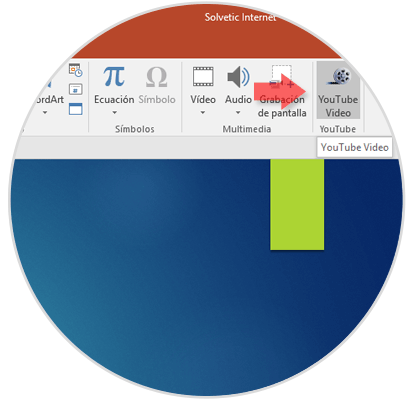
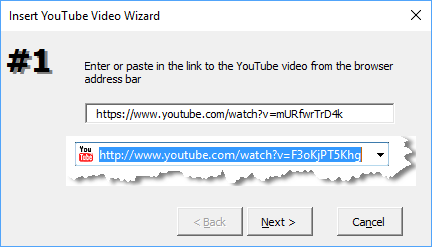
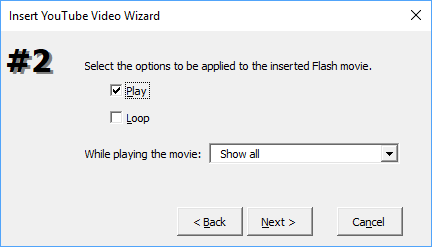
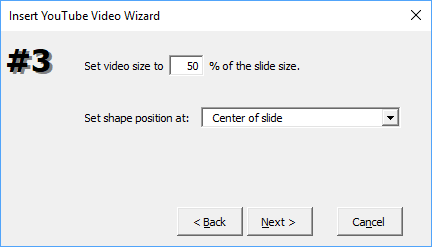
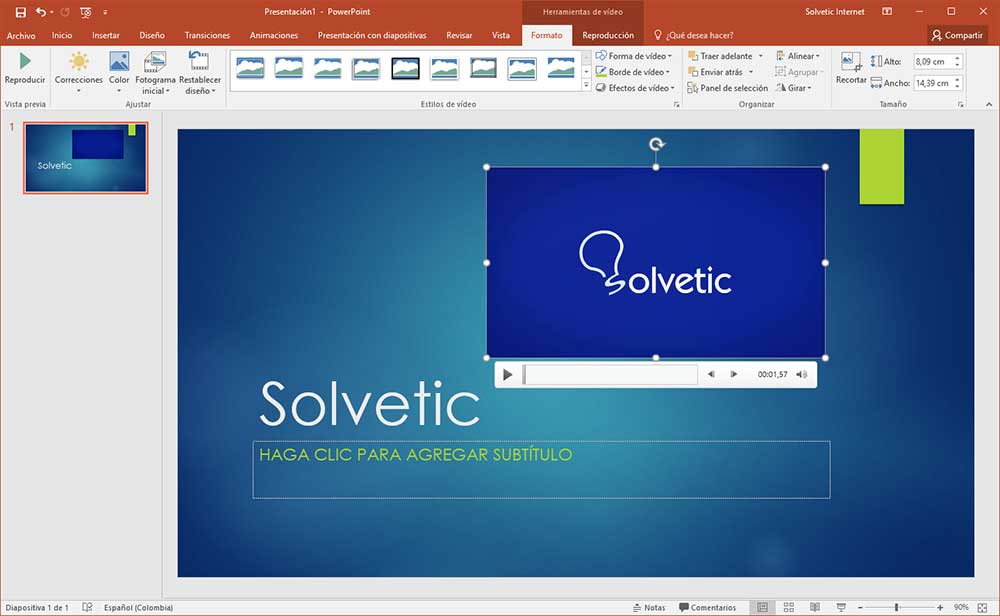




brutal tutorial. Me lo apunto en favoritos porque es algo necesario incluir videos en muchas presentaciones.