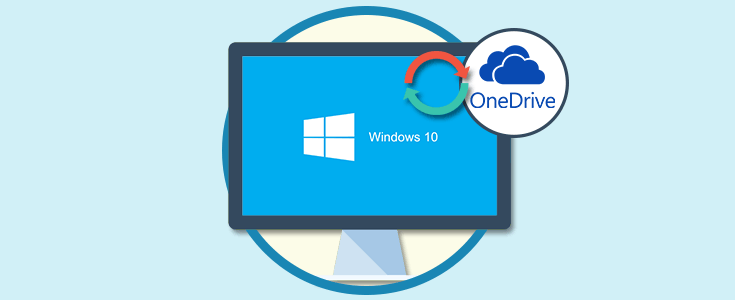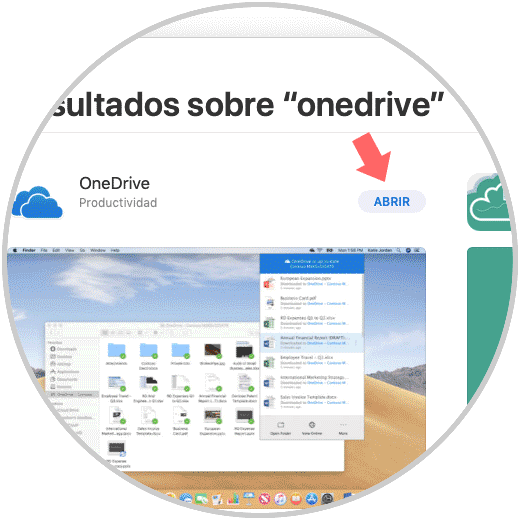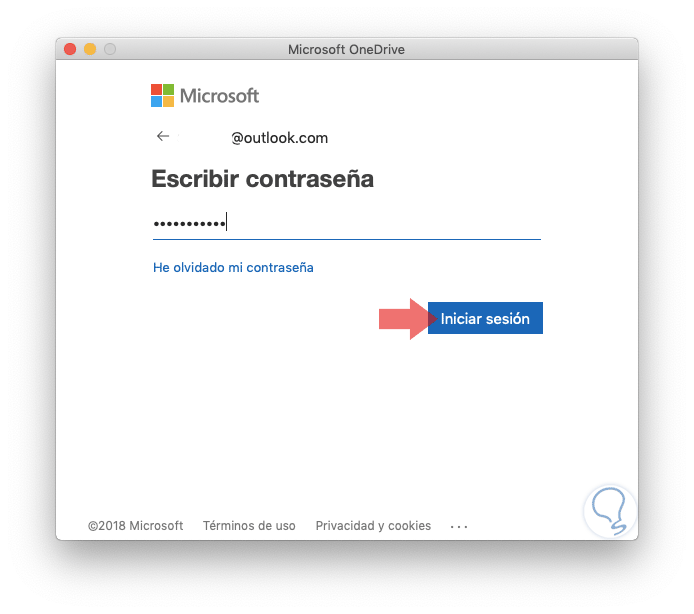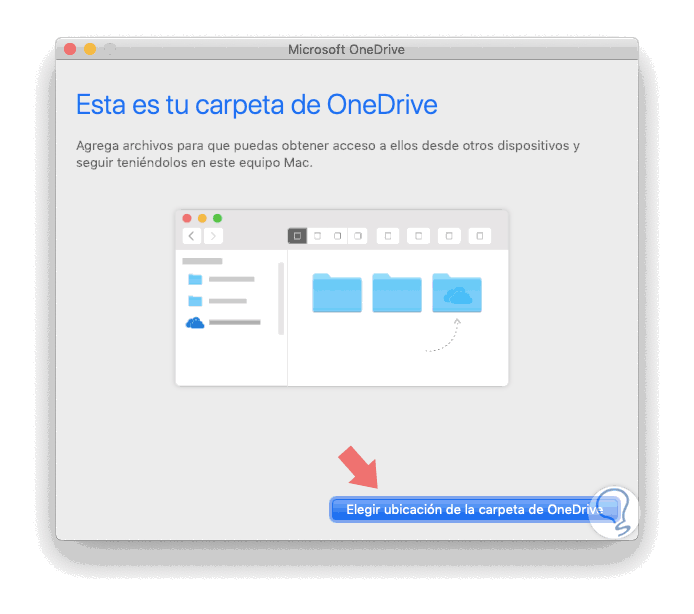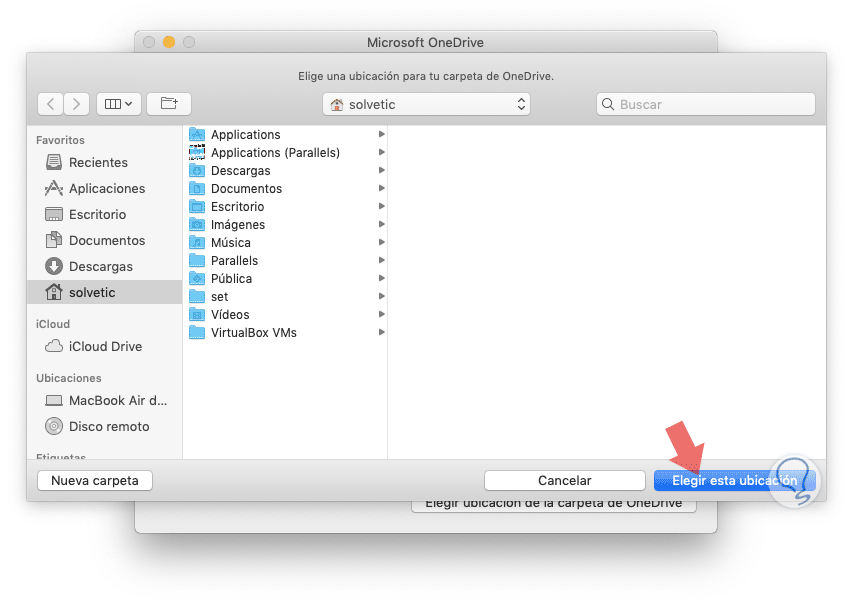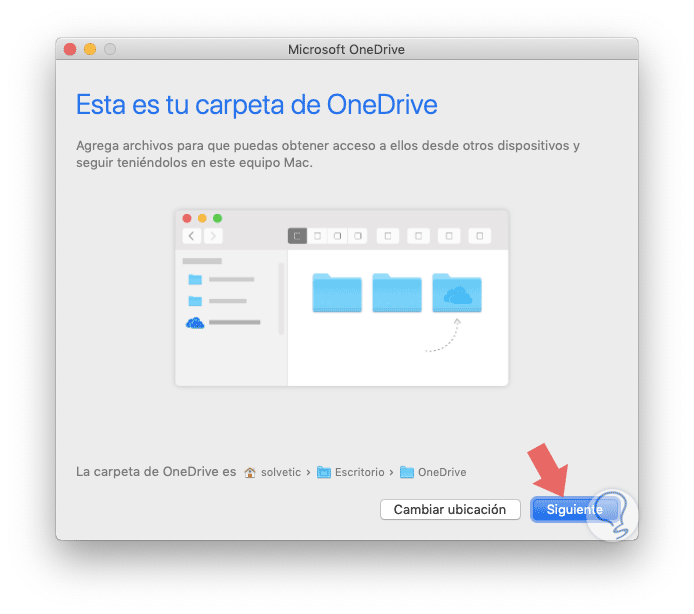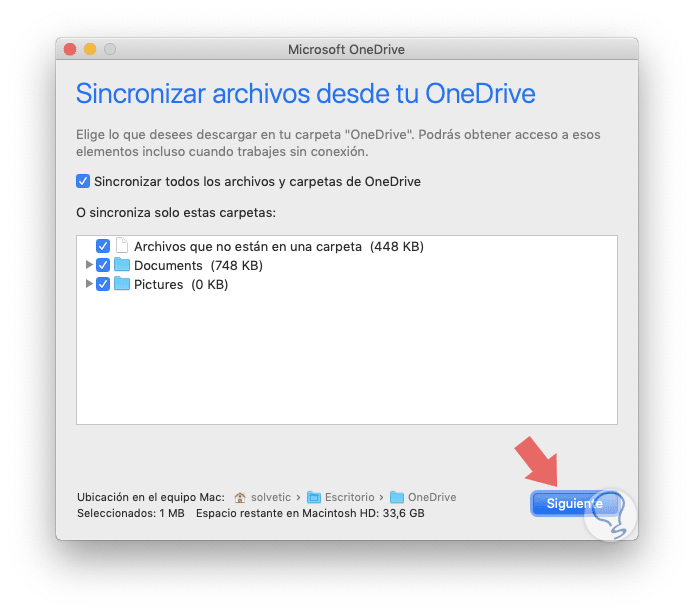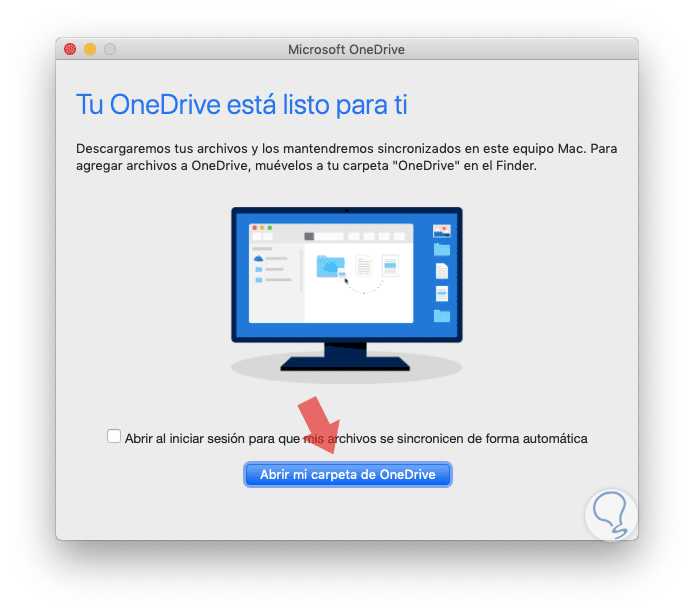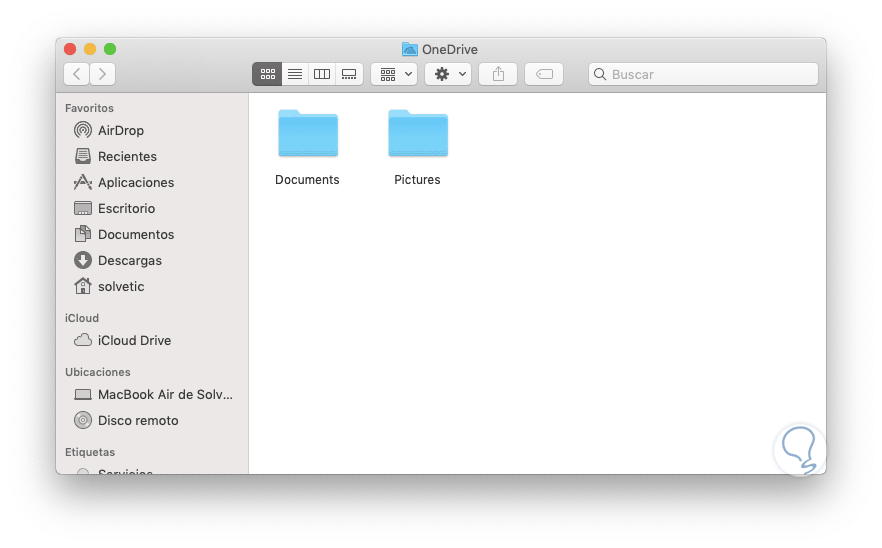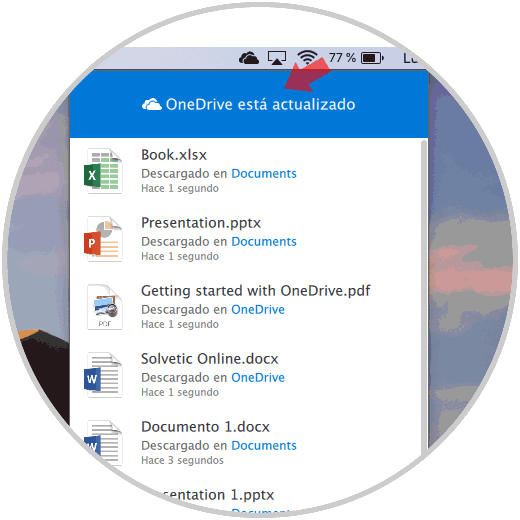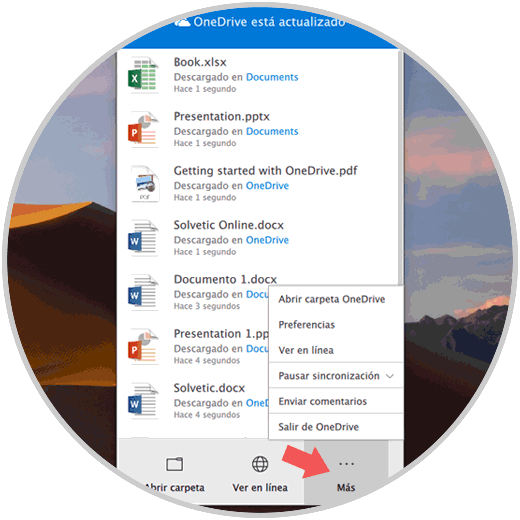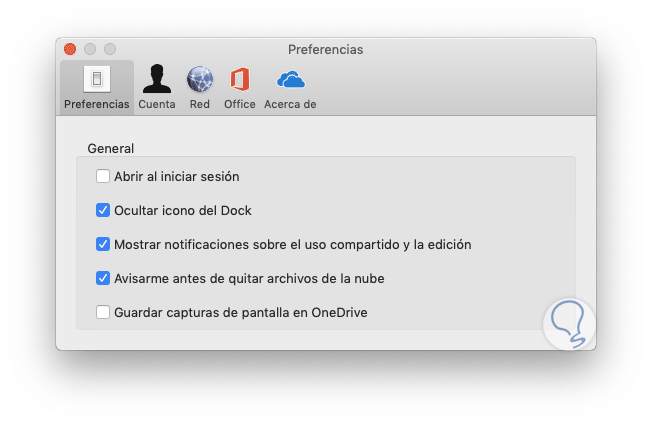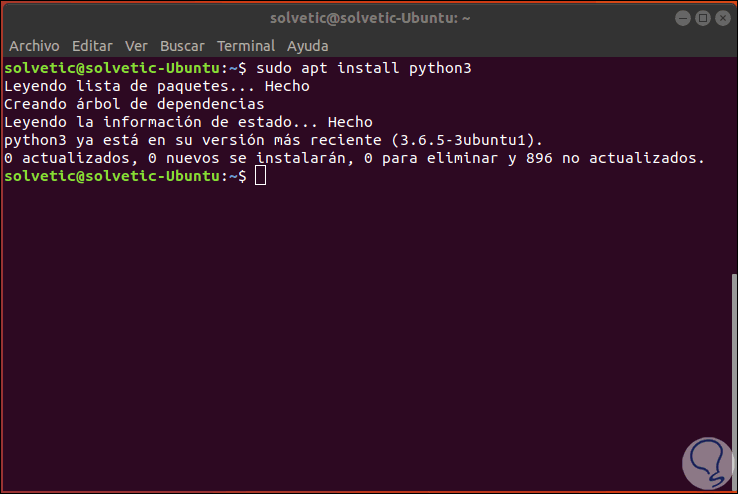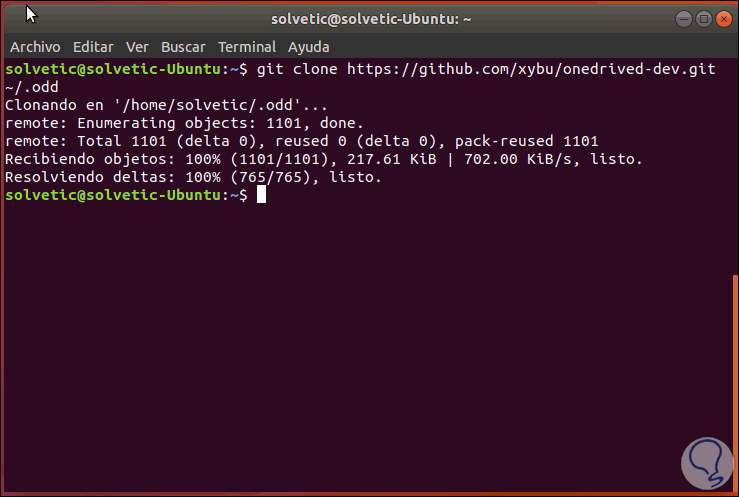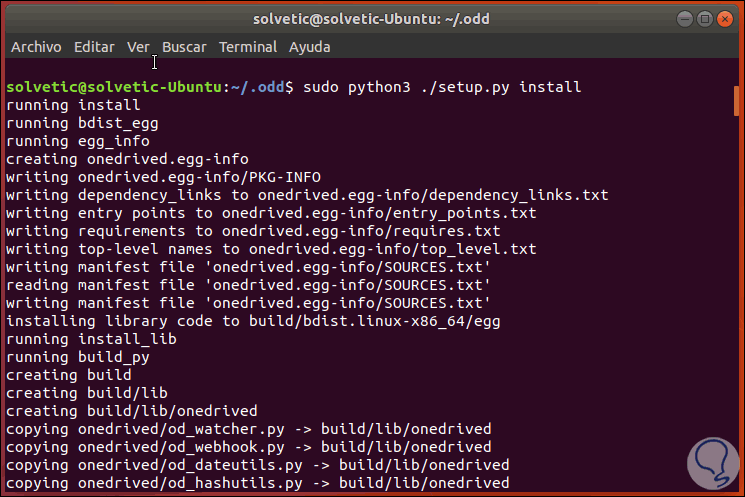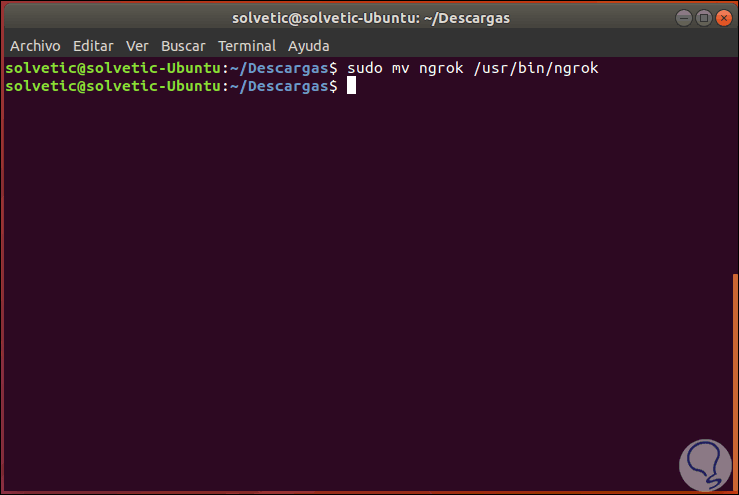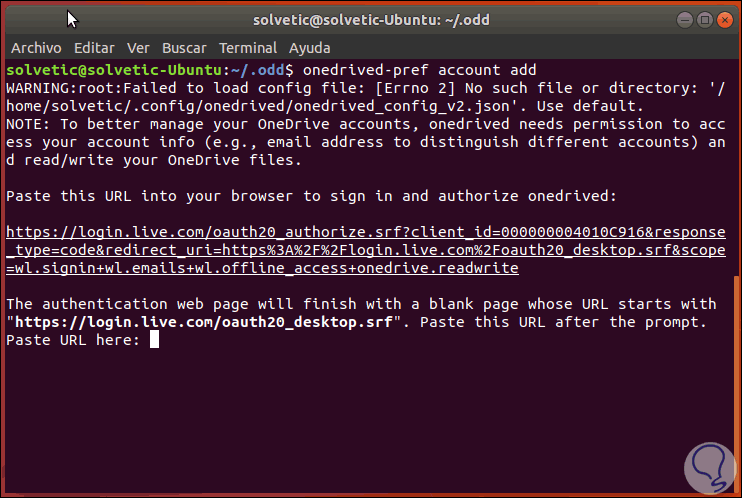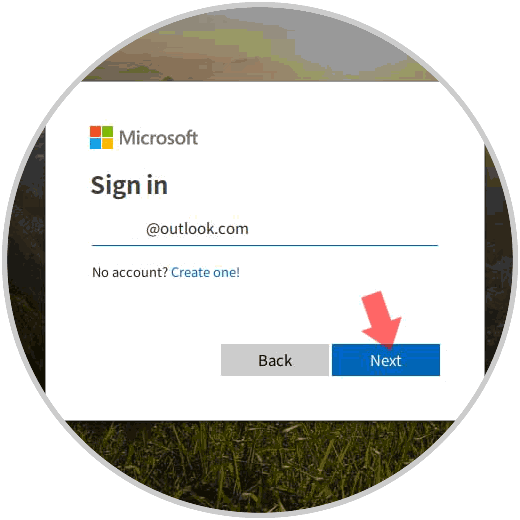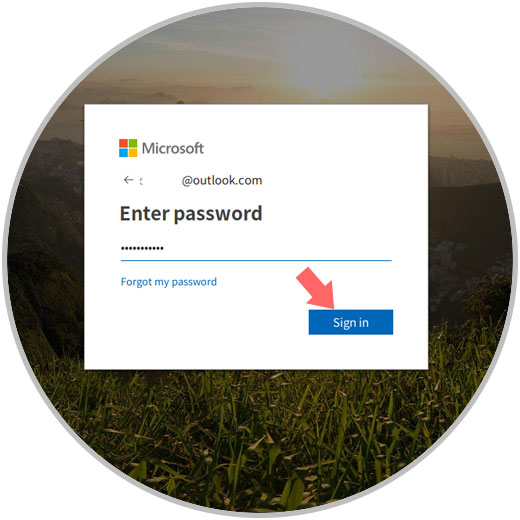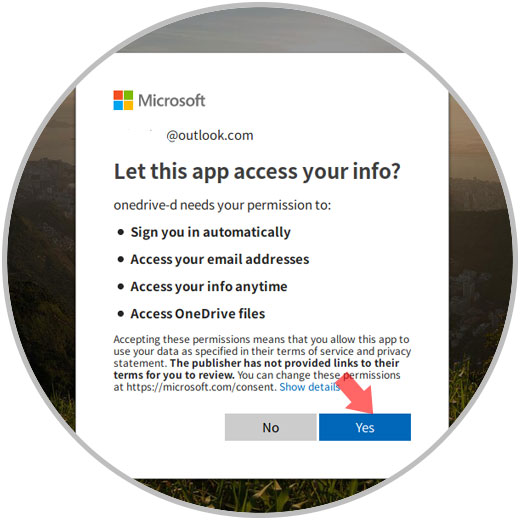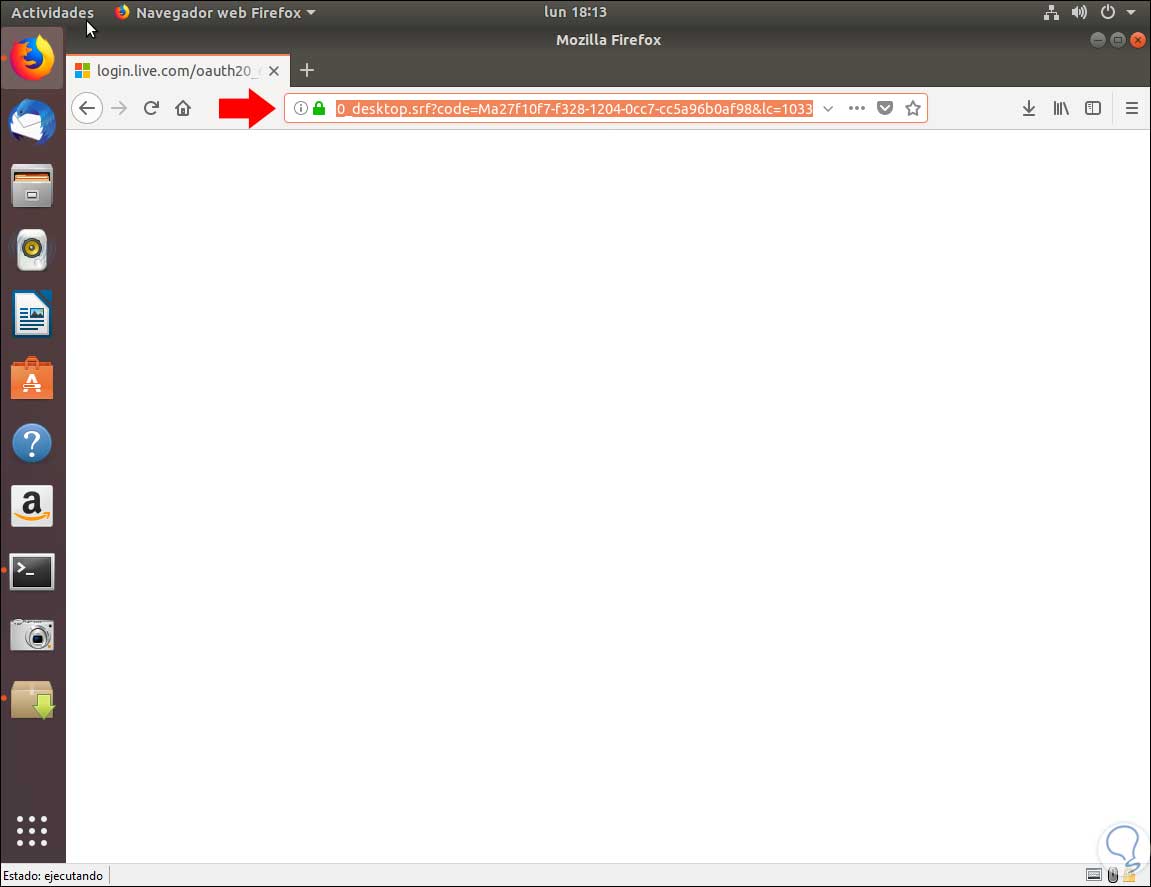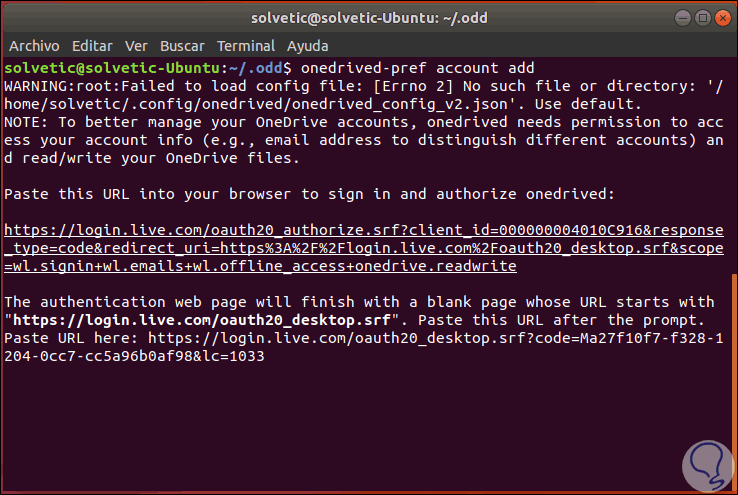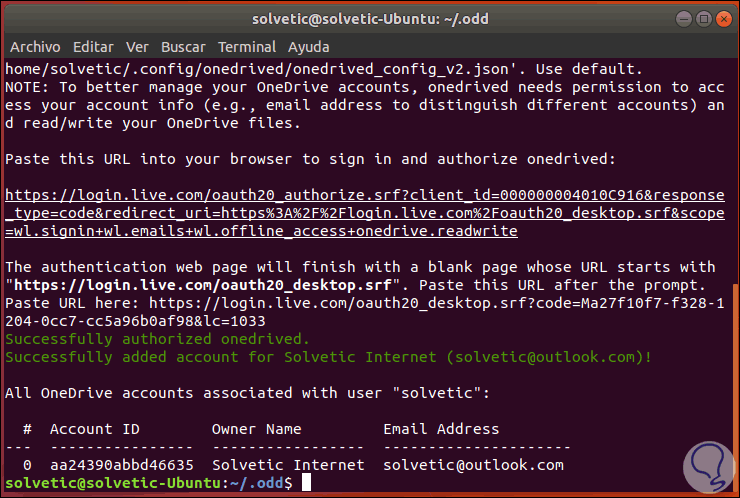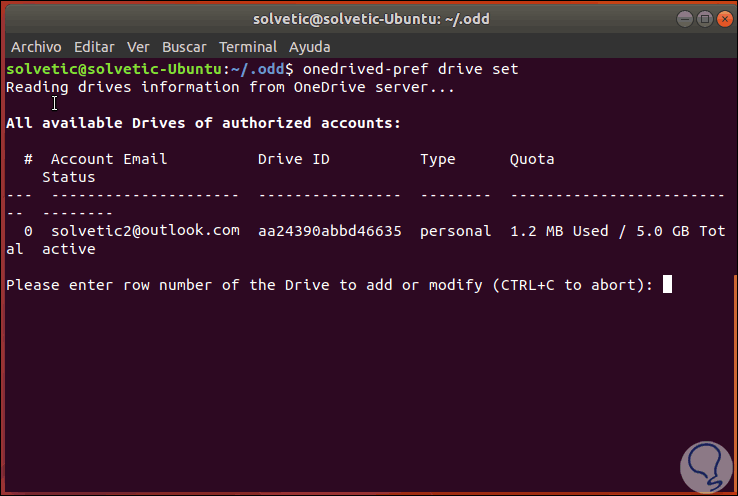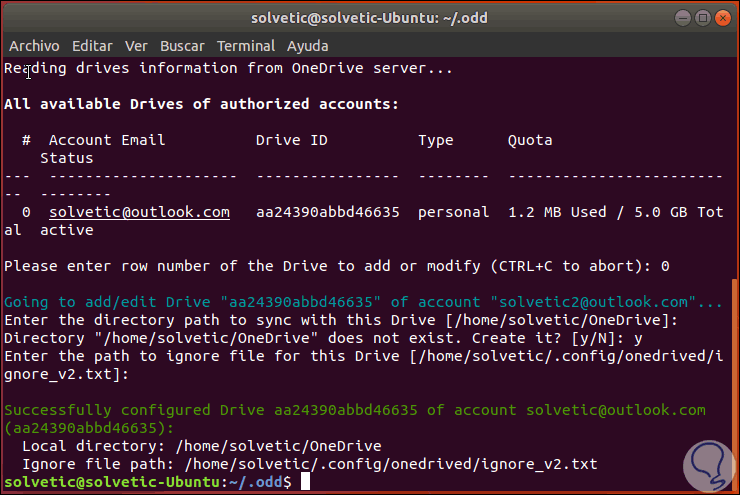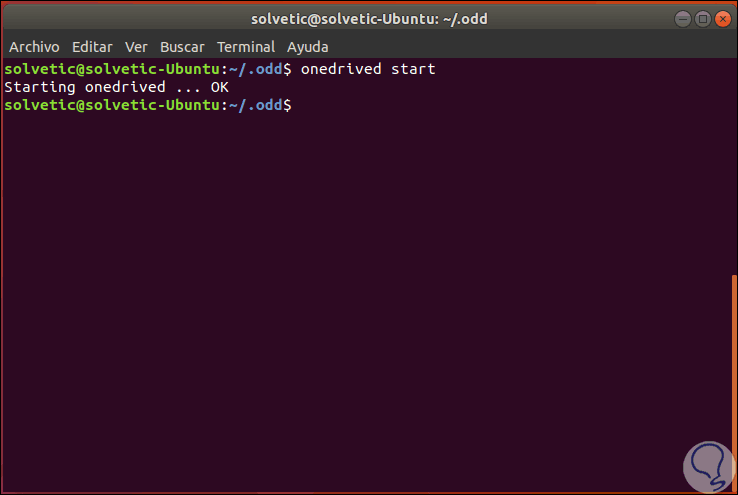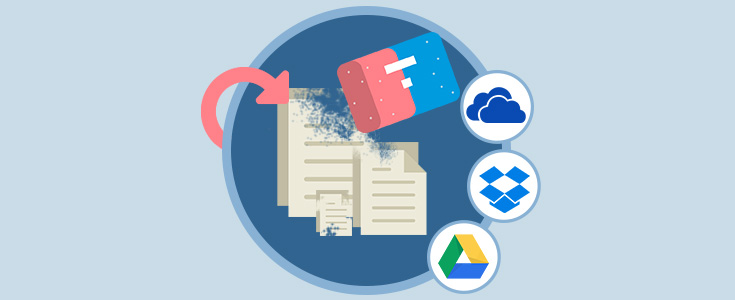El almacenamiento en la nube es una de las tecnologías y recursos más prácticos que disponemos para acceder, editar y configurar carpetas y archivos desde cualquier lugar del mundo y con las mejores opciones de seguridad y confidencialidad.
Una de las plataformas mas usadas para este fin es la que nos ofrece Microsoft y esta ligada directamente a nuestra cuenta de correo y es OneDrive.
OneDrive nos ofrece de forma gratuita 5 GB de almacenamiento en la nube, y para disfrutar de todas sus funcionalidades debemos iniciar sesión en OneDrive con la cuenta de Microsoft asociada y allí configurar y disfrutar de este almacenamiento. OneDrive nos da la posibilidad de compartir archivos o carpetas que están almacenados en la carpeta de OneDrive a otros usuarios enviando o publicando un enlace al archivo o carpeta deseada. OneDrive sincronizará los datos entre equipos de cómputo, teléfonos y tabletas que sean configurados con la misma cuenta de Microsoft, y este proceso se ejecutará en el momento de conectarnos a una red.
- Adapta la reproducción de vídeo a la velocidad de internet.
- Crea reglas de acceso del dispositivo.
- Puede publicar en Facebook, compartir leyendas y crear geoetiquetas.
- Almacenamiento de documento.
- Almacenamiento de archivos.
- Integración de Microsoft Office.
- Rastrea los cambios, y guarda automáticamente las versiones anteriores de estos.
- Puede exportar a Excel.
- Visualización en línea de documentos de Office.
- Subir multimedia desde dispositivos móviles.
- Crear y compartir carpetas.
- Posee herramientas de búsqueda y descubrimiento.
- Sincronización selectiva específica del dispositivo.
- Seguimiento de documentos y muchas funciones más.
Como es natural, si usamos Windows 10 casi que por naturaleza OneDrive está sincronizado con la cuenta de acceso al sistema, pero no ocurre lo mismo con los sistemas operativos macOS y Linux. Es por esto que Solvetic explicará el proceso para instalar y configurar OneDrive en estos dos sistemas operativos.
1. Cómo instalar y configurar OneDrive en macOS Mojave
macOS Mojave es el nuevo sistema lanzado por Apple mediante el cual disponemos de un gran numero de funciones y características enfocadas en optimizar la experiencia del usuario con grandes prestaciones.
Para usar OneDrive en macOS Mojave, en primer lugar, debemos ir al siguiente enlace del App Store para descargar la aplicación:
De forma alterna podemos buscar directamente la aplicación OneDrive en el App Store para desplegar los resultados asociados. Allí pulsamos en el botón "Obtener" ubicado en la parte inferior de OneDrive
Veremos lo siguiente. Ahora pulsamos en "Instalar".
Se dará inicio al proceso de descarga e instalación de OneDrive en macOS Mojave, una vez finalice este proceso se desplegará lo siguiente. Pulsamos en "Abrir".
Se desplegará el asistente de OneDrive donde en primer lugar ingresaremos la cuenta de Microsoft para iniciar sesión en la parte inferior. Pulsamos en el botón "Iniciar sesión".
A continuación ingresaremos la contraseña de la cuenta. Pulsamos ahora en el botón "Iniciar sesión".
Será desplegada la siguiente ventana. Ahora, el primer paso de configuración es definir la ubicación donde estará alojada la carpeta de OneDrive. Para ello pulsamos en el botón "Elegir ubicación" de la carpeta de OneDrive
2. Cómo configurar OneDrive en macOS Mojave
En la ventana desplegada seleccionamos la ruta deseada. Al seleccionar la carpeta pulsamos en el botón "Elegir esta ubicación".
Ahora veremos lo siguiente. Allí podemos editar la ubicación de la carpeta de OneDrive. Pulsamos en el botón "Siguiente" para determinar que tipo de archivos han de ser sincronizados en la carpeta OneDrive
Allí podemos activar las casillas deseadas y de nuevo pulsamos en "Siguiente".
Veremos esto, allí podemos pulsar en el botón "Abrir mi carpeta de OneDrive" para acceder a nuestra carpeta local. Esta será sincronizada con los servidores de Microsoft.
Ahora, por defecto se creará un acceso directo a OneDrive en la barra superior de macOS Mojave.
Al pulsar allí podremos ver los archivos sincronizados y acceder a las configuraciones del mismo.
Al pulsar en la sección "Mas", veremos tendremos opciones como:
- Pausar o detener la sincronización.
- Acceder a la carpeta de OneDrive.
- Ver los archivos en línea.
- Acceder a la configuración de OneDrive.
- Cerrar la sesión de OneDrive, etc.
Podemos pulsar en la línea "Preferencias" para acceder a las diversas opciones de OneDrive tanto a nivel de red, cuenta, accesos y más:
De esta forma hemos instalado y configurado OneDrive en macOS Mojave.
3. Cómo instalar y configurar OneDrive en Linux
OneDrive-d es un programa cliente de Microsoft OneDrive para entornos Linux mediante el cual será posible sincronizar los directorios locales con los repositorios remotos de OneDrive de una o más cuentas de OneDrive personales ya que las cuentas de OneDrive para empresas aún no son compatibles con esta aplicación.
OneDrive-d está escrito en Python3 y usa OneDrive Python SDK para poder comunicarse con el servidor de OneDrive, dispone de un llavero para almacenar de forma segura las credenciales de la cuenta y usa Linux inotify API para las tareas de monitoreo de los cambios en el sistema de archivos.
- gcc
- python3-dev
- libssl-dev
- inotify-tools
- python3-dbus o libdbus-glib-1-dev
En caso de no tener Python 3 instalado en el sistema, podremos instalarlo con el siguiente comando:
sudo apt install python3
4. Cómo instalar OneDrive-d en Linux
El primer paso a dar consiste en instalar git ejecutando el siguiente comando:
sudo apt install git -yAhora, vamos a clonar los archivos OneDrive-d ejecutando lo siguiente:
git clone https://github.com/xybu/onedrived-dev.git ~/.odd
Luego de esto accedemos al directorio respectivo:
cd ~/.oddAllí vamos a ejecutar el instalador de OneDrive-d con el siguiente comando:
sudo python3 ./setup.py install
sudo apt-get install python3-setuptools
Una vez se complete este proceso, será necesario usar ngrok el cual es una plataforma de terceros diseñada para retransmitir la integración de webhook. OneDrive-d usa ngrok para permitir que las solicitudes de webhook de la API de OneDrive eviten el reenvío de puertos y similares.Para esto debemos ir al siguiente enlace y descargar la versión más reciente de Ngrok.
Luego procedemos a su extracción ejecutando la siguiente sintaxis:
unzip /ruta/ngrok.zip
Ahora vamos a copiar ngrok al directorio así:
sudo mv ~/ruta_extraccion/ngrok /usr/bin/ngrok
Después de ejecutar esto, vamos a autorizar OneDrive-d con Microsoft con el fin de acceder a la cuenta, para ello basta con ejecutar lo siguiente en la terminal:
onedrived-pref account add
Allí debemos copiar la URL generada y pegarla en un navegador para aprobar el acceso a OneDrive. Pulsamos en "Next".
Para ingresar nuestra contraseña:
Al iniciar sesión veremos el siguiente mensaje para autorizar el uso de OneDrive-d. Pulsamos en el botón "Yes".
Seremos redireccionados a una página en blanco, allí será necesario copiar la URL de dicha página:
Esta URL la pegaremos en la terminal:
Al pulsar Enter veremos que la aprobación ha sido correcta y se desplegarán detalles como:
- ID de la cuenta.
- Propietario.
- Correo asociado.
Ahora, vamos a configurar la unidad para que se use con el siguiente comando:
onedrived-pref drive set
Allí podemos configurar los parámetros según sea necesario o dejar los valores por defecto:
Iniciamos OneDrive-d ejecutando:
onedrived start
Por defecto, OneDrive-d no se inicia al momento de iniciar sesión por primera vez, podemos habilitar esta utilidad para que se ejecute al arranque con el siguiente comando:
gnome-session-propertiesAllí ingresaremos OneDrive-d para que se ejecute al inicio.
Algunos de los parámetros a usar con OneDrive-d son:
--versión
-h, --help
Algunos comandos a usar son:
account
config
drive
Así hemos aprendido a instalar y configurar OneDrive en macOS Mojave y Linux con herramientas simples, seguras e integrales.