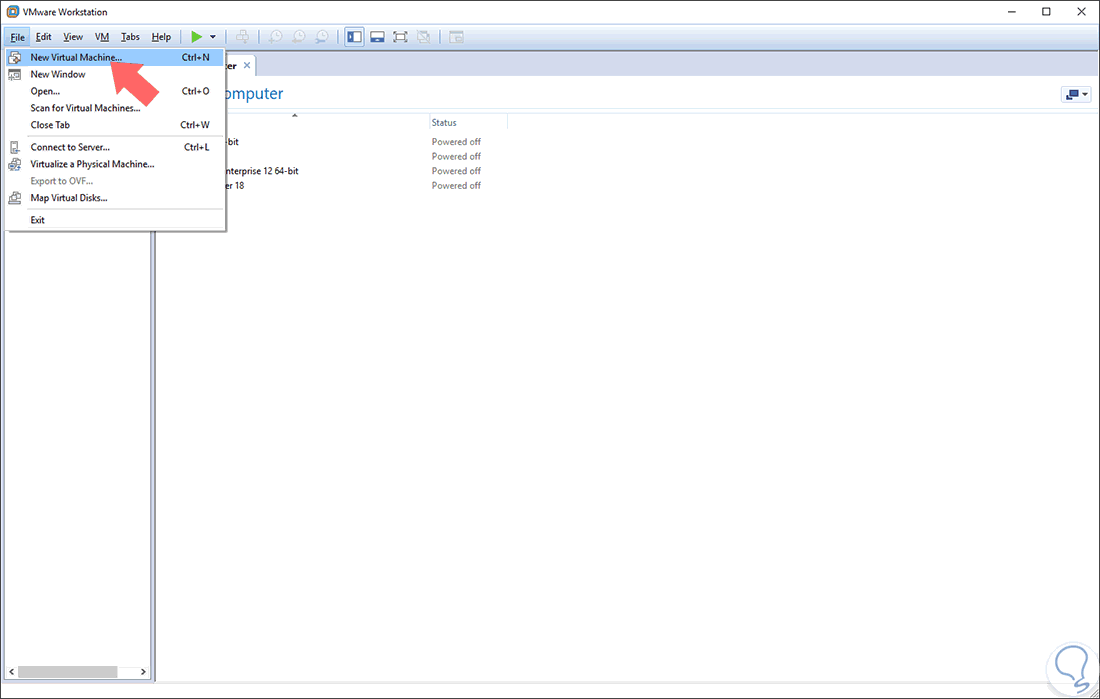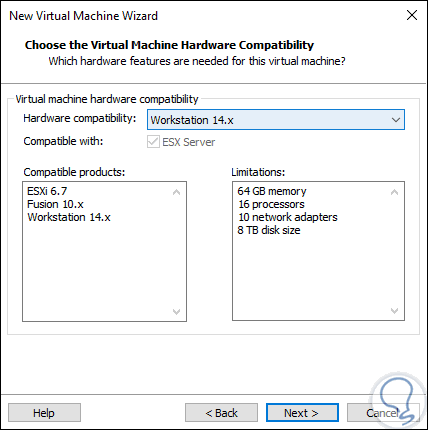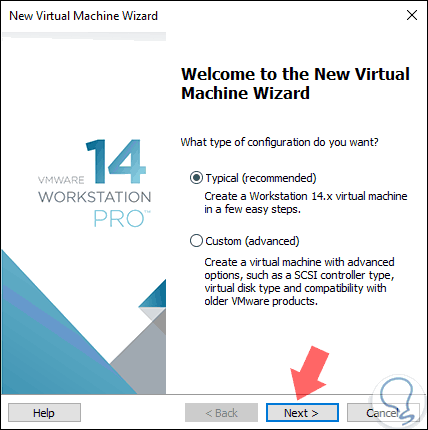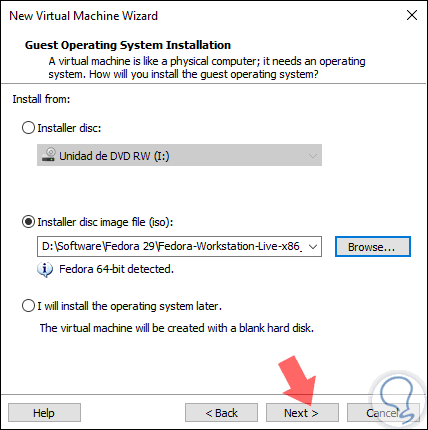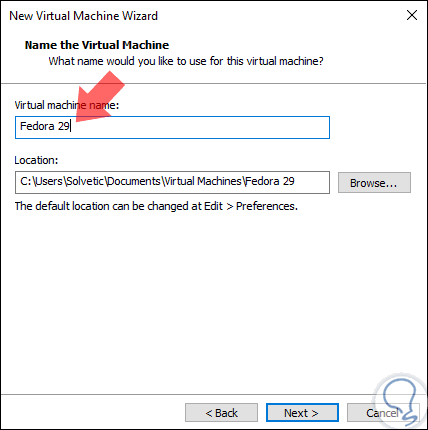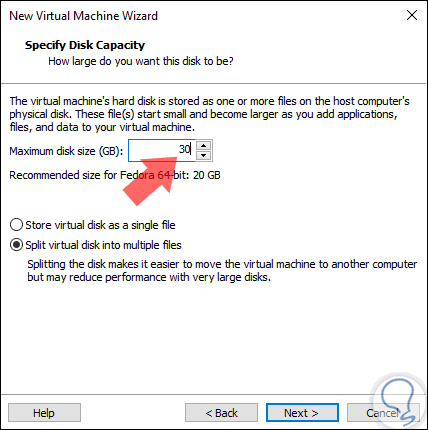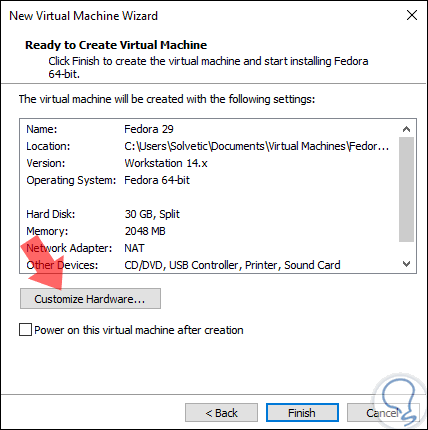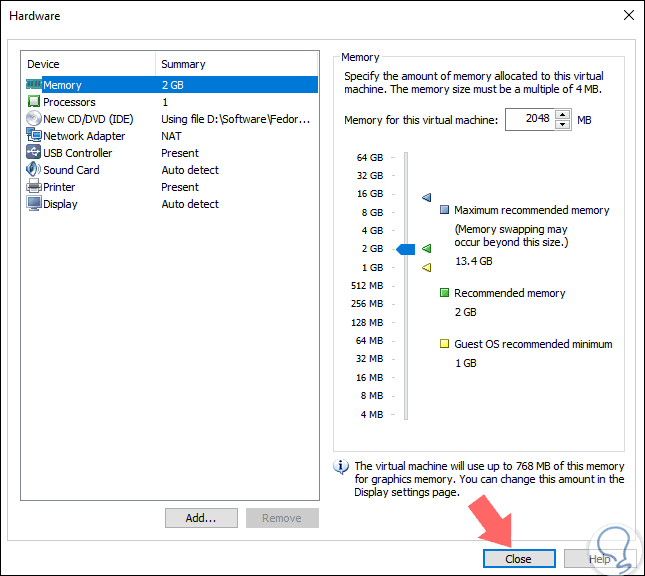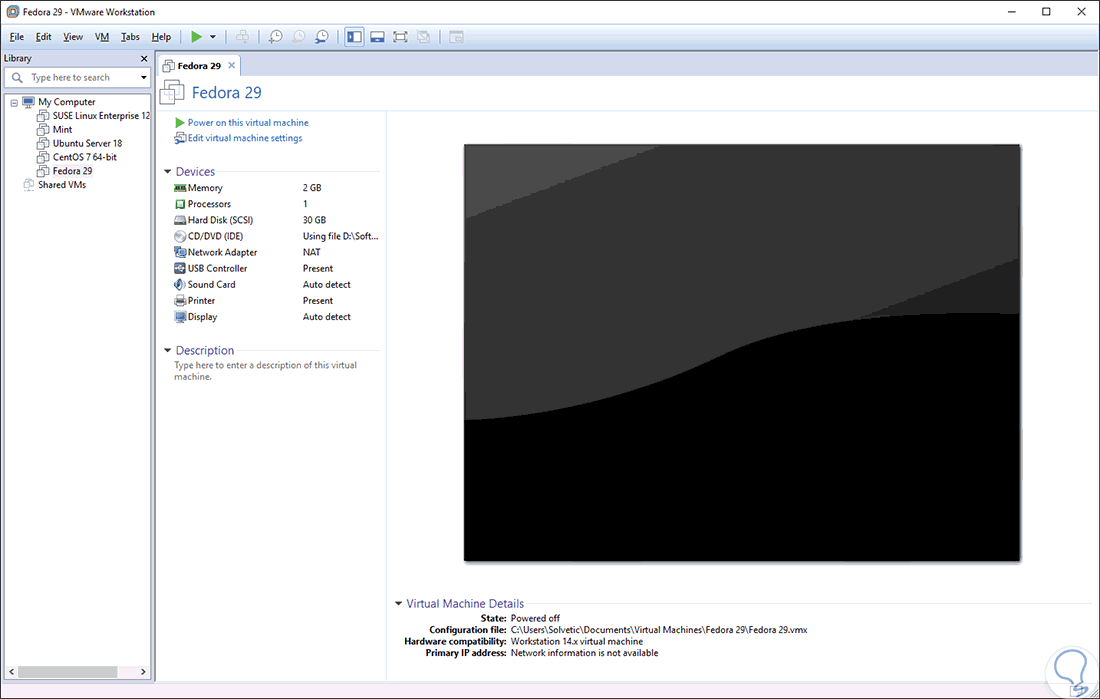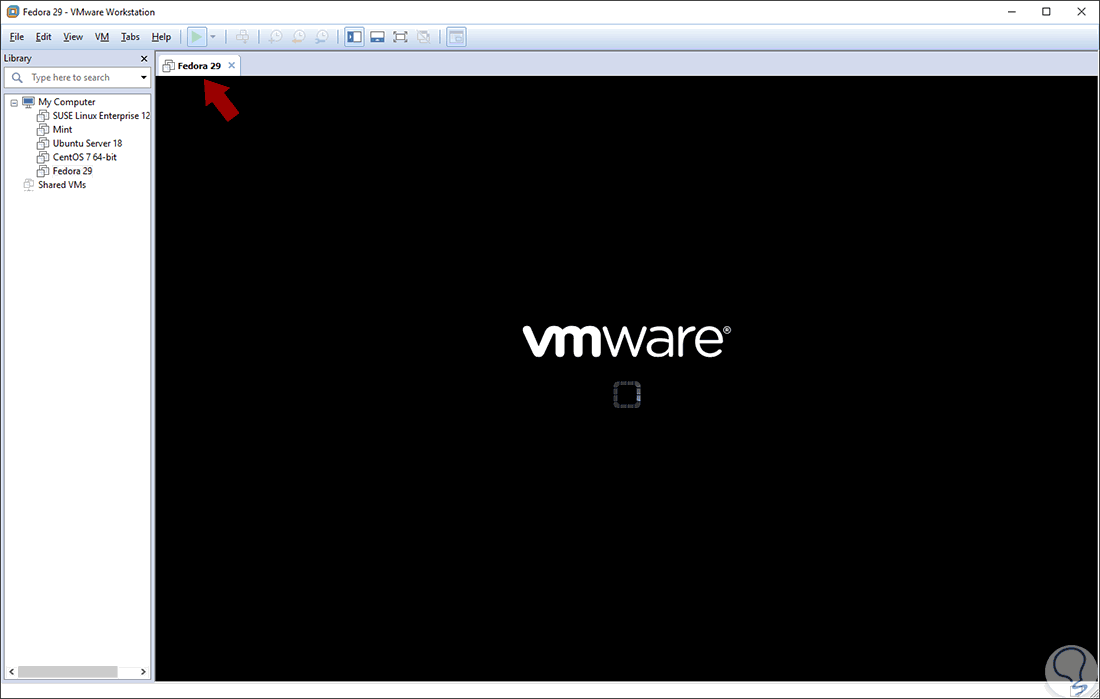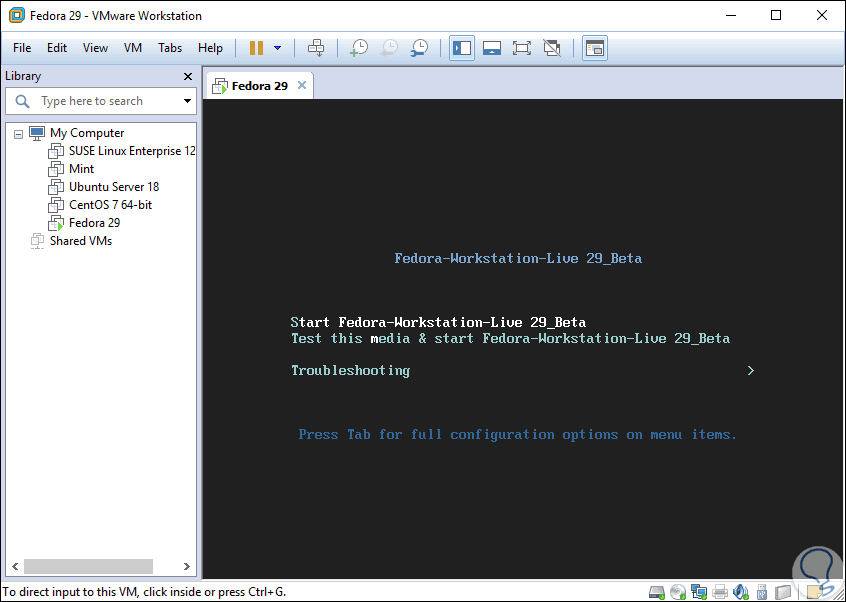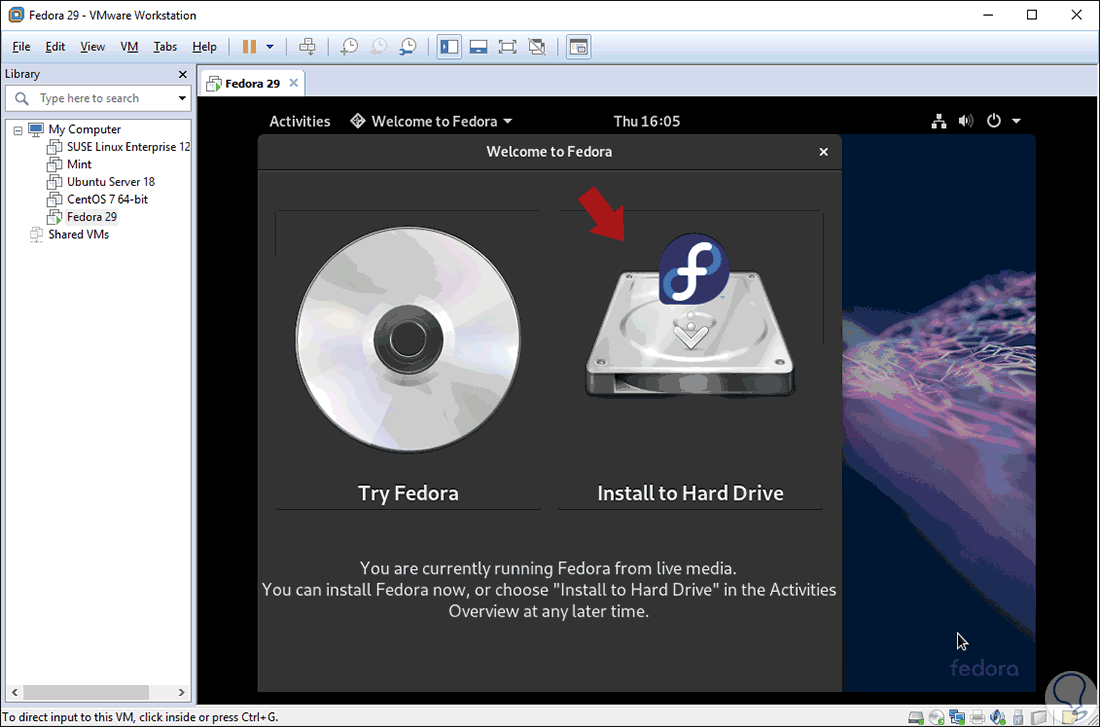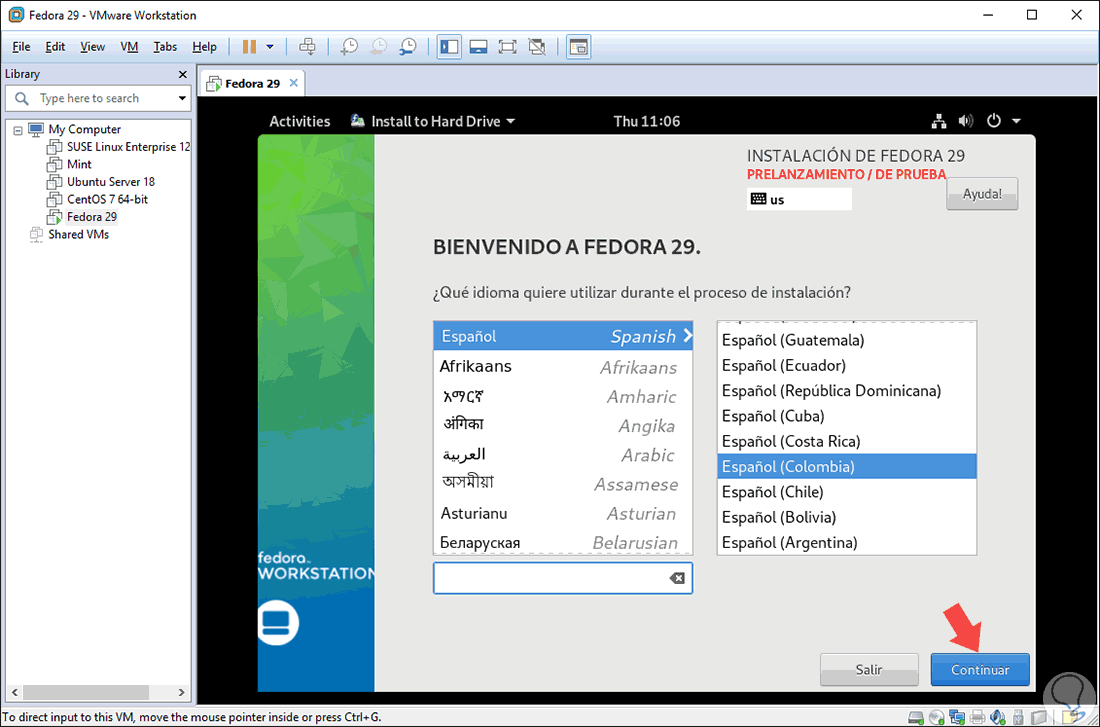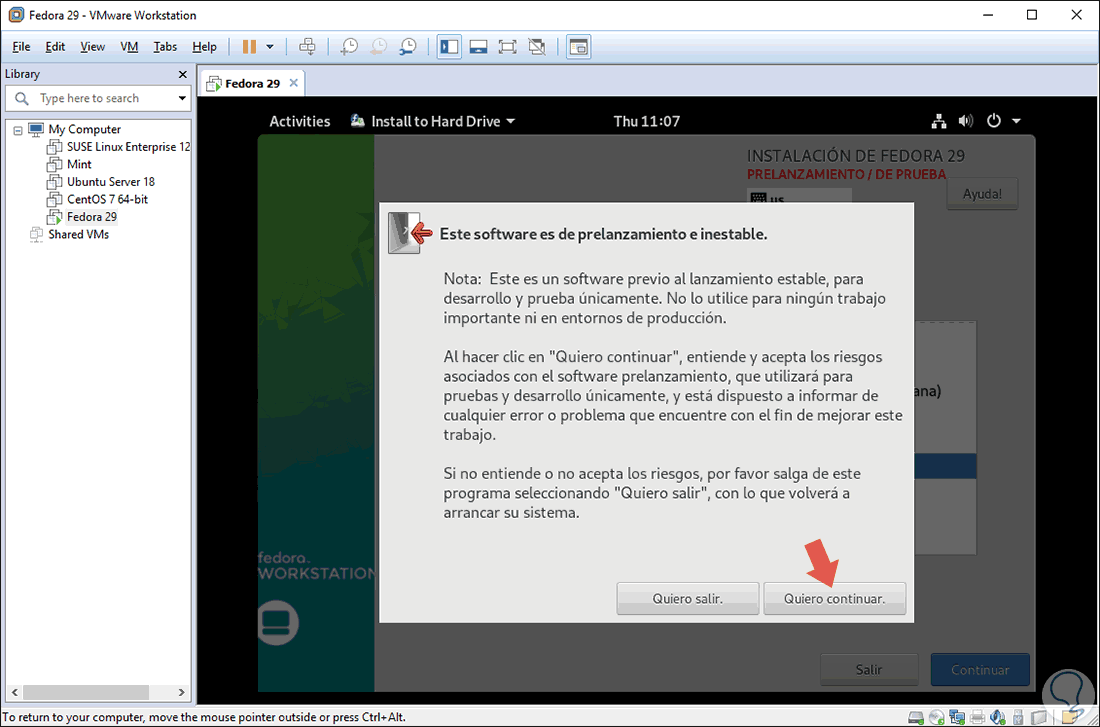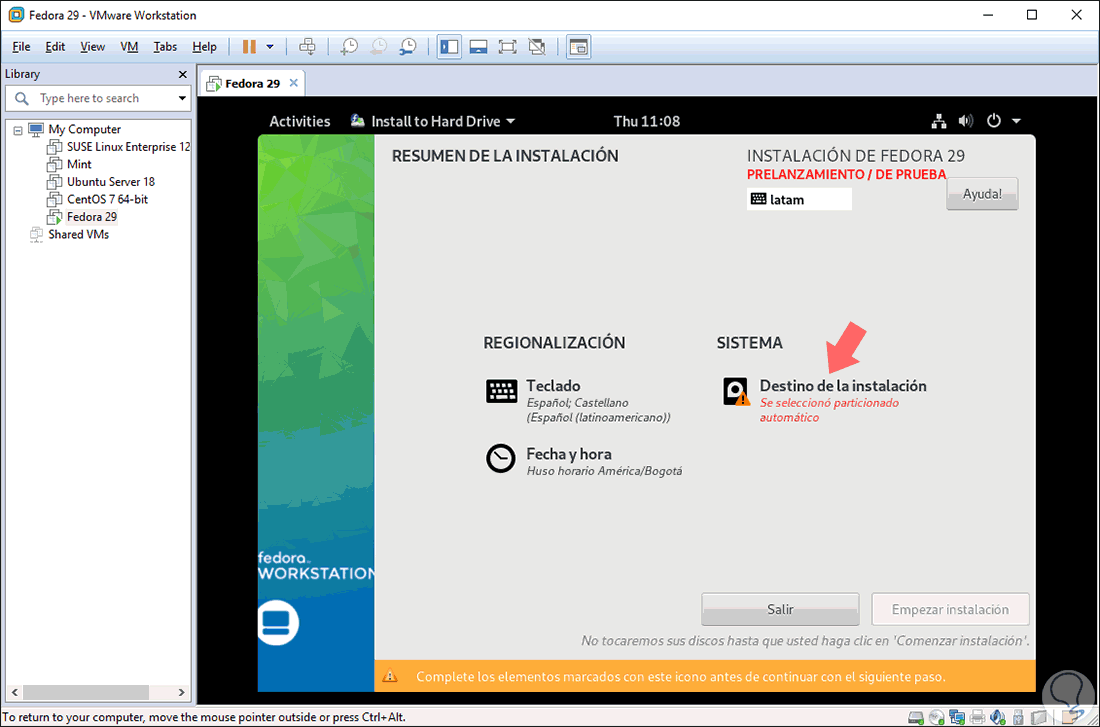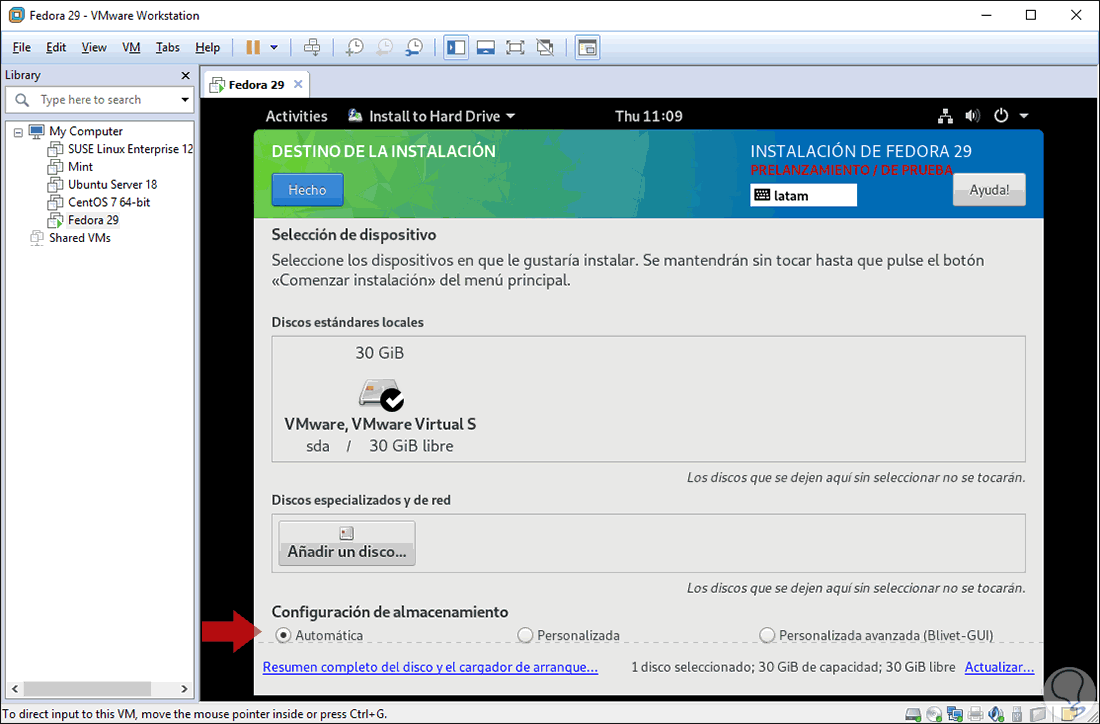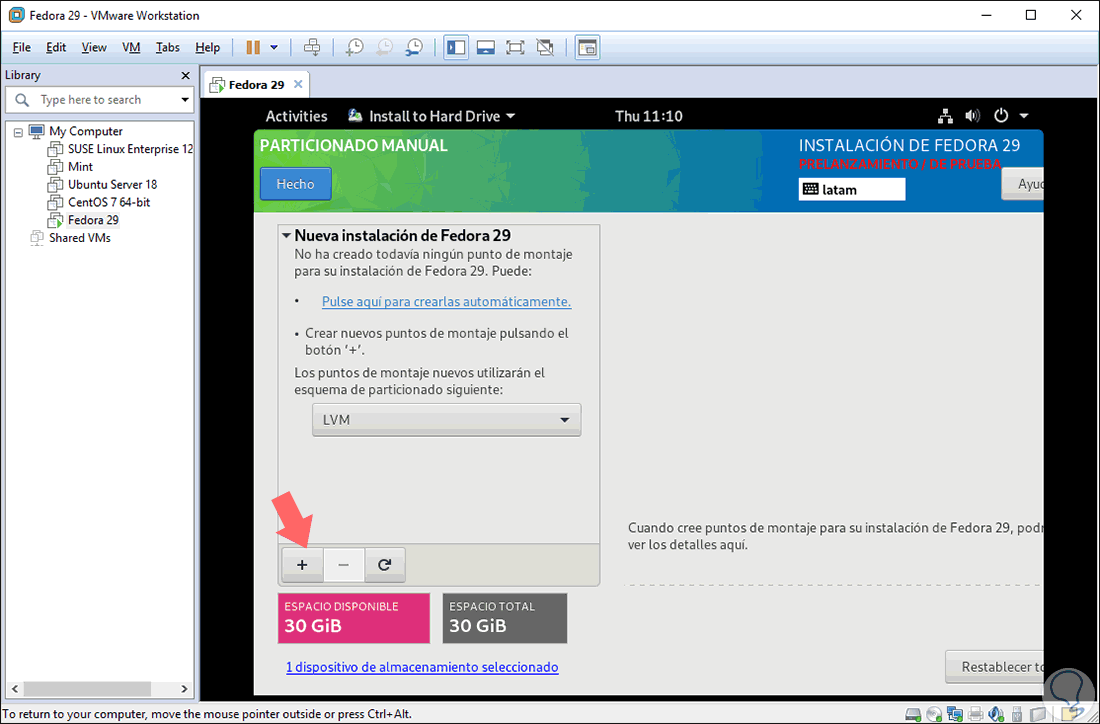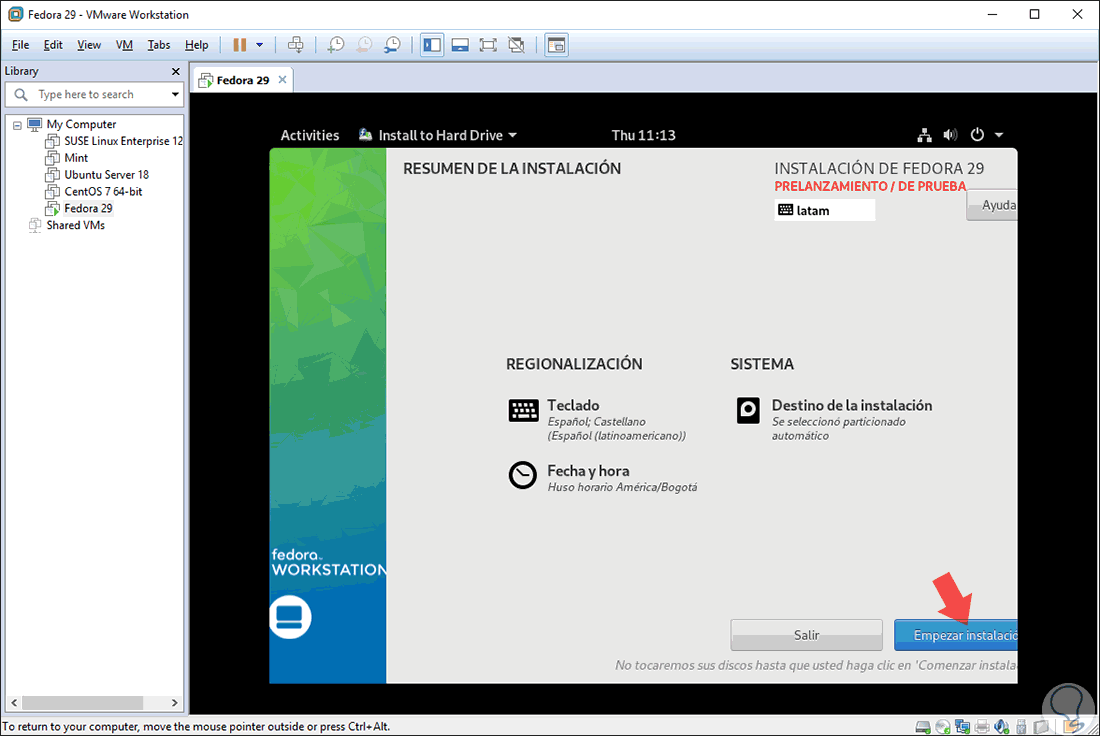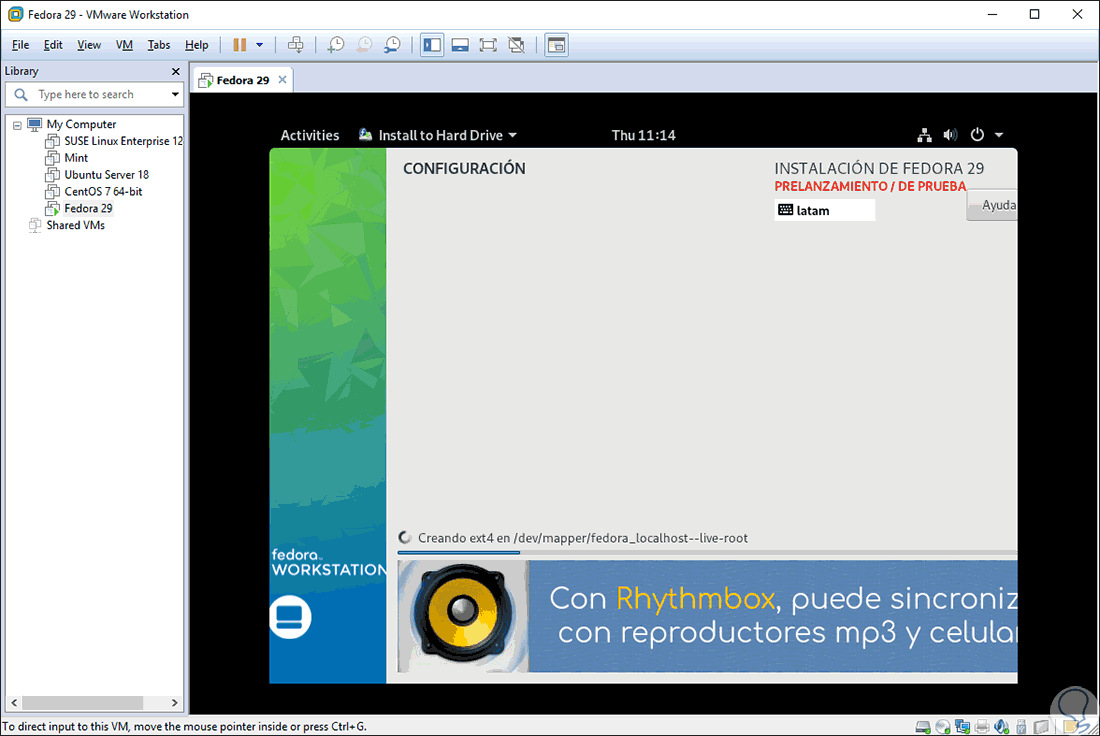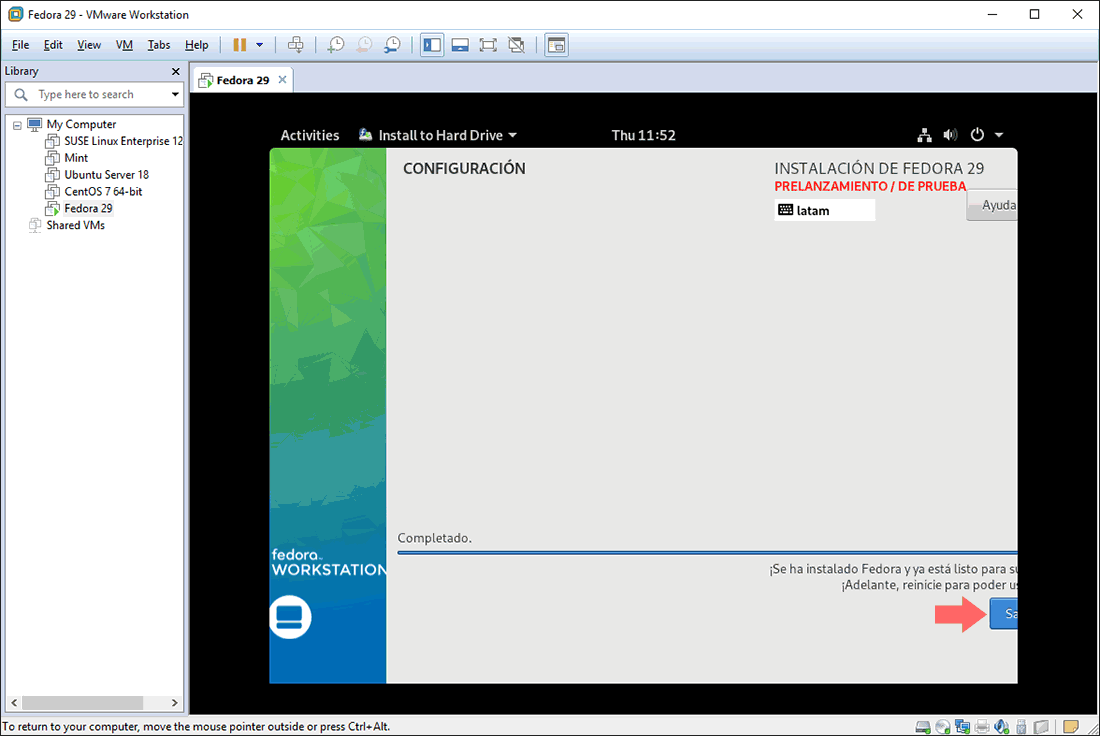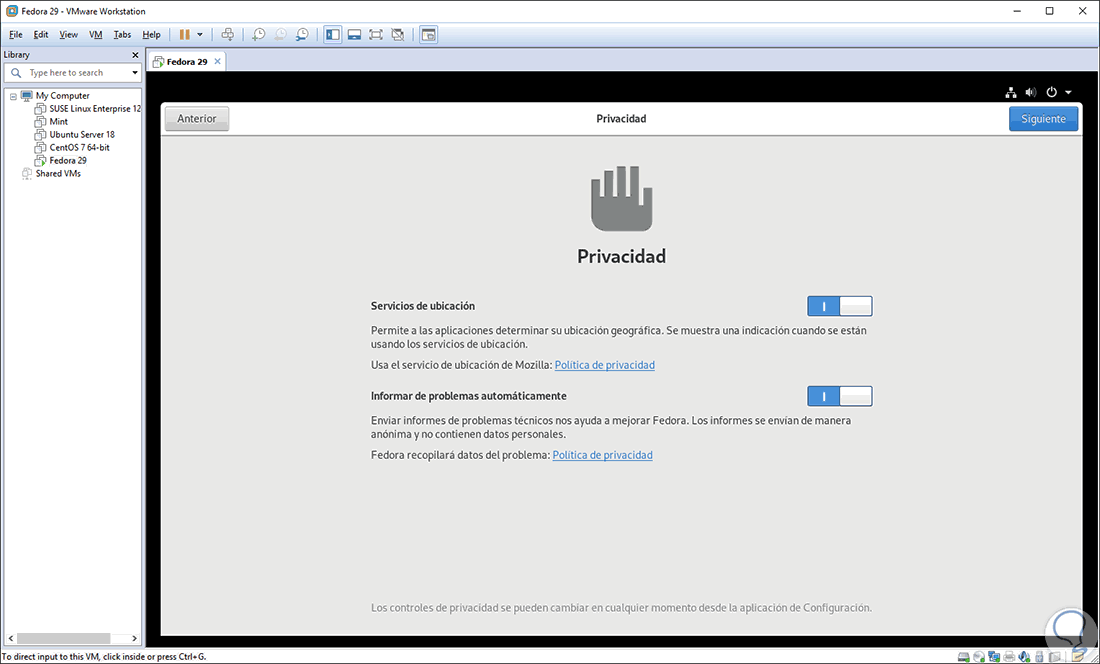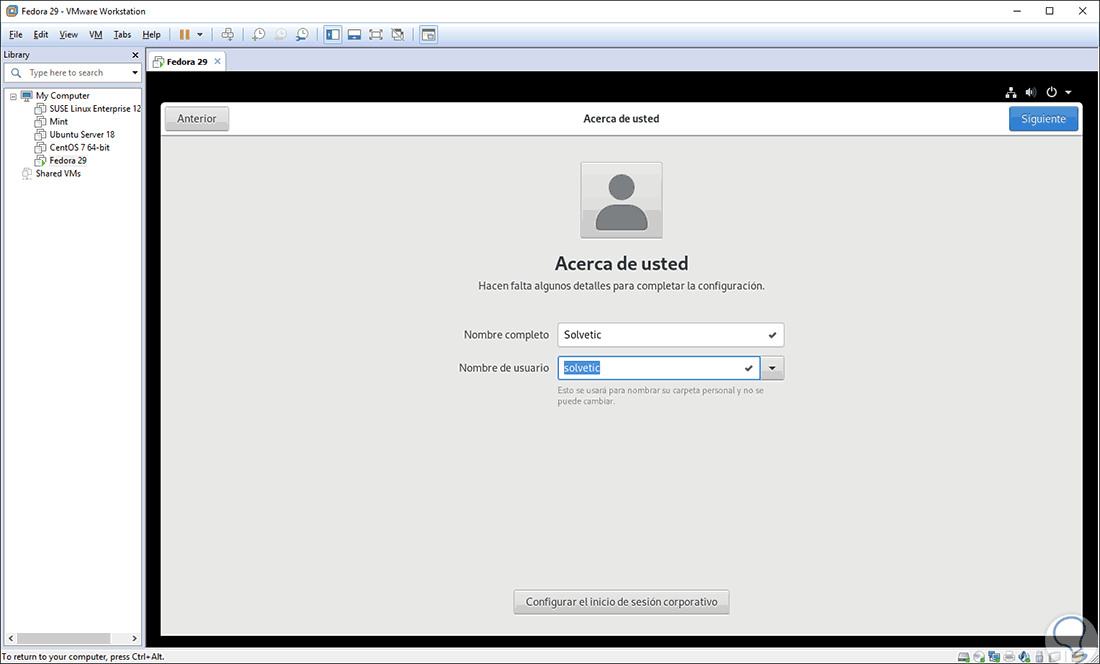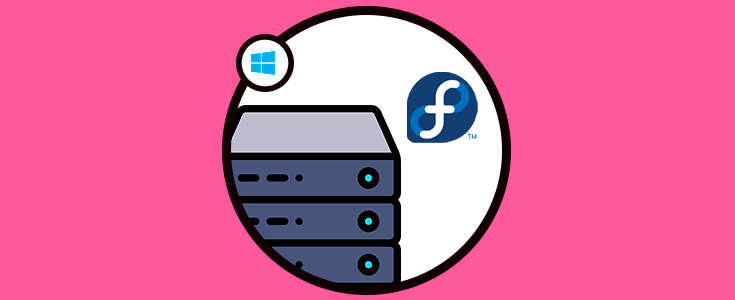Una de las soluciones más integrales de virtualización es VMware, la cual nos brinda una amplia gama de funciones profesionales en todo lo relacionado con la virtualización; permitiendo tener el control de cada máquina virtual que sea creada sin importar el sistema operativo de ésta.
Gracias a la creación de una máquina virtual, es posible incurrir en gastos extras de hardware o de correr riegos al ejecutar sistemas de pruebas o de lanzamientos en un ambiente real, ya que esto podría llegara a tener un impacto negativo tanto en la información allí alojada como en la configuración del equipo.
- Alta disponibilidad, ya que ofrece protección contra fallos de hardware.
- Función vMotion, la cual permite mover las máquinas virtuales que son ejecutadas en un host a otro con un solo clic.
- Clones vinculados, los cuales son copias de máquinas virtuales creadas a partir de una instantánea de una única VM principal.
- Almacenamiento vMotion, mediante el cual será posible mover los archivos de disco de la máquina virtual entre varios espacios de almacenamiento sin que estos se vean afectados.
- Switch distribuido vNetwork,el cual permite el aprovisionamiento, la administración y el monitoreo de las máquinas virtuales usando una combinación de clústeres de red.
- Administrador de recuperación del sitio, gracias al cual se pueden recuperar los datos en caso de un desastre y más funciones.
VMware está disponible para su descarga de prueba de la pagina oficial lo tienes en el siguiente enlace:
En el lanzamiento de la nueva versión oficial de Fedora 29 en sus ediciones Workstation (escritorio) y Server (Servidores) se incluyen novedades como:
- Integración con ARM.
- Ocultación del menú GRUB si se instala un solo sistema operativo.
- Sistema basado en la modularidad.
- Soporte SSE2 de forma predeterminada.
- Integración de GNOME 3.30 en el caso de la edición Workstation y múltiples características más.
Debido a que aún este sistema está en fase beta, es decir de pruebas, que mejor oportunidad que usar VMware para virtualizarlo y conocer en detalle estas novedades antes de que se realice el lanzamiento oficial de la versión estable.
La imagen ISO de Fedora 29 esta disponible en el siguiente enlace:
Para iniciar este proceso vamos a crear la maquina virtual usando alguna de las siguientes opciones:
Ctrl + N
Será desplegado el siguiente asistente. Allí podemos seleccionar la opción clásica o la opción avanzada con la cual será posible definir parámetros puntuales de la maquina como controladores SCSI, compatibilidad de hardware y más. Ésta es la visión de la opción avanzada.
Para este caso usaremos la opción Typical y pulsaremos en "Next"
Debemos seleccionar la opción Installer disc image file (.iso) e ir a la ruta donde esta alojada la imagen ISO descargada. Podemos ver que de forma automática VMware detecta la versión y arquitectura de la imagen. Pulsamos en el botón "Next".
A continuación definimos el nombre y ruta donde se ha de guardar la maquina virtual de Fedora 29. De nuevo pulsamos en "Next".
Ahora asignamos el tamaño del disco duro y el tipo de almacenamiento, allí contamos con las siguientes opciones:
En la siguiente ventana veremos un resumen de la máquina virtual a crear. Allí podemos dar clic en el botón "Customize hardware" para acceder a la configuración general.
Aquí podemos establecer parámetros como:
- Asignación de memoria RAM.
- Añadir nuevos discos.
- Configurar la red (NAT, puente, etc).
- Definir el número de procesadores.
- Habilitar los puertos USB e impresoras y más.
Configurado esto pulsamos en el botón "Close".
Veremos la maquina virtual creada y lista para iniciar el proceso:
Allí damos clic en el signo de reproducción ubicado en la parte superior e iniciará la carga de VMware:
Después de esto veremos el menú principal de Fedora 29 donde tenemos opciones como:
Ctrl + Alt
Una vez seleccionemos esta opción veremos lo siguiente. Allí podemos probar Fedora 29 Beta para analizar sus funciones o pulsar en la opción "Install to Hard Drive" para realizar la instalación local la cual es la opción que usaremos en este caso.
En primer lugar, debemos configurar el idioma de instalación:
Seleccionado esto será desplegado la siguiente advertencia donde se indica que es un sistema de prueba. Pulsamos en el botón "Quiero continuar".
Será desplegado lo siguiente. Allí podemos configurar el teclado, fecha y hora del sistema, pero por obligación debemos pulsar en la opción "Destino de la instalación".
Veremos esto, por defecto la opción a usar es "Automática" para el tema del particionado del disco. Podemos pulsar en la casilla "Personalizada" y luego en el botón "Hecho" si deseamos configurar de forma manual estos valores.
Allí debemos dar clic en el signo "+" y definir cada punto de montaje con su respectivo tamaño, podremos seleccionar puntos de montaje como root (/), memoria de intercambio swap, directorio home, etc.
En base a la opción deseada, si todo esta bien, retornaremos a la pantalla principal donde será posible dar inicio al proceso de instalación pulsando en el botón "Empezar instalación":
Allí debemos esperar que el sistema se encargue de configurar todos los valores que hemos establecido:
Una vez este proceso concluya, veremos el siguiente mensaje indicando que la instalación fue correcta. Allí damos clic en el botón "Salir" y el sistema será reiniciado para acceder al nuevo entorno de Fedora 29:
Una vez el sistema cargue se desplegará el siguiente asistente de bienvenida. Allí podemos enlazar cuentas y también será necesario asignar un usuario junto a sus credenciales de acceso
Después será posible iniciar el uso de Fedora 20 Workstation en VMware y así conocer cada una de sus principales ventajas.
Como vemos, con este proceso hemos instalado Fedora 29 en VMware para virtualizar este potente sistema sin afectar equipos físicos.