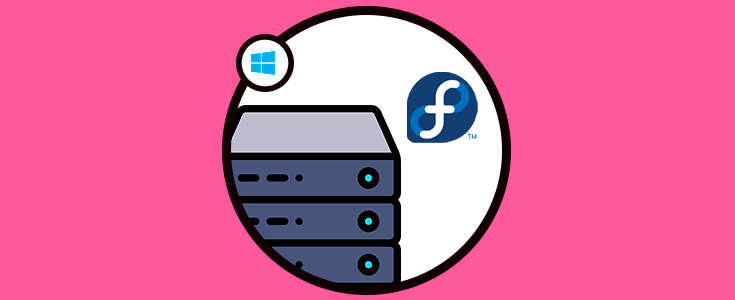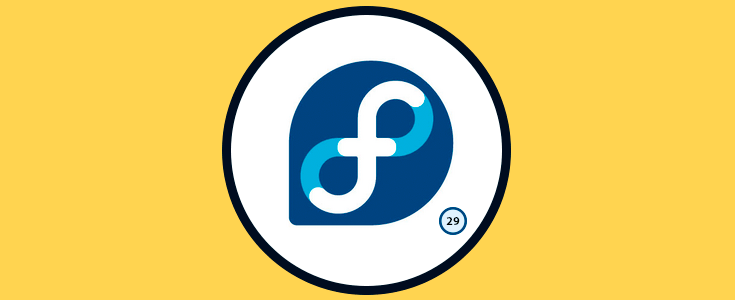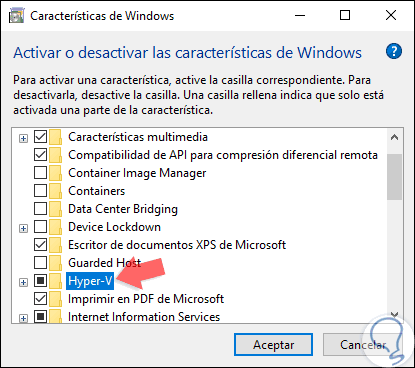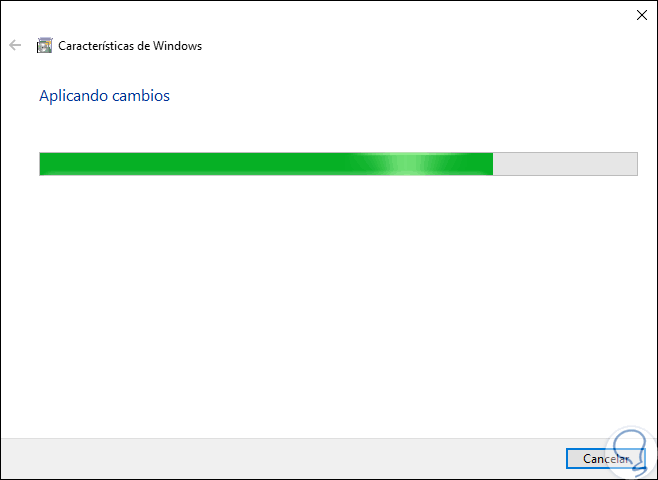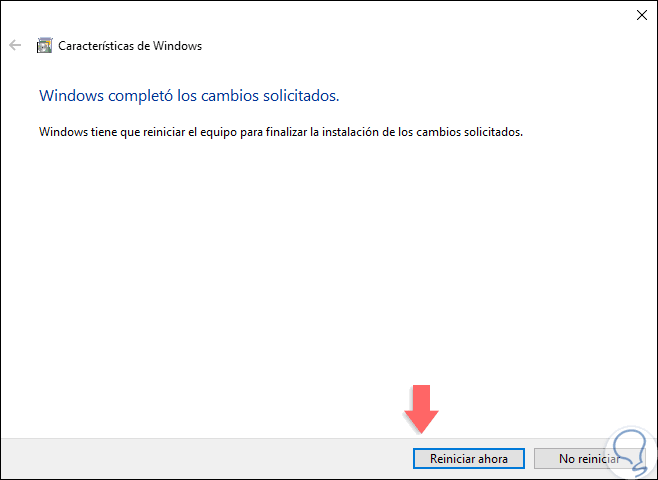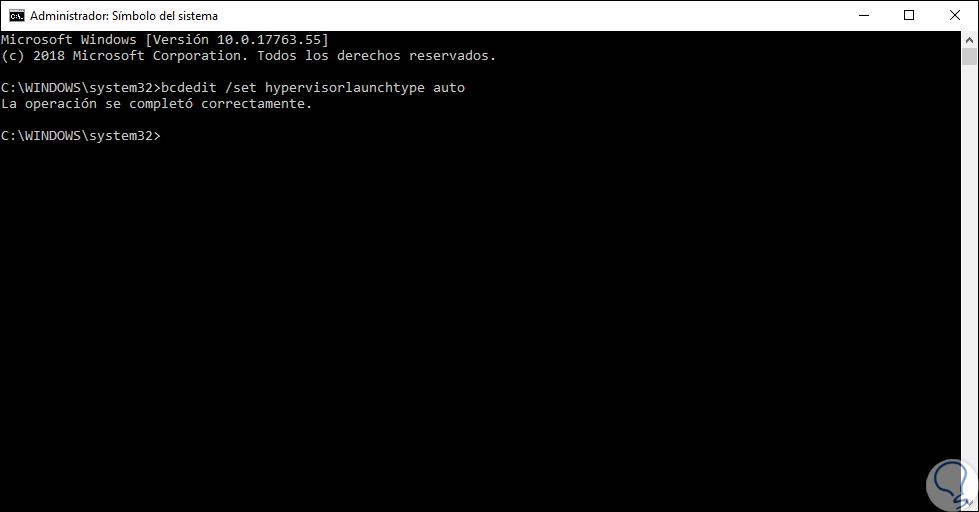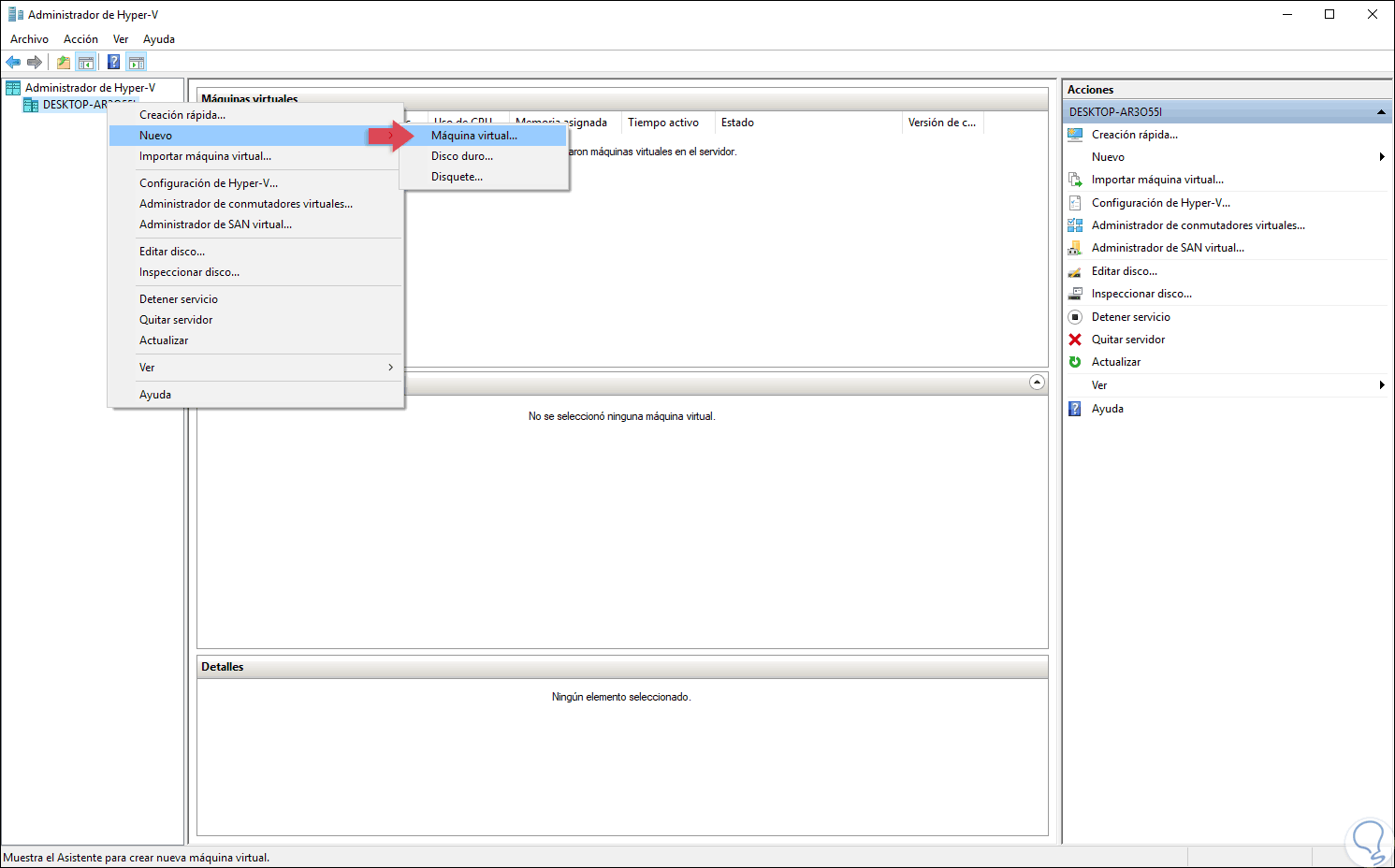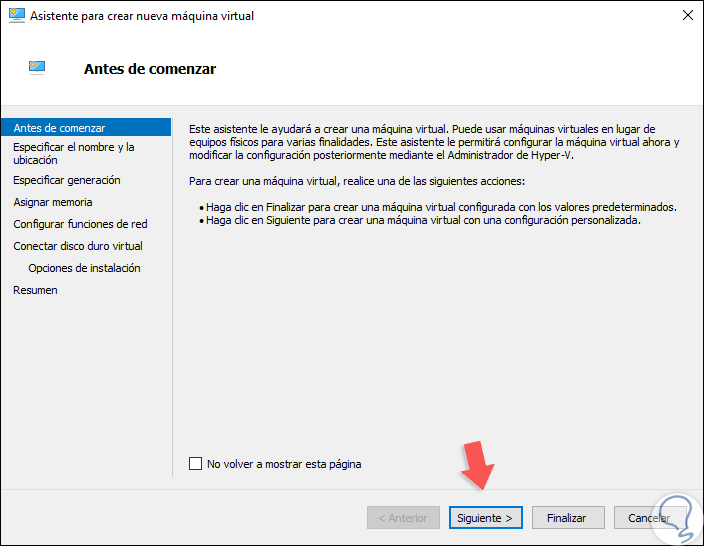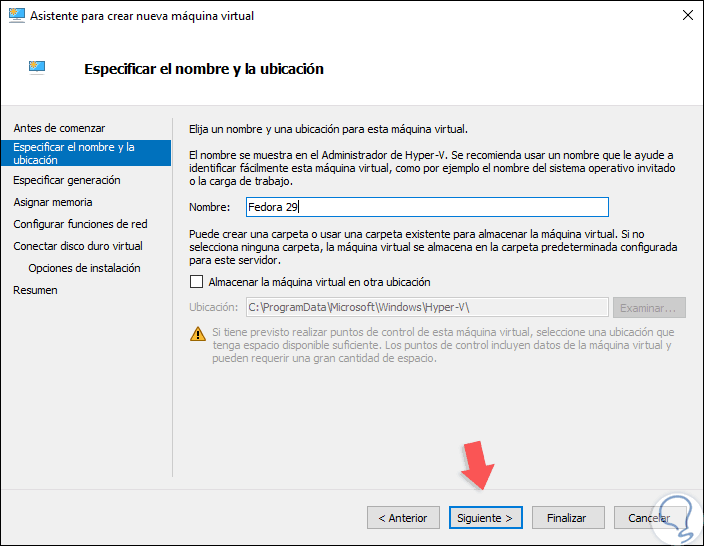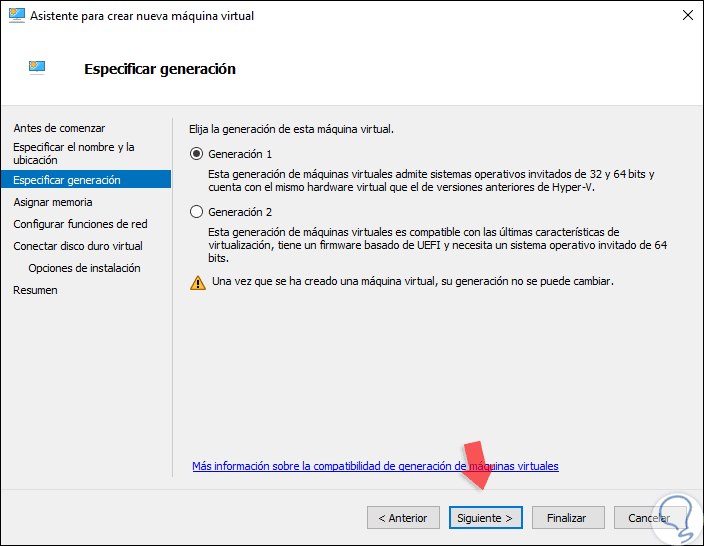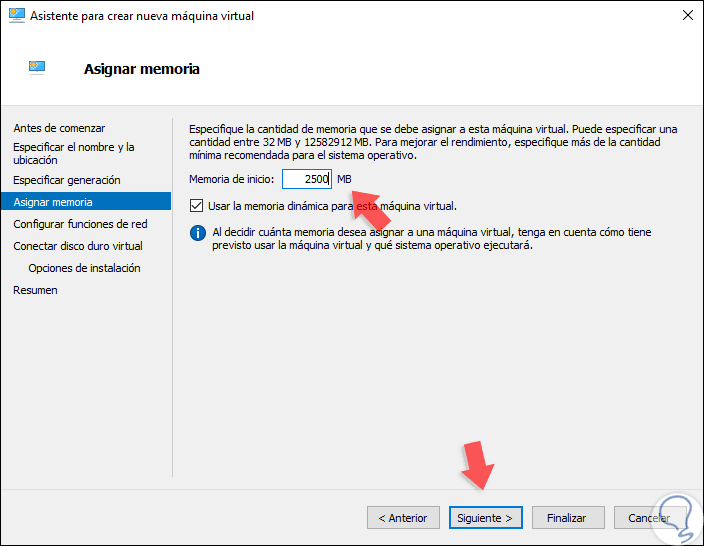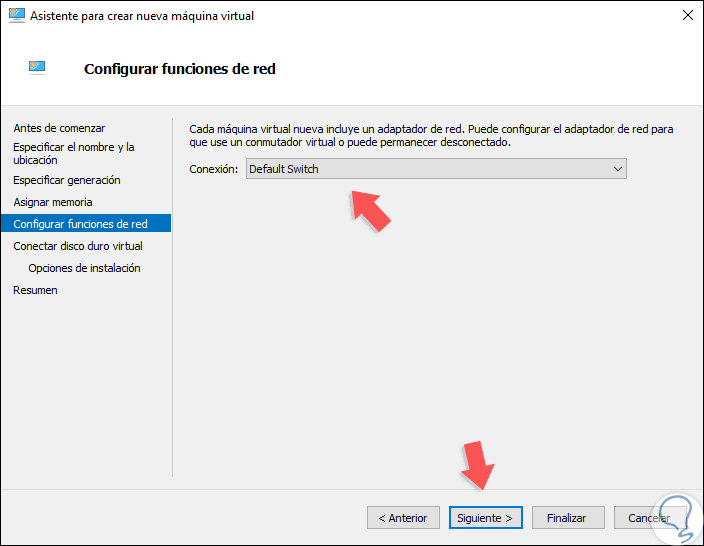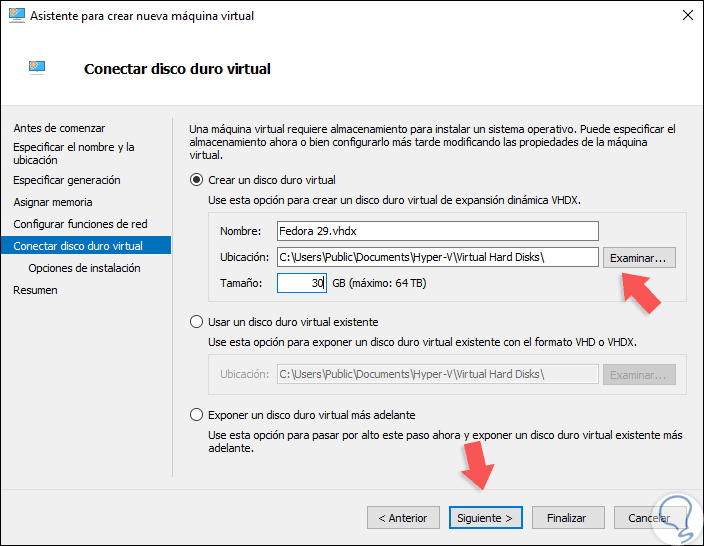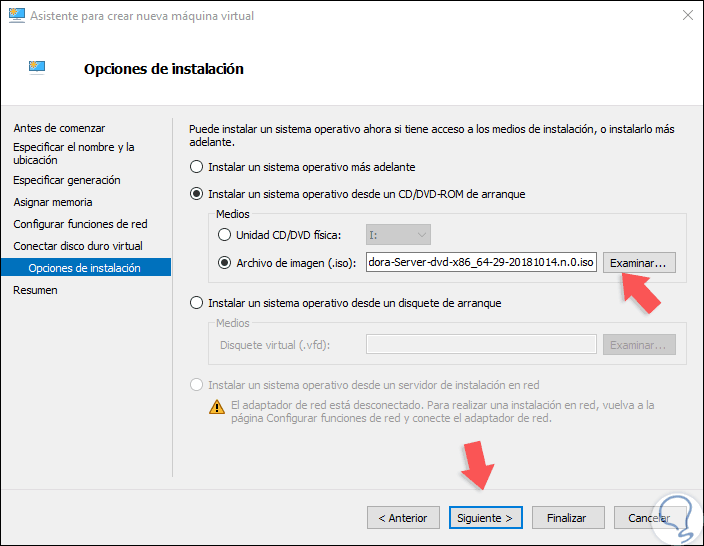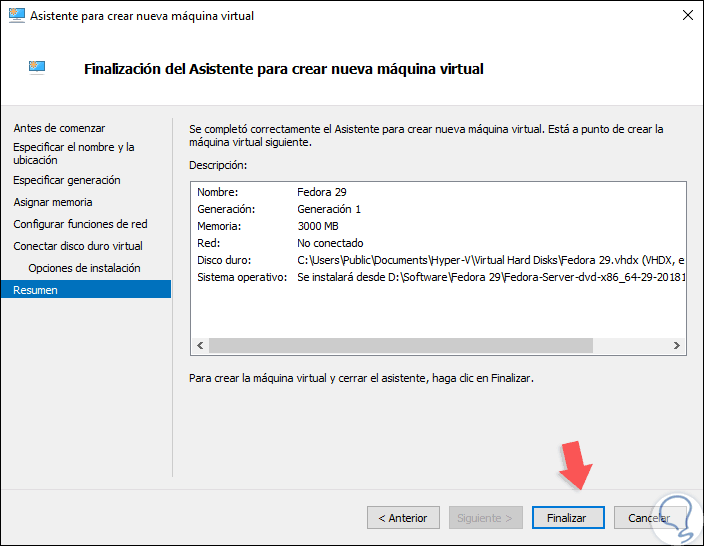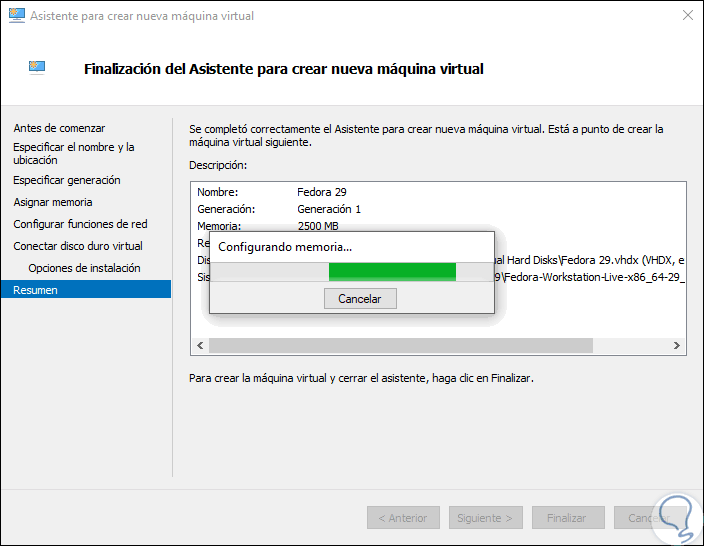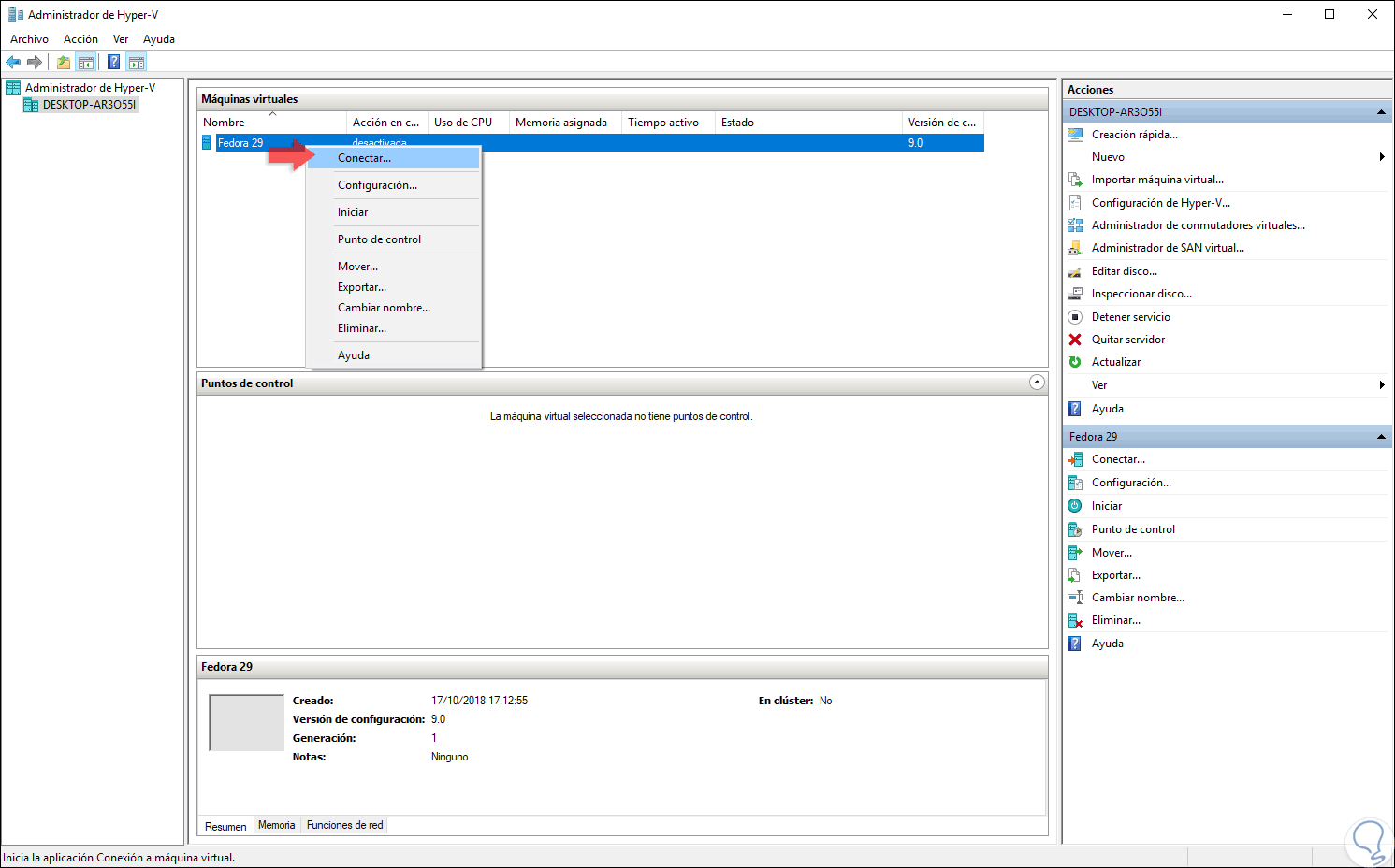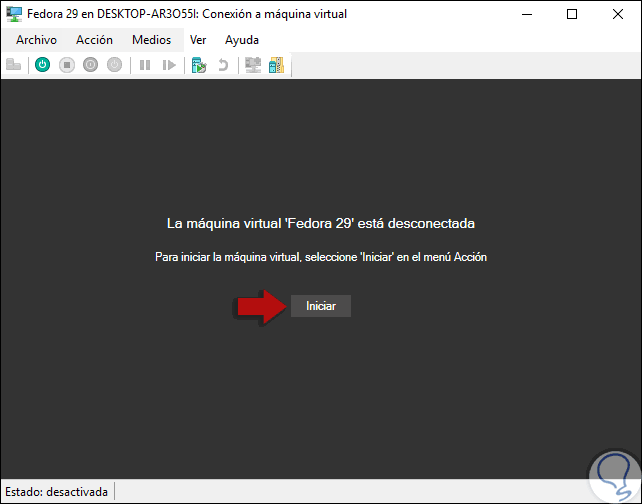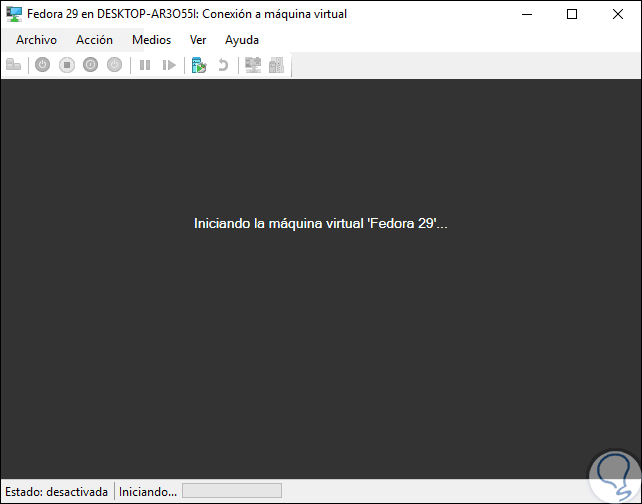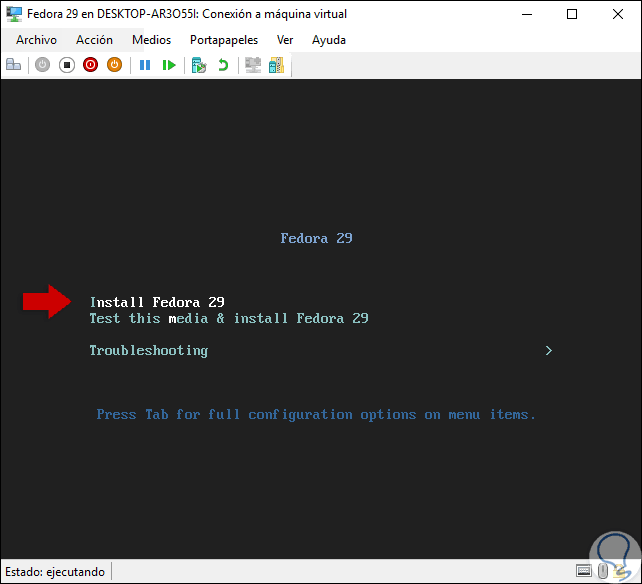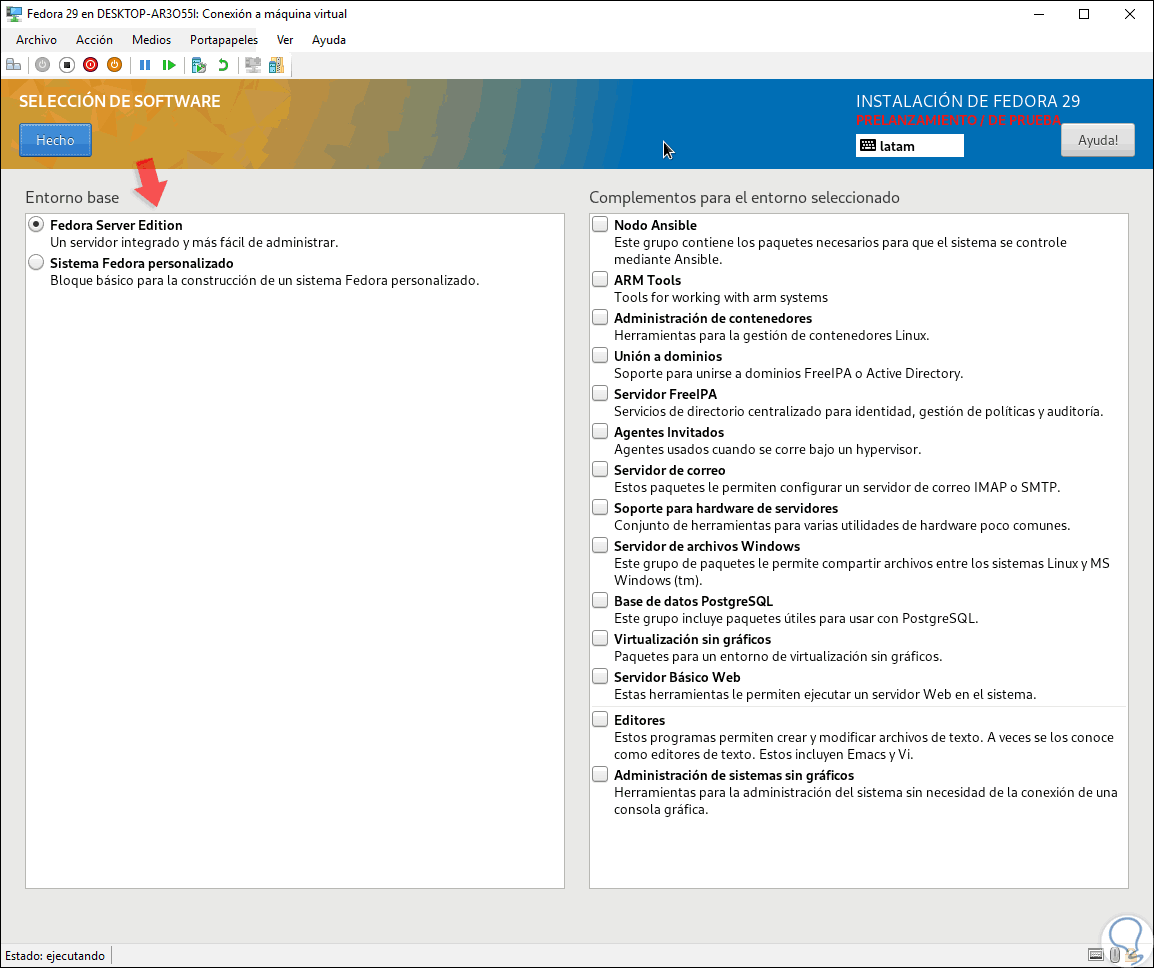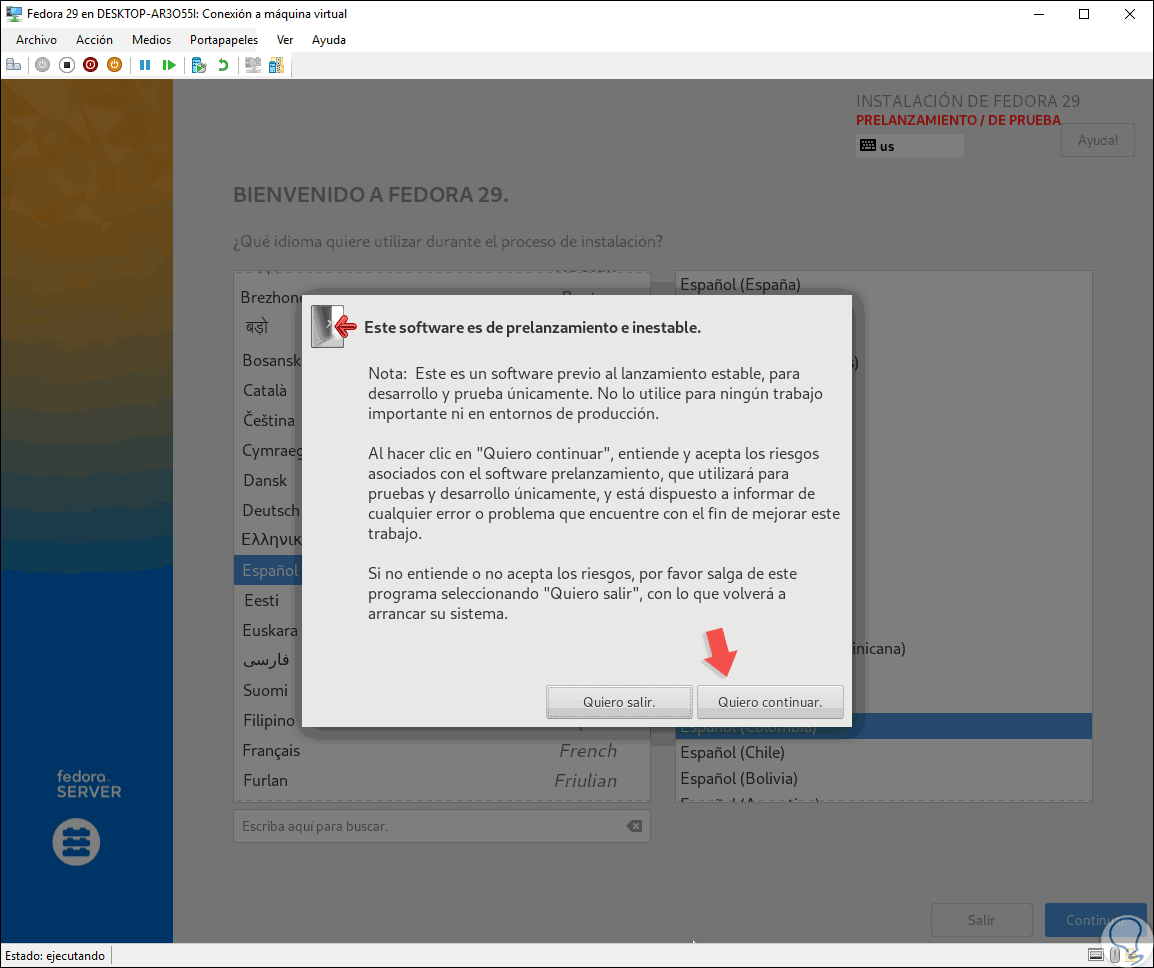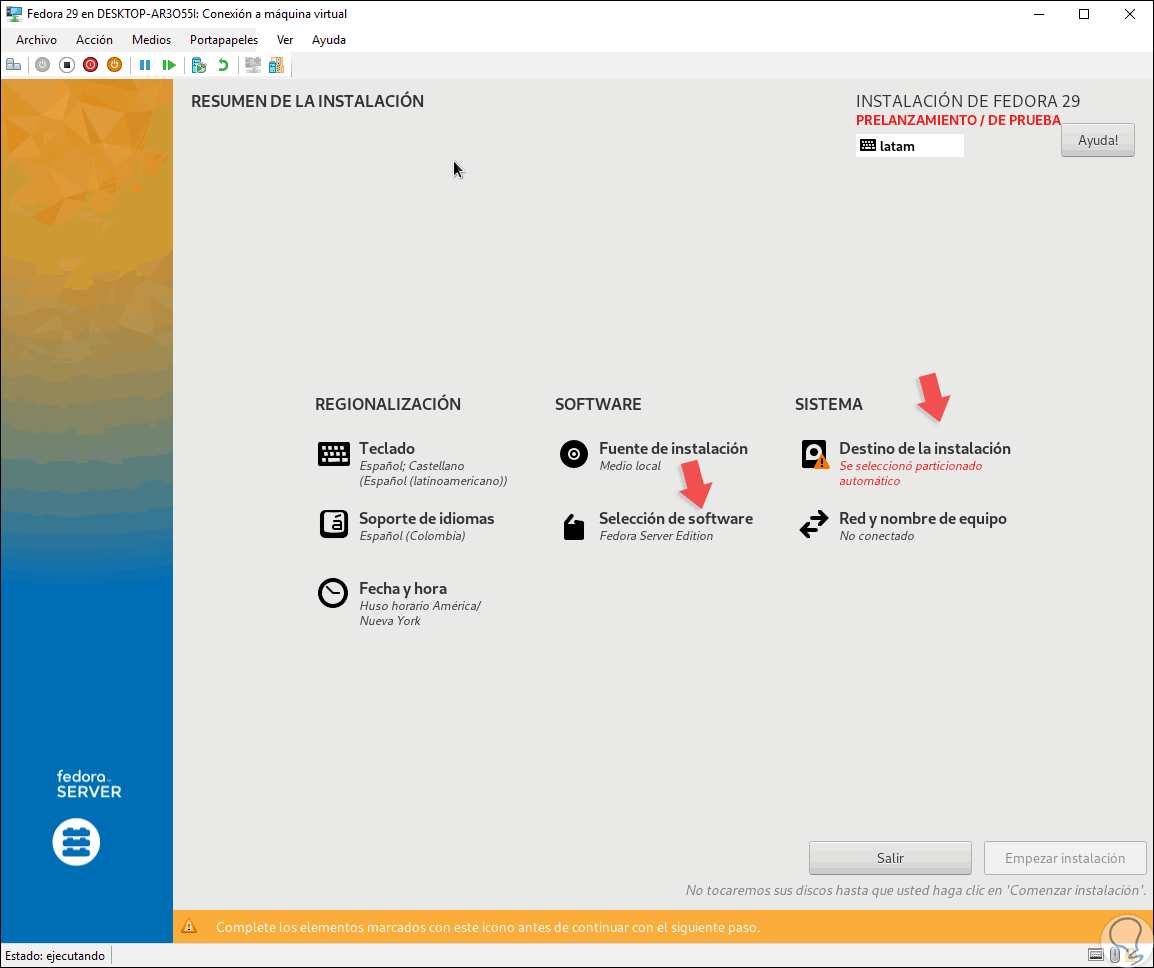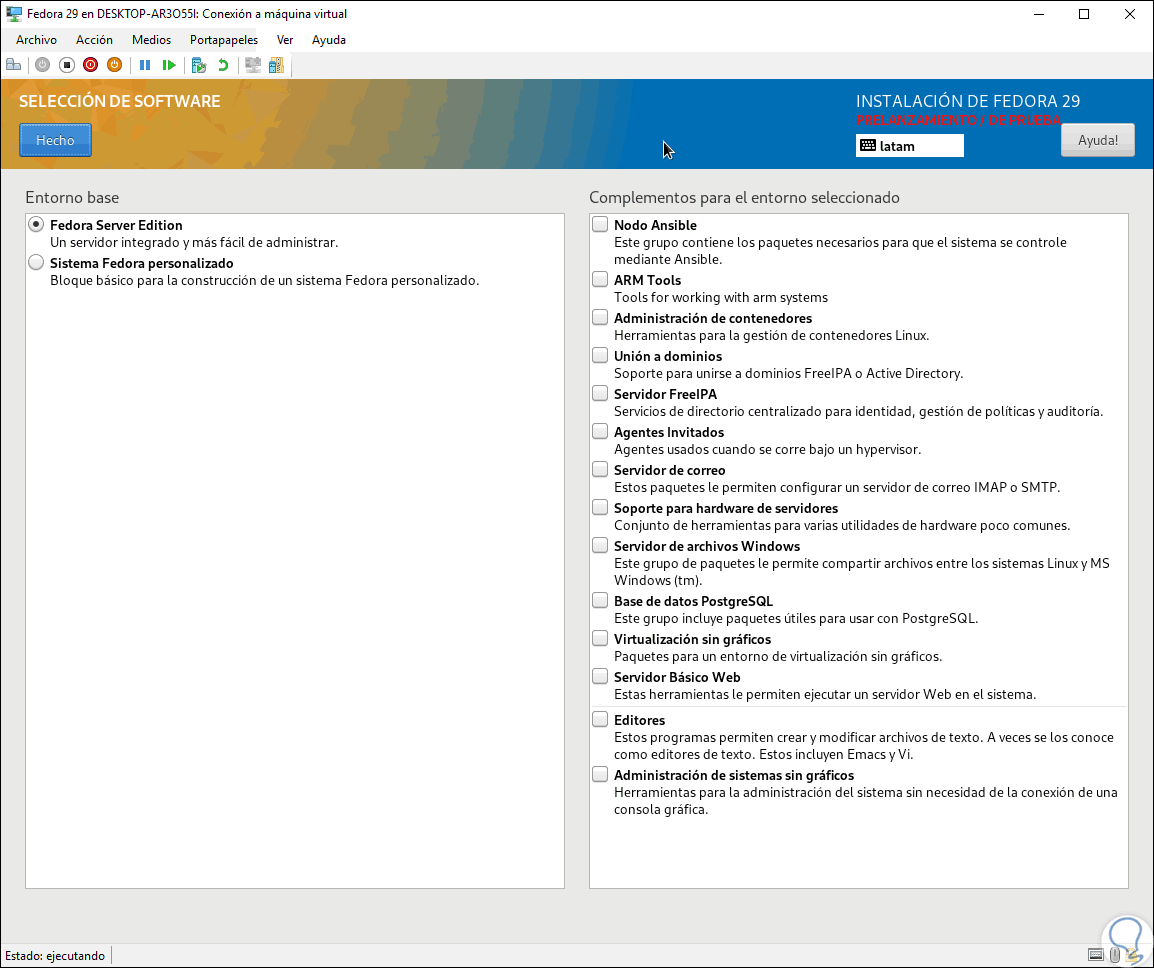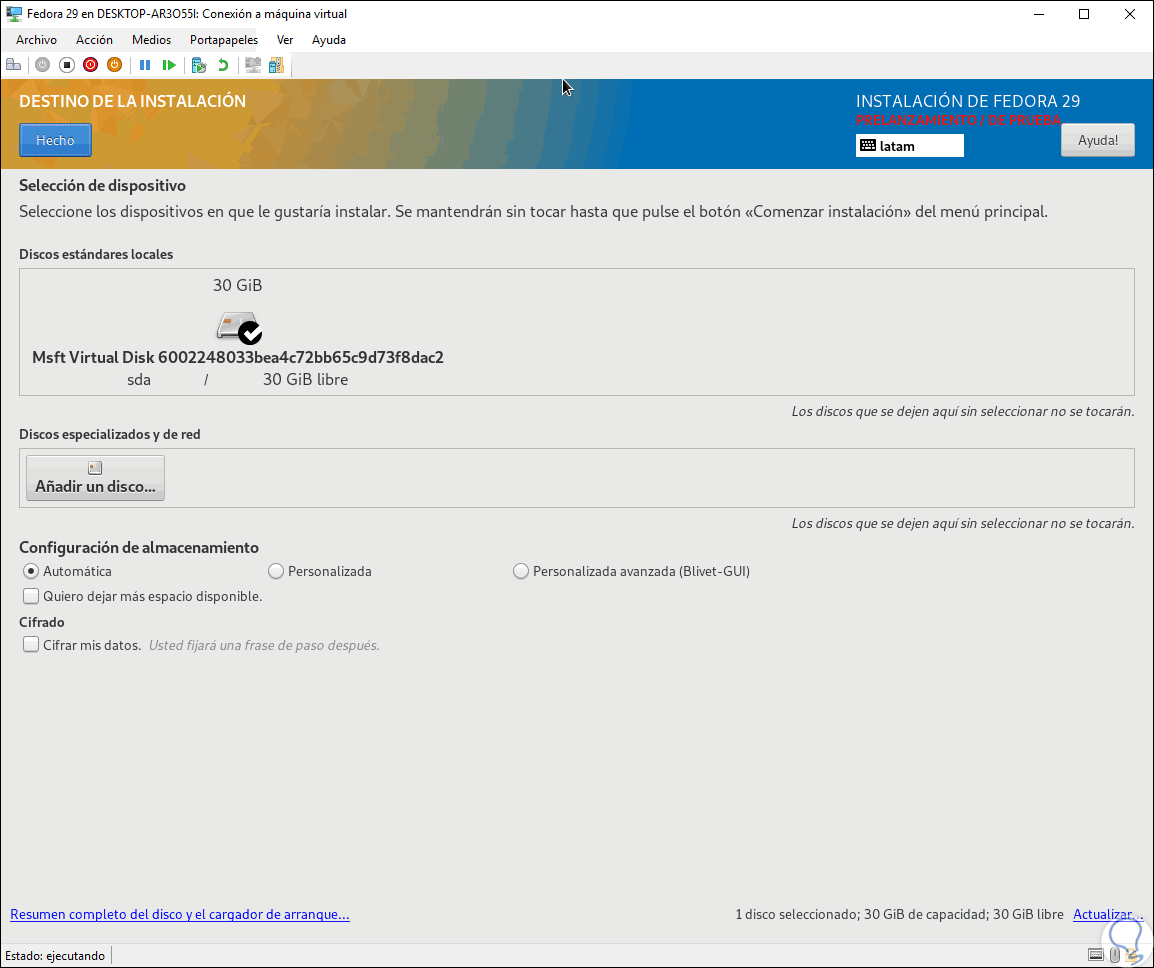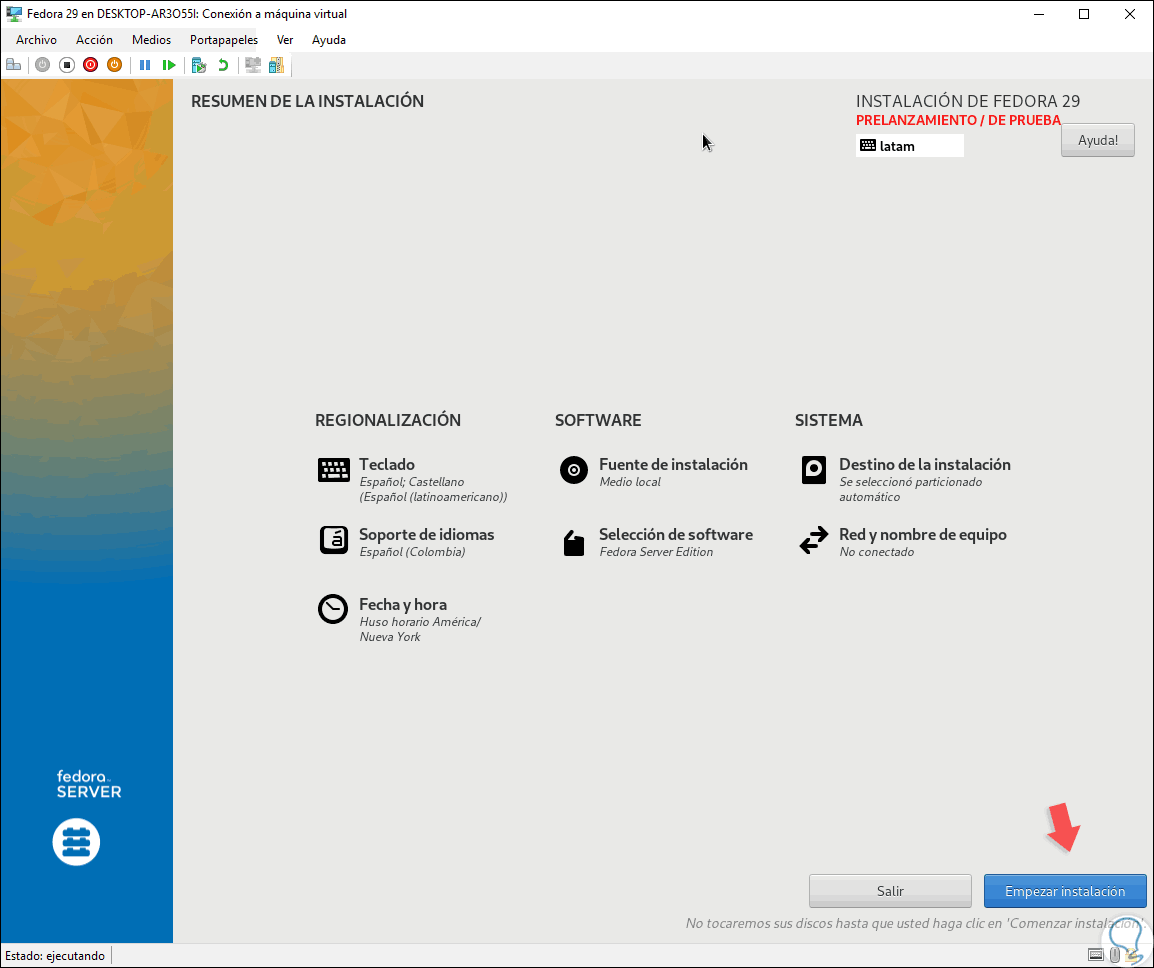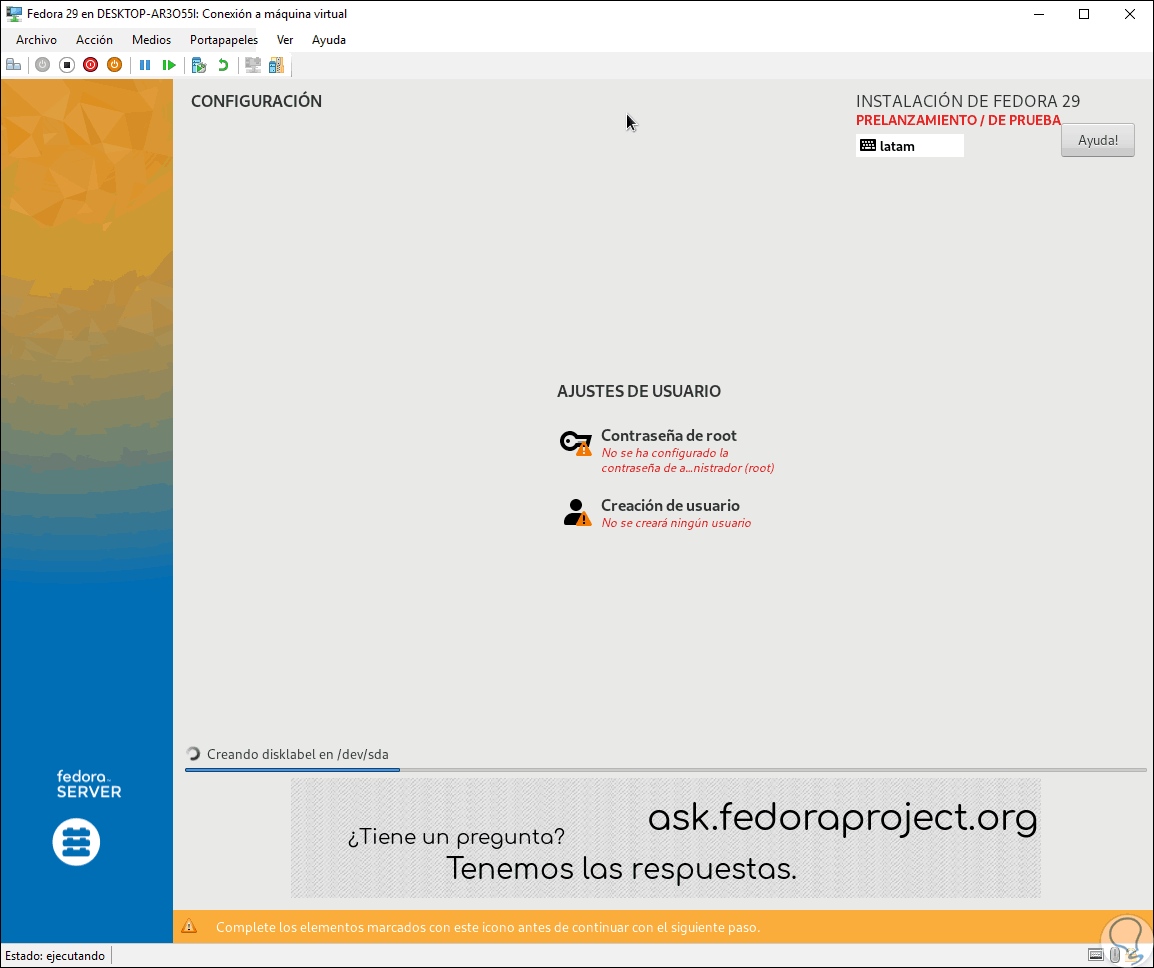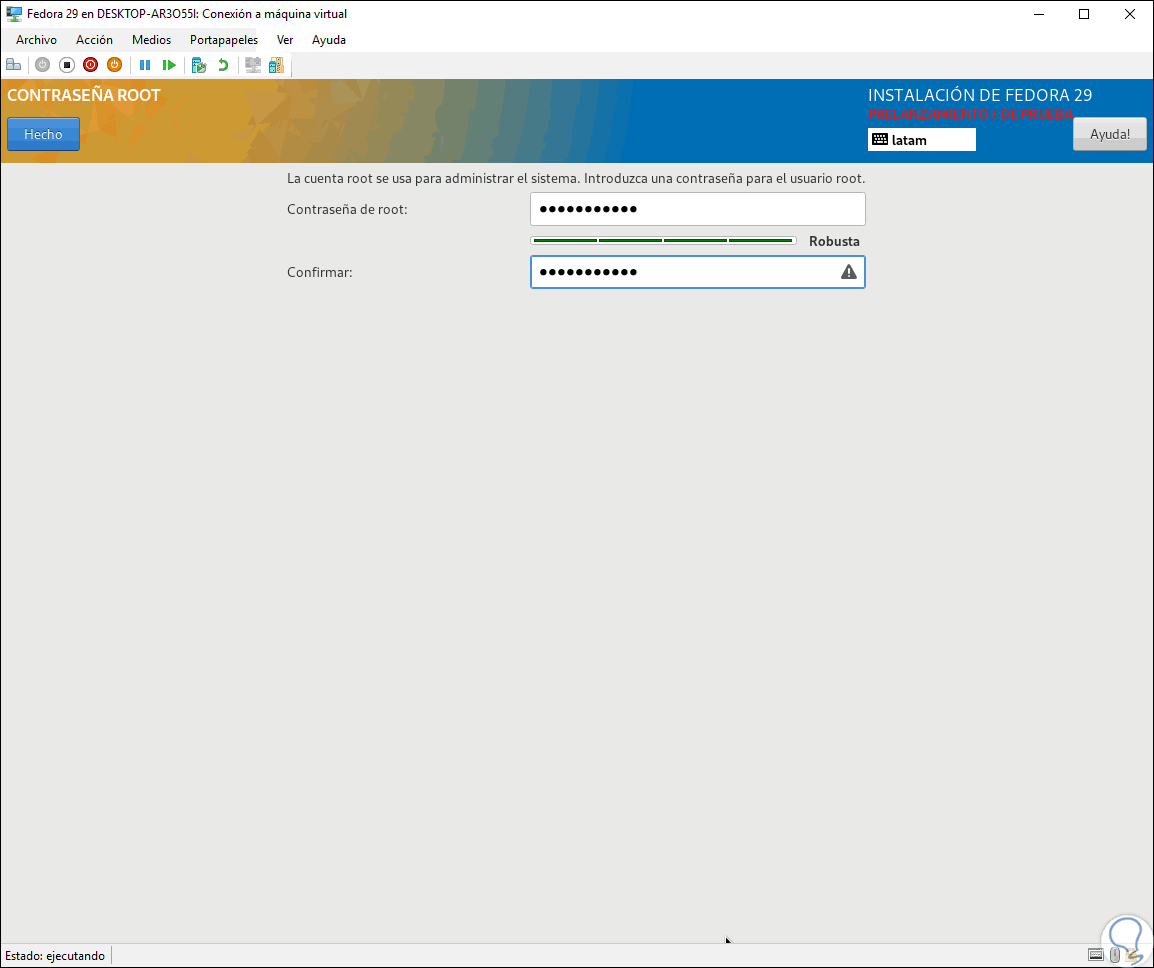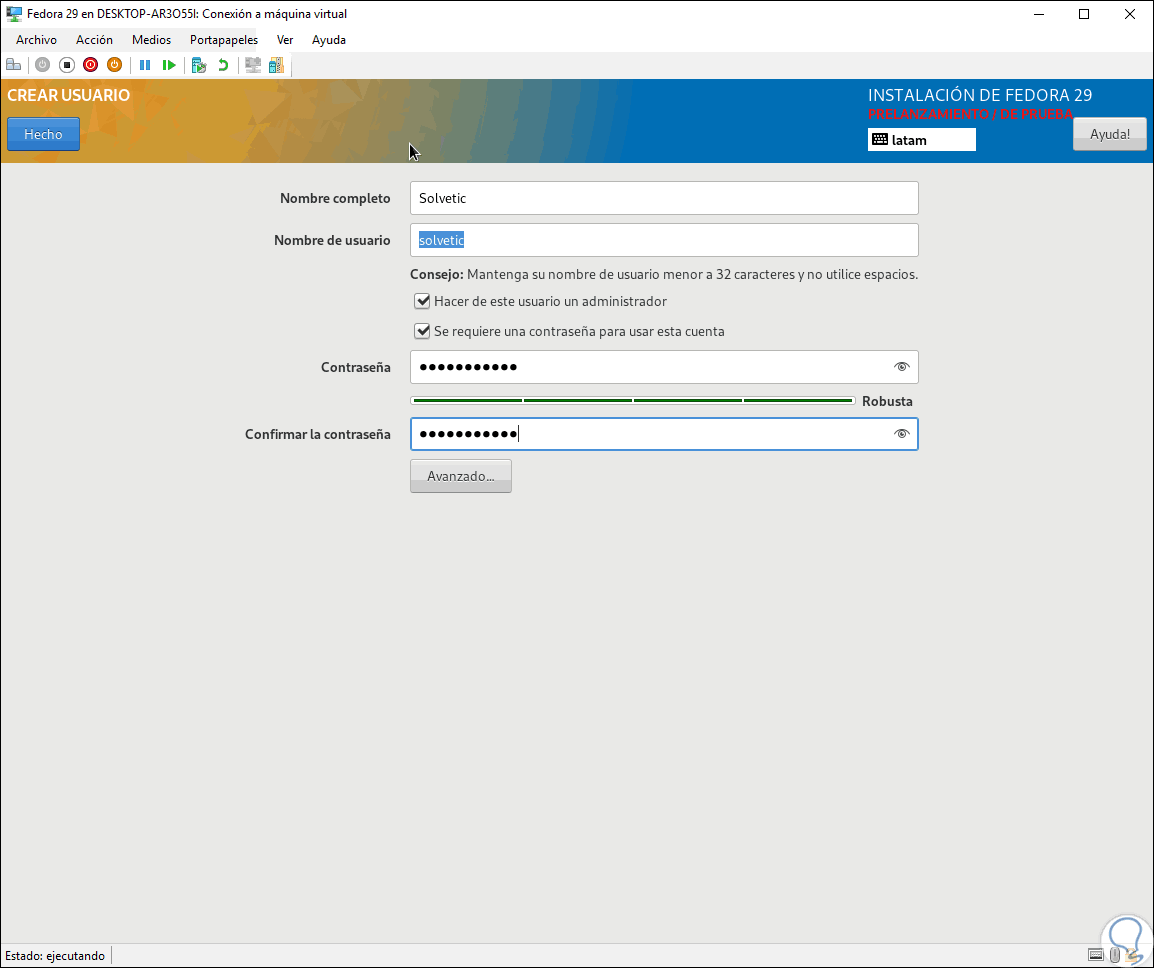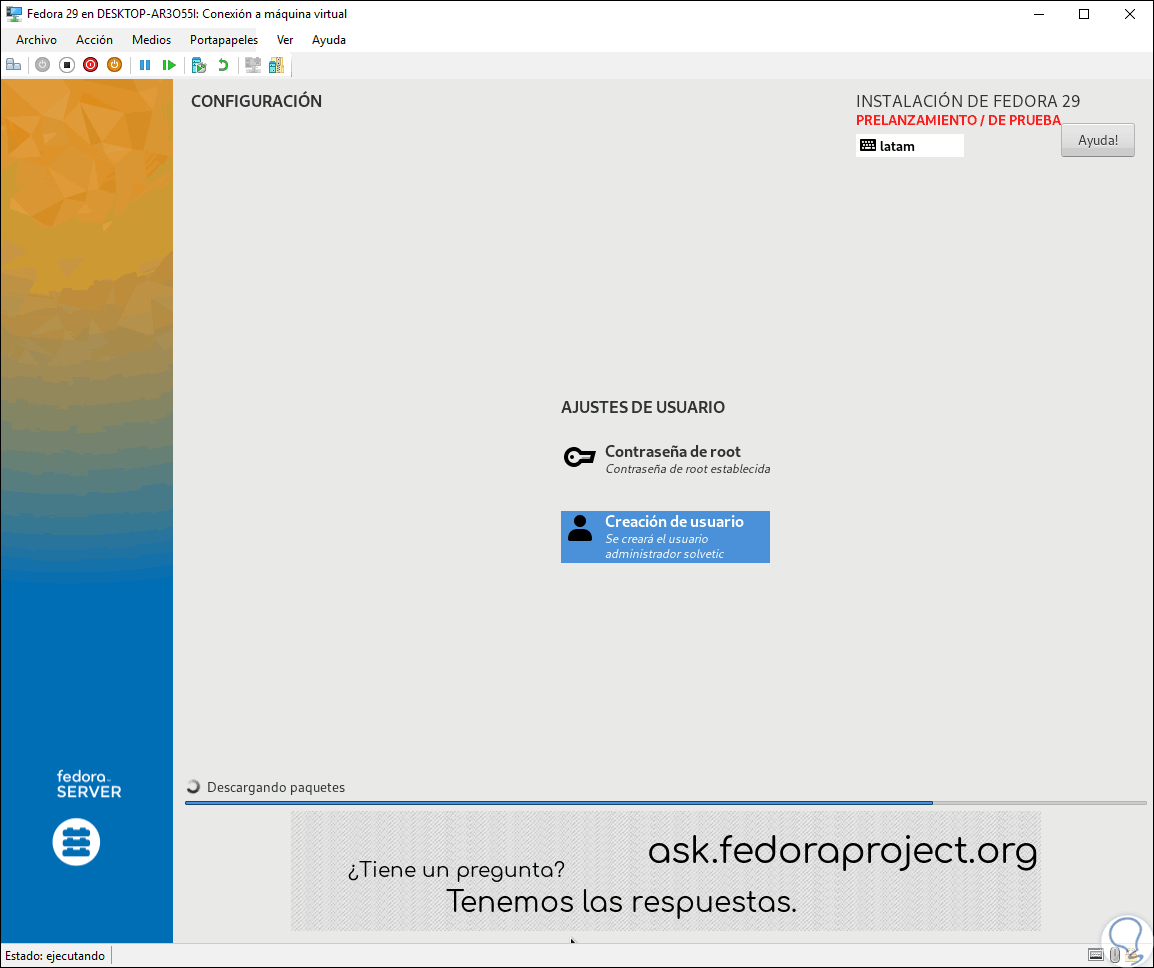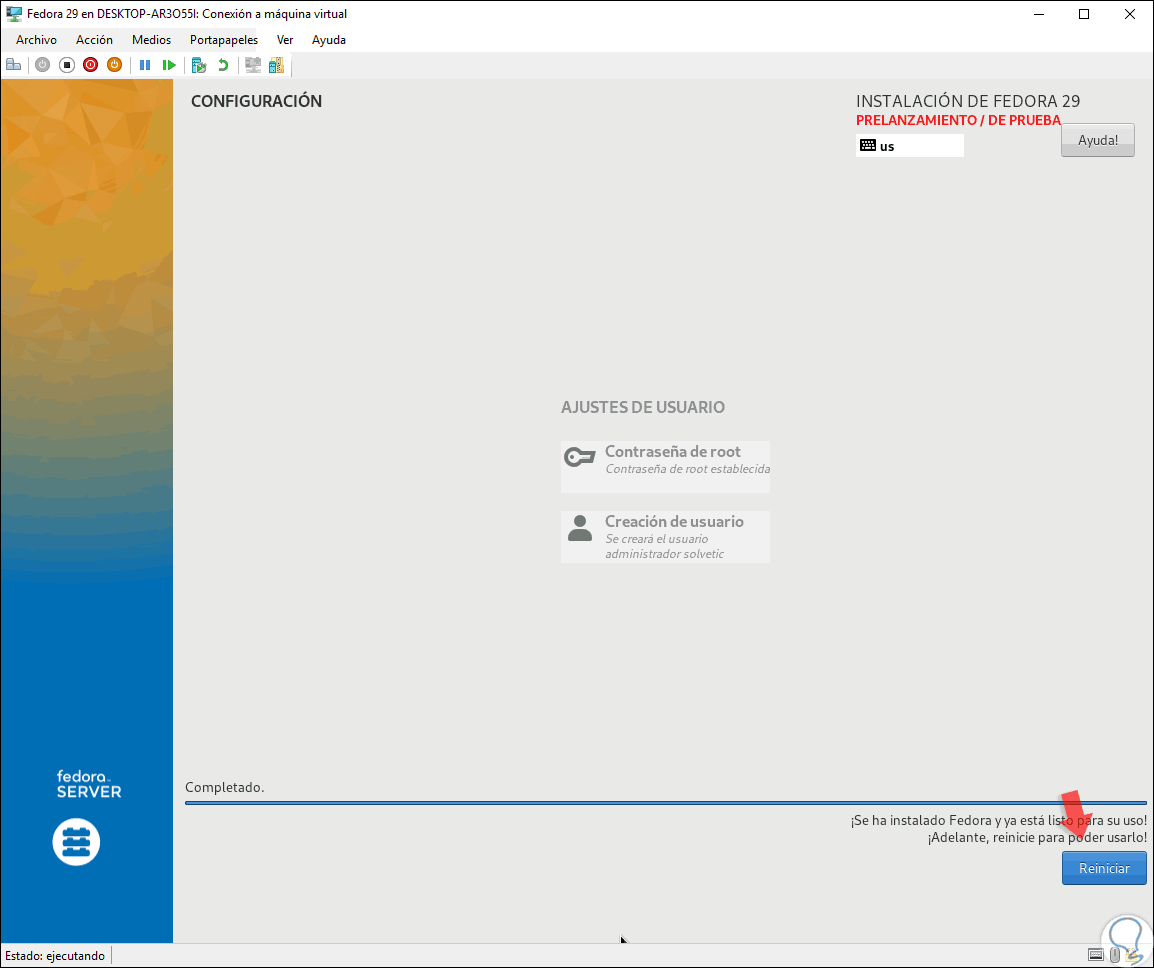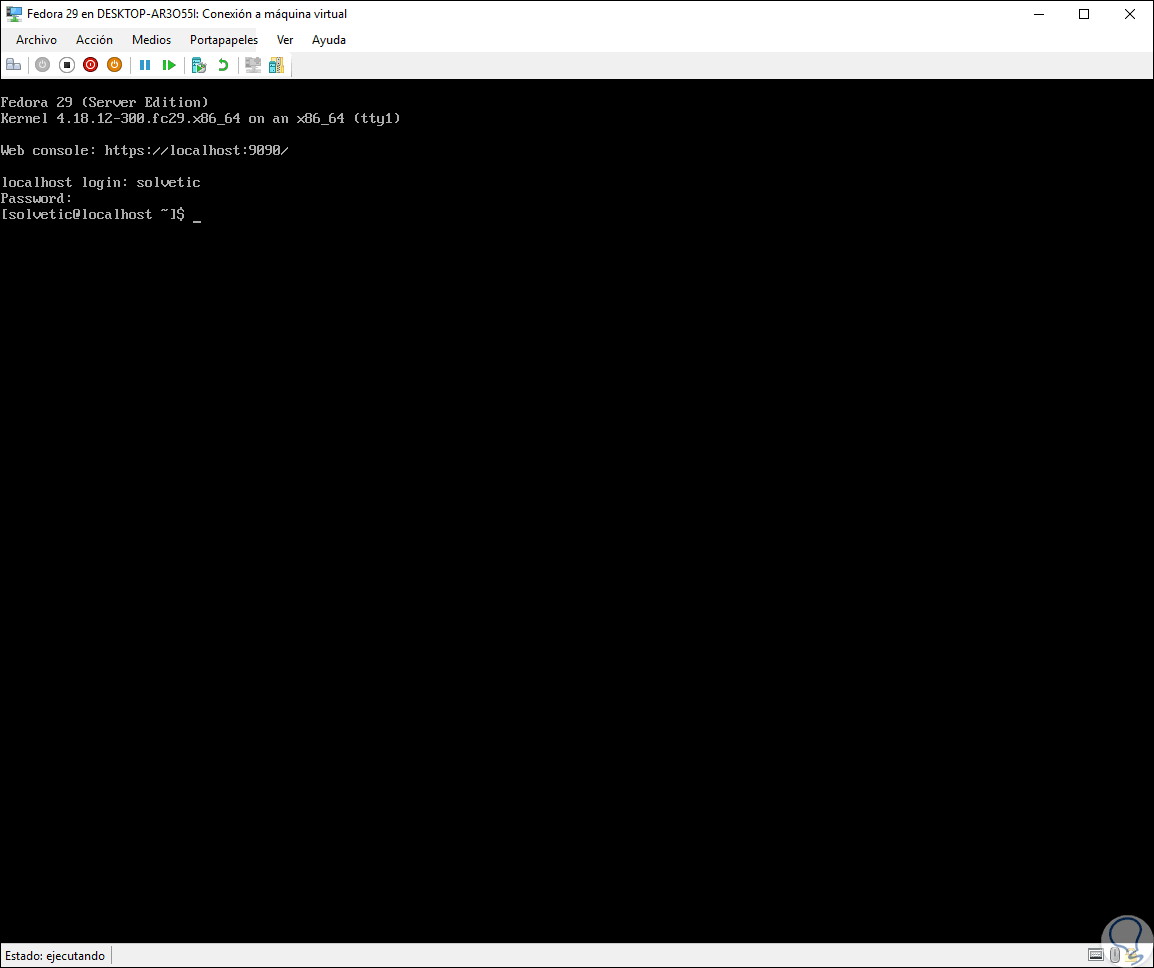Se crea una alta expectativa con el lanzamiento de una nueva edición de cualquier sistema operativo, siempre se busca conocer cuáles serán las nuevas funciones y características incorporadas que sin duda han sido desarrolladas pensando en mejorar las tareas de gestión, control y administración al usuario sin importar el rol que este maneje. Una de estas nuevas ediciones es la que está próxima a ser lanzada por parte de Fedora con edición 29 la cual está disponible en versiones tanto de nivel corporativo (Server) como de escritorio (Workstation) donde cada una de ellas cuenta con sus propias características obviamente enfocadas cada una en el respectivo segmento.
- De forma predeterminada se establece Dbus-Broker como el D-Bus predeterminado con mayor rendimiento y confiabilidad.
- Mejoras en el trabajo continuo y la modularidad la cual se ha nombrado como Team Silverblue.
- Uso de GNU Binutils 2.30.
- Nuevas actualizaciones en el kernel.
- Kernel oculto si solo se maneja un sistema operativo.
- Py3 ha sido movido de Python 3.6 a Python 3.7.
- Actualización de paquetes de claves como Ruby on Rails 5.2, MySQL 8.0 y más.
Además de ello, Fedora ha desarrollado una edición IoT para ser usada en esta nueva incursión de tecnología la cual poco a poco ocupara un lugar en la vida cotidiana de todos nosotros. Ahora, existe un tema fundamental a tener en cuenta y es que esta edición de Fedora 29 Server aún está en fase beta por lo cual es propensa a errores y fallos. Éstos se pueden reportar, pero suponen un riesgo si esto se implementa en un ambiente de producción donde se vean involucrados usuarios y equipos. En este caso la solución más práctica y fiable es instalar Fedora 29 Server en una plataforma de virtualización ya que de este modo no se verá afectado ningún componente de la organización y evitamos el uso de hardware adicional ya que la máquina virtual toma los propios recursos del equipo.
- Virtualización anidada.
- Protección de los recursos del host.
- Creación de puntos de control de máquinas virtuales haciendo uso de VSS.
- PowerShell Direct.
- Mejora del balanceo de clúster.
- Replica de almacenamiento.
- Máquinas virtuales blindadas.
- Compatibilidad completa con el hardware de Windows 10
Solvetic explicará cómo podemos habilitar e instalar Fedora 29 Server en Hyper-V y así sacar el máximo provecho de sus funciones.
1. Habilitar Hyper-V en Windows 10
Para habilitar Hyper-V y sus plataformas en Windows 10 debemos ir a la siguiente ruta:
- Panel de control
- Programas
- Programas y características
Allí damos clic en la línea “Activar o desactivar las características de Windows” y en la ventana desplegada activamos la casilla de Hyper-V:
Pulsamos en Aceptar y el sistema automáticamente iniciara el proceso de búsqueda de archivos para este proceso:
Una vez concluya esto veremos lo siguiente. Allí debemos pulsar en el botón “Reiniciar ahora” para que el sistema aplique los cambios.
bcdedit /set hypervisorlaunchtype auto
2. Crear máquina virtual de Fedora 29 Server en Hyper-V Windows 10
Una vez configurado Hyper-V, procedemos a abrir el Administrador de Hyper-V y para crear nuestra máquina virtual contamos con las siguientes opciones:
- Dar clic derecho sobre el servidor local y seleccionar la opción “Nuevo / Máquina virtual”.
- Ir al menú Acción y allí ir a la ruta “Nuevo / Máquina virtual”.
- Dar clic en el botón “Nuevo” ubicado en el costado derecho y seleccionar “Máquina virtual”.
Sera desplegado el siguiente asistente:
Pulsamos en Siguiente y asignaremos el nombre deseado a nuestra máquina virtual en Hyper-V. Si deseamos, podemos activar la casilla “Almacenar la máquina virtual en otra ubicación” para definir una nueva ruta.
Pulsamos en Siguiente y ahora definimos el tipo de generación a usar, las opciones son:
Definida la generación, pulsamos en Siguiente y ahora podemos configurar la cantidad de memoria RAM que usara la máquina virtual. Podemos activar la casilla “Usar la memoria dinámica para esta máquina virtual” para que el sistema administre dicha función.
Pulsamos de nuevo en Siguiente y ahora es posible configurar el aspecto de la red, recordemos que en Hyper-V debemos crear switch virtuales que hagan puente con el controlador de red.
En la siguiente ventana será posible configurar la ruta donde se ha de almacenar el disco duro virtual de Fedora 29 así como definir su nombre y tamaño:
Definido esto, pulsamos en "Siguiente" y procedemos a activar la casilla “Instalar un sistema operativo desde un CD/DVD-ROM de arranque” y allí activar la opción “Archivo de imagen (.iso)” y seleccionar la imagen de Fedora 29 Server que hemos descargado:
Pulsamos en Siguiente y veremos un resumen de la máquina virtual a crear:
Pulsamos en el botón Finalizar para aplicar los cambios:
3. Ejecutar máquina virtual de Fedora 29 Server en Hyper-V Windows 10
Ahora, debemos conectar la máquina virtual y para ello contamos con las siguientes opciones:
- Pulsar en el botón “Conectar” ubicado en el costado derecho de la configuración de la máquina
- Dar clic derecho sobre la máquina virtual y seleccionar "Conectar".
- Ir al menú "Acción" y allí elegir "Conectar".
Veremos lo siguiente:
Allí debemos dar clic en el botón “Iniciar” para que la máquina virtual comience el proceso de instalación:
Una vez este proceso se culmine de forma exitosa, accederemos al menú de Fedora 29 Server:
Allí disponemos de las siguientes opciones:
En este caso seleccionamos la primera opción y procedemos a seleccionar el idioma de instalación de Fedora 29 Server:
Definido esto pulsamos en “Continuar” y se desplegará el siguiente mensaje:
Es una advertencia que el software a usar es de pruebas por lo cual se está expuesto a errores, además en la parte superior veremos la leyenda “DE PRUEBA”. En la siguiente ventana veremos lo siguiente:
Allí será posible definir parámetros como:
- Idioma y configuración del teclado.
- Soporte de idiomas.
- Establecer la fecha y hora del sistema.
- Seleccionar el origen de la instalación (imagen ISO).
- Configurar la red y el nombre del equipo.
- Seleccionar el disco donde se ha de instalar Fedora 29.
- Elegir el software a instalar.
Nos centraremos en dos aspectos fundamentales que son:
- Fedora Server Edition: Allí se instalará lo básico para el funcionamiento de los roles y servicios del servidor.
- Sistema Fedora Personalizado. A través de esta opción podemos definir qué tipo de software adicional ha de ser instalado en Fedora 29 Server, contamos con opciones como herramientas ARM, gestión de contenedores, nodo Ansible, servidor de correo, servidor FreeIPA, editor y más.
También será posible añadir nuevos discos o definir la forma como se gestionará el disco existente, por defecto esta activa la opción “Automática”, pero podemos activar la casilla “Personalizada” y configurar particiones como swap, home o root (/). Seleccionado el disco pulsamos en el botón “Hecho” y estamos listos para iniciar el proceso de instalación de Fedora 29 pulsando en el botón “Empezar instalación”:
Veremos lo siguiente:
Allí debemos configurar y validar la contraseña del usuario root:
Luego, configuramos el usuario administrador junto a su contraseña:
Definido esto podemos seguir con el proceso de instalación de Fedora 29 Server:
Una vez finalice este proceso veremos lo siguiente:
Pulsamos en el botón “Reiniciar”, expulsamos la imagen ISO y podremos acceder a Fedora 29 Server con nuestras credenciales registradas:
A partir de este momento podemos configurar también Hyper-V con la sesión mejorada para disfrutar de mejores características durante el proceso de manejo de las máquinas virtuales. Así, hemos aprendido a instalar Fedora 29 Server en Hyper-V.