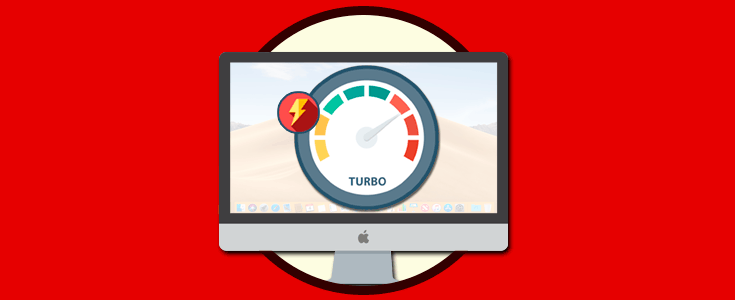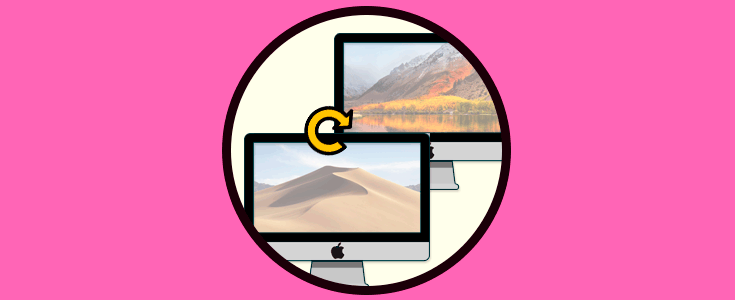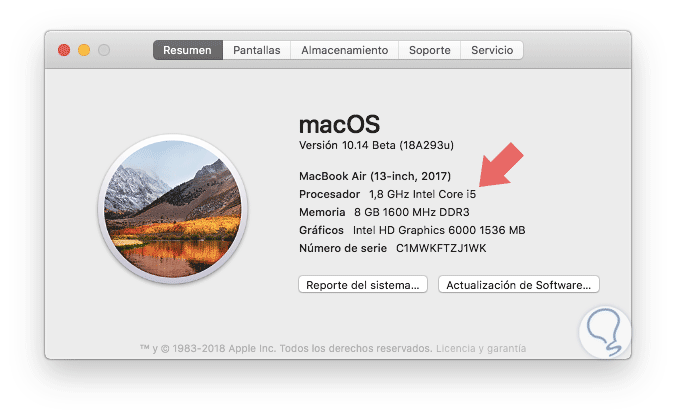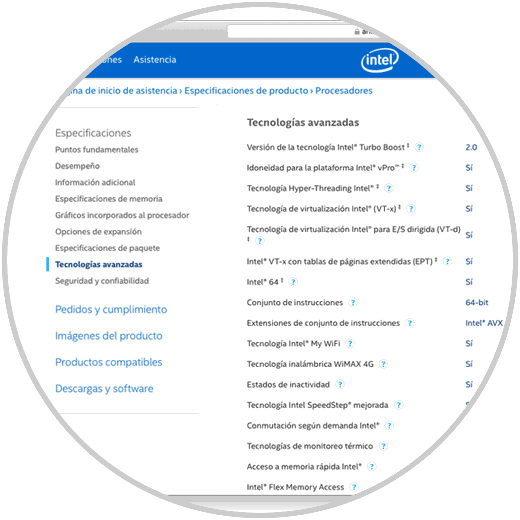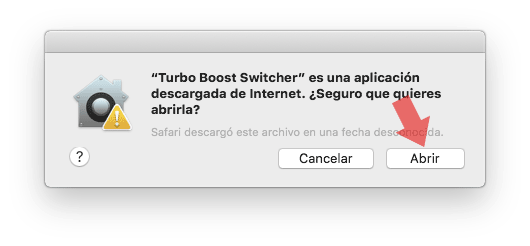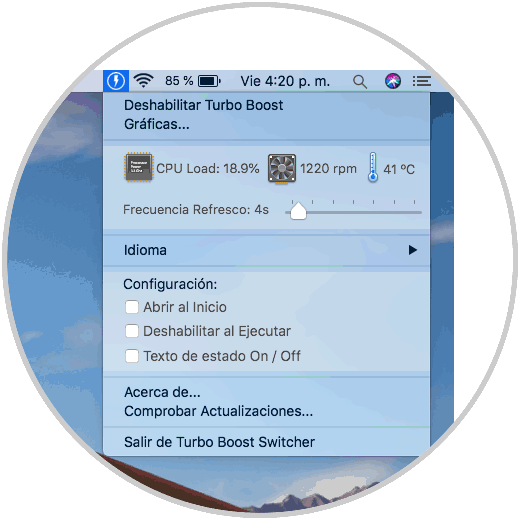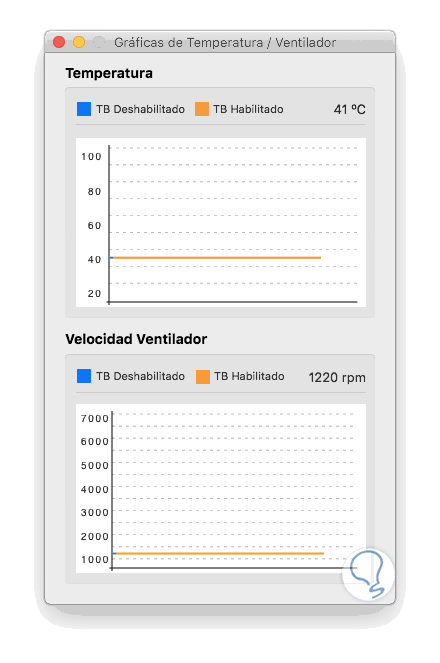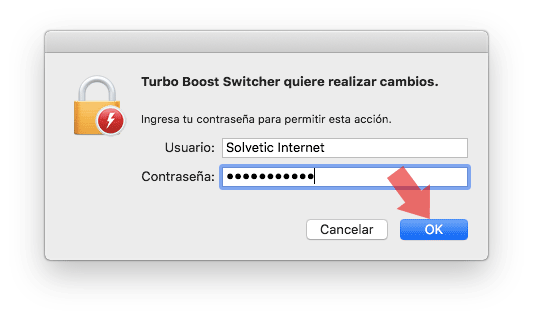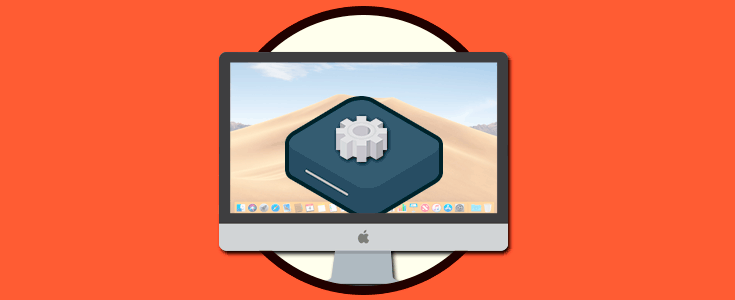Uno de los componentes esenciales en cualquier sistema operativo y equipos de hardware es la CPU o procesador, ya que, sin él, o con errores, tendremos un sistema inestable o simplemente no accederemos al sistema.
Los procesadores han evolucionado drásticamente en los últimos años, y es por ello que los procesadores actuales están integrados hasta con 16 núcleos y muchas ventajas más cómo mejores velocidades de bus, núcleos virtuales y una mejor capacidad de lectura y escritura de los procesos; lo cual se ve finalmente reflejado en un mejor uso general del sistema y de sus operaciones.
Dentro de las características de los procesadores encontramos una en especial muy llamativa que es el Turbo boost y por esta razón Solvetic explicará en este tutorial qué es y cómo habilitarlo (o no) en macOS Mojave.
La activación del procesador con la tecnología Turbo Boost y el tiempo durante el cual el procesador se mantiene en ese estado dependerá directamente de la carga de trabajo y del entorno operativo en el cual este el procesador.
- Tipo de carga de trabajo.
- Cantidad de núcleos activos.
- Consumo estimado de corriente.
- Consumo estimado de energía.
- Temperatura del procesador.
Turbo boost integra varios algoritmos los cuales funcionan en paralelo con el fin de administrar la corriente, energía y temperatura, y así maximizar la frecuencia y la eficiencia energética del procesador lo cual da como resultado mejores procesos operativos. Vale la pena aclarar que la tecnología Turbo Boost está creada por y para procesadores Intel.
- Disponible en diversos idiomas como son inglés, español, chino (beta), ruso (beta), alemán (beta), polaco (beta), francés (beta), sueco (beta).
- Compatible con macOS Mojave.
- Facilidad de verificar si Turbo Boost está habilitado o deshabilitado.
- Permite habilitar o deshabilitar Turbo Boost de forma manual, lo cual nos da hasta un 25% más de duración de la batería y baja la temperatura del CPU 20ºC.
- Dispone de gráficos de ventilador y temperatura.
- Puede configurarse para deshabilitar Turbo Boost automáticamente al inicio.
- Es posible establecer el modo predeterminado para Turbo Boost habilitado o no (Activado o Desactivado).
- Permite desactivar Turbo Boost cuando el cargador de batería no esté conectado al equipo.
- Inhabilite Turbo Boost automáticamente cuando la batería está por debajo de un nivel configurable de macOS.
- Integración de OSX Notifications / Alerts.
- Barra de estado configurable.
- Barra de estado completamente configurable con aspectos como temperatura, ventiladores...
- Despliega la carga de CPU.
- Verificación de la temperatura de su CPU y la velocidad del ventilador.
- Despliega las temperaturas en ºC y ºF.
- Es posible configurarlo para abrir al iniciar sesión.
- Restauración automática de Turbo Boost al salir.
- Al activar Turbo Boost, es posible experimentar altas temperaturas en la CPU, ya que extiende hasta que alcance casi la Tº de unión la cual es generalmente 100 ºC; al usar Turbo Boost desactivado, es posible obtener hasta 20 ºC grados menos.
- Al desactivar Turbo Boost obtendremos hasta un 25% más de la vida útil de la batería.
- Turbo Boost se activa usando algoritmos internos de Intel cuando uno de los núcleos de la CPU alcanza el 100%, esto aumenta el núcleo MHz, pero no ejecutara esto si todos los núcleos están al 100%, ya que esto crea sobrecalentamiento.
La herramienta Turbo Boost cuenta con una versión gratuita y una versión de pago (9.95 USD) la cual puede ser descargada desde el siguiente enlace:
- Procesador Intel Core i3.
- Procesador Intel Core i5.
- Procesador Intel Core i5 para portátiles.
- Procesador Intel Core i7.
- Procesador Intel Core i7 Extreme Edition.
- Procesador Intel Core i7 para portátiles.
- Procesador Intel Core i7 para portátiles Extreme Edition
De modo que el primer paso a dar consiste en comprobar si nuestro equipo es compatible con esta tecnología, para ello pulsamos en el logo de Apple y allí seleccionamos la opción "Acerca de este Mac" y veremos lo siguiente. Allí debemos tener presente el modelo del procesador.
Luego ir al sitio oficial de Intel y comprobar en la sección "Tecnologías avanzadas" si este es compatible con Turbo Boost:
Una vez validado esto, ejecutamos el archivo que hemos descargado de Turbo Boost y se desplegará el siguiente mensaje. Allí pulsamos en el botón "Abrir".
Automáticamente estará habilitado Turbo Boost, para acceder a el pulsamos en el icono en la barra superior de macOS Mojave.
- Temperatura en tiempo real del CPU y ventiladores.
- Revoluciones de los ventiladores.
- Opción de modificar el idioma.
- Ajustes de configuración.
- Validar actualizaciones.
Si pulsamos en la línea "Graficas" será desplegado lo siguiente. Allí encontramos detalles mucho más precisos sobre la velocidad y temperatura del procesador y ventilador.
Si optamos por deshabilitar Turbo Boost será necesario ingresar la credencial de administrador para su confirmación:
Así, esta pequeña aplicación es útil para tener certeza de lo que pasa a nivel interno en nuestro procesador y ventilador en macOS Mojave.