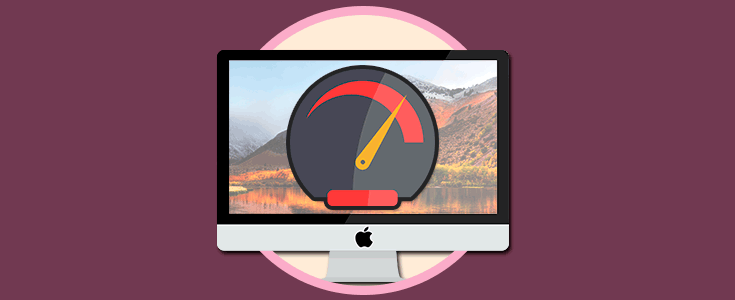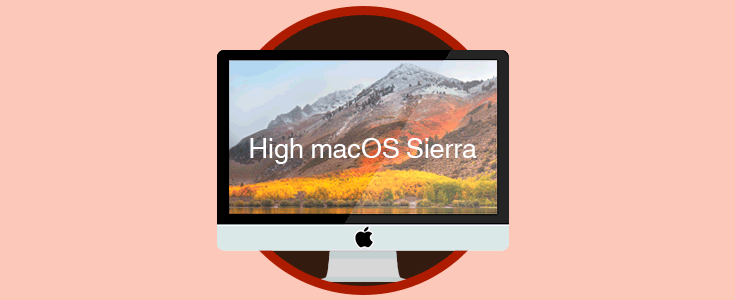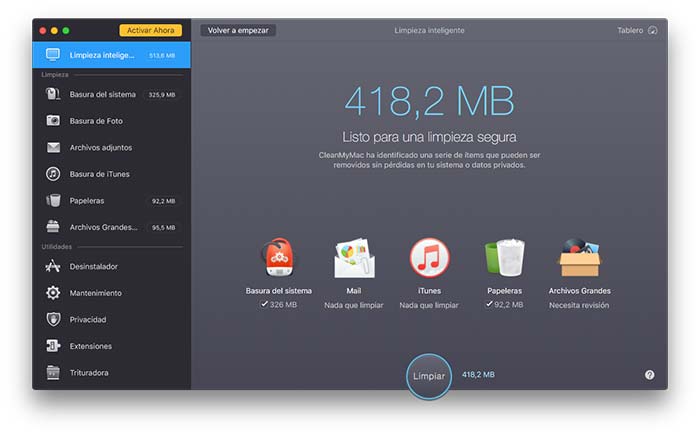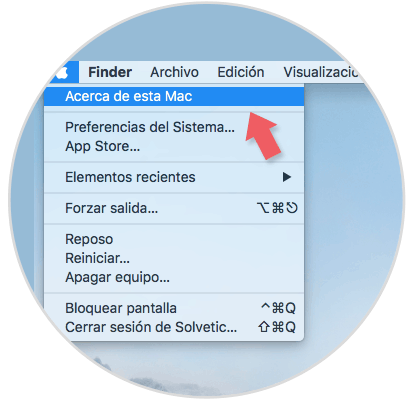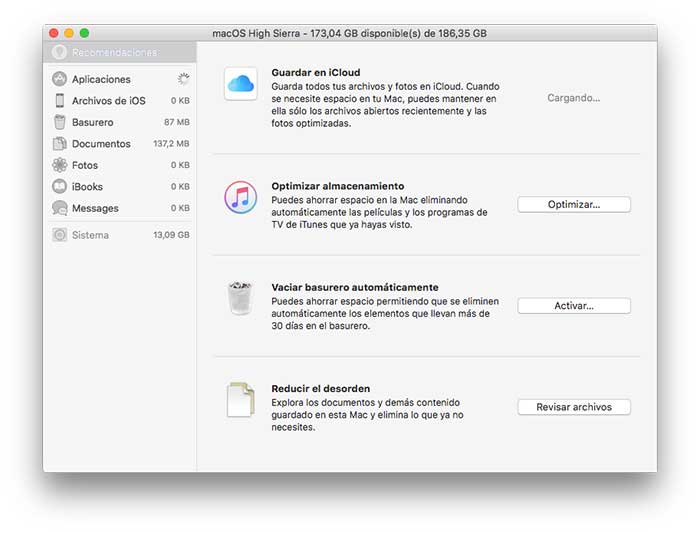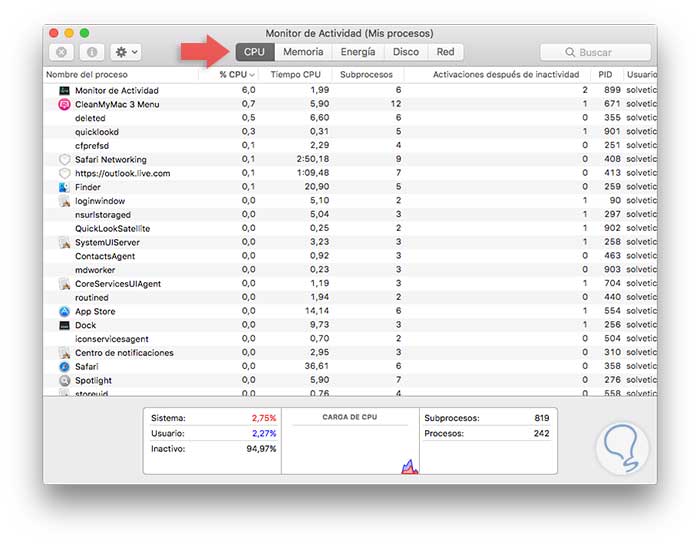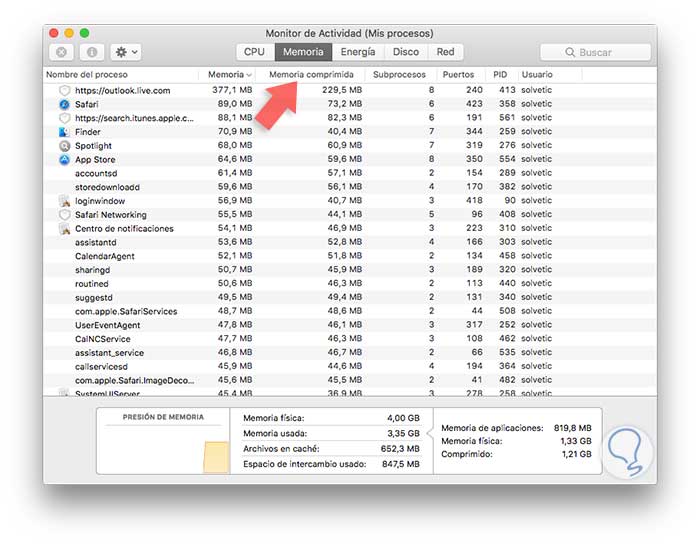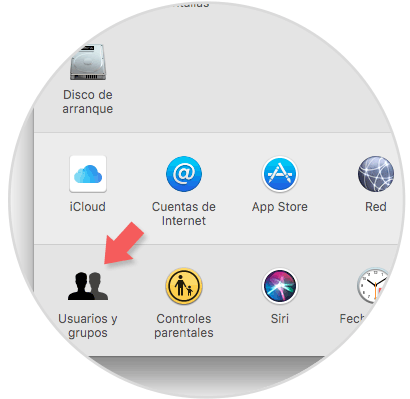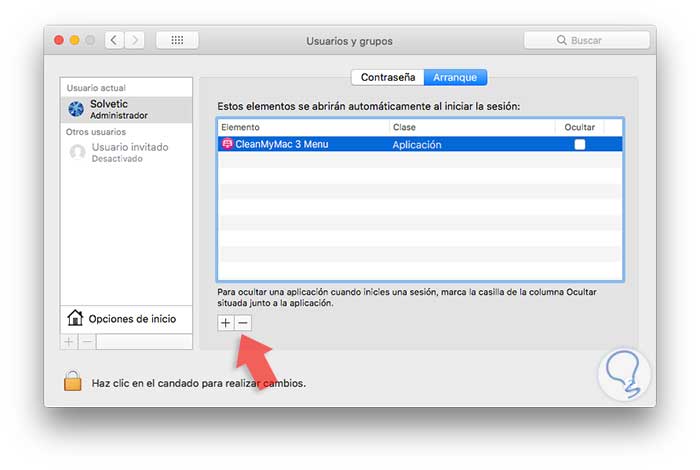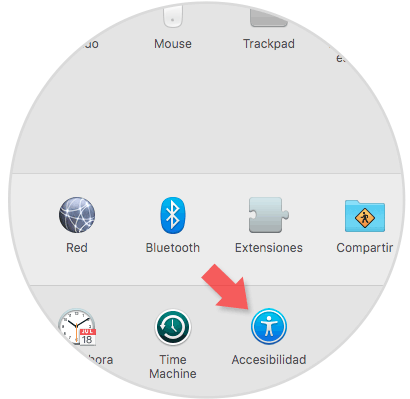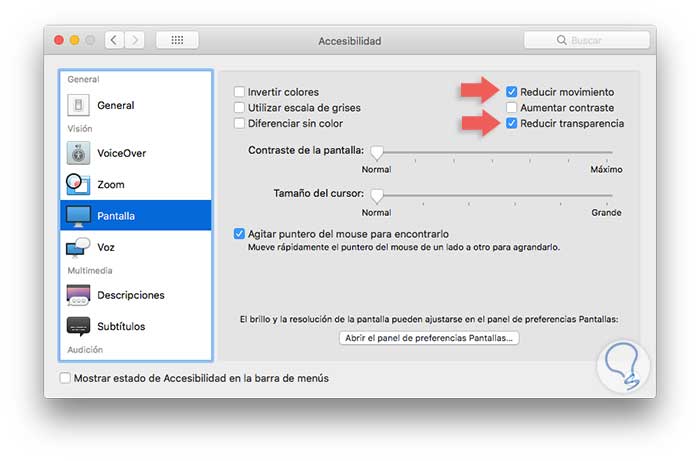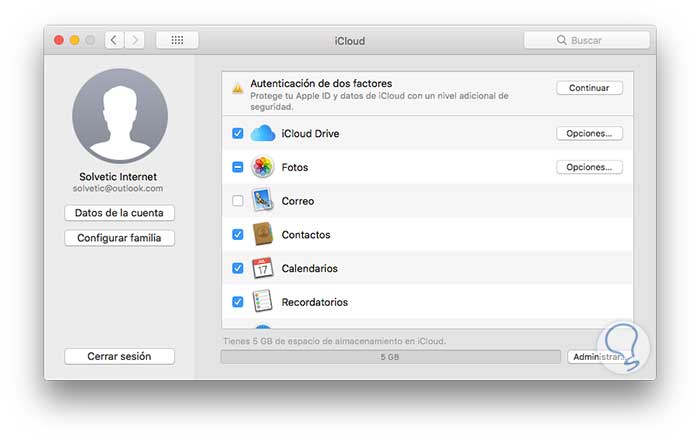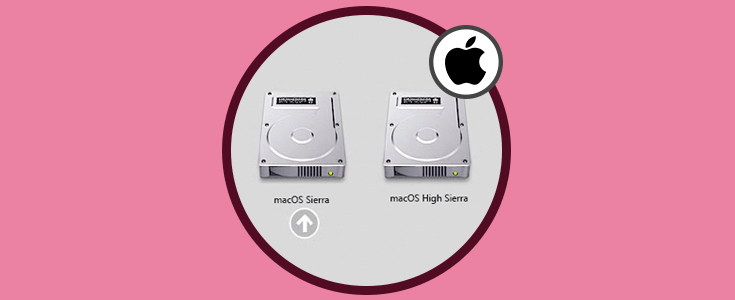La nueva edición lanzada por Apple a nivel de sistema operativo en la última conferencia de desarrolladores es macOS High Sierra y como su nombre lo predice tendrá muchas mejoras notables que su antecesor macOS Sierra.
En la nueva edición macOS High Sierra encontraremos novedades como un nuevo sistema de archivos llamado APFS, mejoras significativas en diversas aplicaciones de uso diario como Fotos o Mail, compatibilidad con la realidad virtual y muchas más.
Aunque actualmente podemos descargar y usar macOS High Sierra en su fase beta desde los enlaces de beta Apple o desarrolladores Apple con previo registro algunos usuarios han reportado lentitud en los procesos del sistema y esto se debe básicamente a los nuevos servicios que ejecuta macOS High Sierra los cuales consumen muchos más recursos que macOS Sierra por las funciones antes descritas y si nuestro equipo no cuenta con suficiente memoria RAM o hardware optimo podemos vernos en situaciones de lentitud en el proceso de navegación en macOS.
Solvetic analizará algunas soluciones para mejorar el rendimiento de macOS High Sierra y sacar el máximo provecho de él.
1. Limpiar el disco duro de macOS High Sierra
Sabemos que el disco duro es uno de los principales componentes, no solo de hardware, sino del sistema en si ya que allí se almacenan todos los programas o aplicaciones, archivos que ejecutamos, archivos del sistema y poco a poco se van almacenando muchos archivos innecesarios o archivos temporales que ocupan un espacio considerable en el disco duro.
Para optimizar macOS High Sierra debemos remover estos archivos con el objetivo de realizar un mantenimiento del disco duro y así remover estos archivos innecesarios.
- Eliminar los archivos de forma manual desde el Finder y posteriormente vaciar la papelera de reciclaje, esto es practico pero muchos archivos están ocultos y pueden ocupar espacio y no ser analizados de la forma correcta.
- La segunda opción mucho más práctica es usar aplicaciones gratuitas que nos permitan llevar a cabo esta tarea de forma simple y una de estas es la ya conocida CleanMyMac la cual puede ser descargada en el siguiente enlace.
Esta herramienta analiza de forma inteligente y completa toda la estructura del disco duro y nos resume en detalle la cantidad de espacio que está siendo un motivo de lentitud del sistema operativo:
Como vemos de forma adicional nos ofrece múltiples herramientas para brindar soporte a macOS High Sierra.
2. Hacer uso de la optimización de almacenamiento en macOS High Sierra
MacOS High Sierra nos ofrece una renovada función de optimización de almacenamiento mediante la cual podremos tener acceso a diversas opciones enfocadas a mejorar la capacidad de almacenamiento del sistema analizando y ejecutando tareas específicas en este.
Para acceder a esta mejorada funcionalidad vamos al menú de Apple y allí seleccionamos la opción Acerca de este Mac:
Será desplegada la siguiente ventana:
Allí nos dirigimos a la pestaña Almacenamiento donde veremos el disco duro actual y pulsaremos en el botón Administrar:
Al pulsar en el botón Administrar veremos las siguientes opciones:
Como vemos esta función presenta una mejora comparada con macOS Sierra y desde aquí podremos realizar tareas como:
- Vaciar la papelera
- Almacenar determinados archivos en iCloud para liberar espacio local
- Optimizar de forma general el almacenamiento de macOS High Sierra
Es importante que para que el proceso sea ejecuta a plenitud pulsemos en el botón Optimizar para que de forma periódica sean eliminados los programas de TV y películas que no son usados ya que son archivos bastante grandes.
3. Administrar las aplicaciones de macOS High Sierra
Muchas de las aplicaciones o programas que instalamos en el sistema operativo consumen grandes recursos de memoria, CPU o energía afectando directamente el óptimo desempeño del sistema operativo a nivel general.
Para conocer en detalle que aplicaciones o programas están afectando los recursos del sistema vamos a Utilidades usando alguna de las siguientes opciones:
- Usando la combinación de teclas ⇧ + ⌘ + U
- En la ruta Ir / Utilidades
En la ventana desplegada seleccionamos la utilidad Monitor de actividad. Será desplegada la siguiente ventana donde veremos el consumo de CPU en tiempo real de cada aplicación en macOS High Sierra:
Podemos dar clic en el encabezado CPU para visualizar en primer lugar la aplicación que está consumiendo más este recurso. Otro de los aspectos fundamentales a analizar es el uso de memoria RAM y para ello pulsamos en la pestaña Memoria y este será el resultado obtenido:
Podemos ver en detalle el uso de memoria tanto de la aplicación como de los subprocesos asociados a dicha aplicación o programa.
4. Controlar los programas ejecutados en el arranque de macOS High Sierra
Otro de los factores que influye notablemente en un óptimo desempeño del sistema son los programas que están configurados para que sean ejecutados con el arranque del sistema ya que estos afectan la velocidad general de arranque.
Para comprobar que programas están siendo ejecutados de forma automática al iniciar macOS High Sierra vamos a "Preferencias del sistema" y veremos lo siguiente:
Allí seleccionamos la opción Usuarios y grupos y en la ventana desplegada vamos a la pestaña Arranque donde podremos validar los programas y en caso de desear quitarlos basta con seleccionarlos y pulsar en el signo – ubicado en la parte inferior:
5. Administrar experiencia grafica del usuario en macOS High Sierra
Uno de los aspectos sobresalientes de macOS High Sierra es su renovada interfaz desde donde podremos acceder a las múltiples funcionalidades en un entorno moderno y dinámico pero el cual consume altos recursos del sistema debido a su interacción.
Una buena idea para mejorar el rendimiento general de macOS High Sierra es editare estos parámetros de interfaz y para ello vamos a Preferencias del sistema:
Allí seleccionamos la opción Accesibilidad y en la ventana desplegada activaremos las siguientes casillas:
- Reducir movimiento
- Reducir transparencia
Esto mejorará el rendimiento general del sistema.
6. Optimizar el uso de iCloud macOS High Sierra
Como todos sabemos iCloud nos ofrece de forma gratuita 5 GB de almacenamiento en la nube con la cual podemos permitir una mejor capacidad de rendimiento en el equipo local al no guardar la información directamente allí. Para configurar iCloud debemos ir a Preferencias del sistema / iCloud y allí configurar los parámetros deseados:
Recordemos que de forma automática iCloud sincroniza las carpetas por lo cual debemos definir qué tipo de elementos serán respaldados.
7. Resetear SMC y PRAM/NVRAM macOS High Sierra
Tanto la RAM como SMC permiten el óptimo funcionamiento de macOS High Sierra y al restablecer la memoria SMC podemos solucionar problemas asociados a la batería y los ventiladores mientras que la NVRAM ajustara el disco de arranque correcto, la resolución de la pantalla y la carga de batería.
⌘ + P + R + ⌥
Soltar las teclas y de esta forma la NVRAM será reseteada
- Apagar el equipo y dejarlo en ese estado por 15 segundos
- Una vez pasado este tiempo pulsar las teclas siguientes de forma simultánea por mínimo 10 segundos.
⇧ + ⌥ + ⌘ + Encendido
- Soltamos las teclas y el equipo será reiniciado de forma normal.
- Cambiar el disco duro a una SSD el cual ofrece un mejor rendimiento
- Aumentar la memoria RAM, si aplica, al equipo
- Actualizar el sistema operativo con las nuevas ediciones disponibles
Con estos pasos tendremos nuestro sistema operativo macOS High Sierra con las mejores prestaciones.