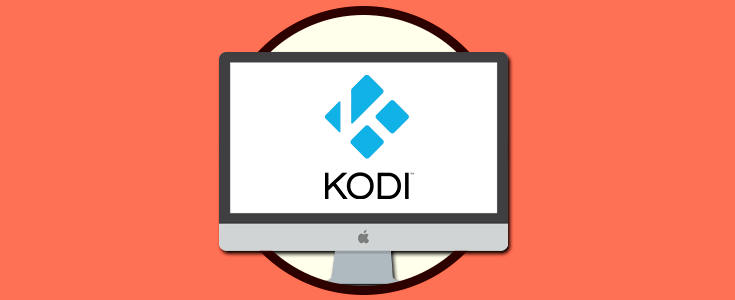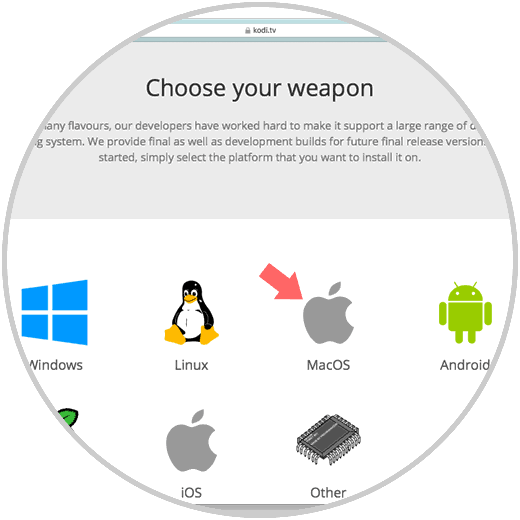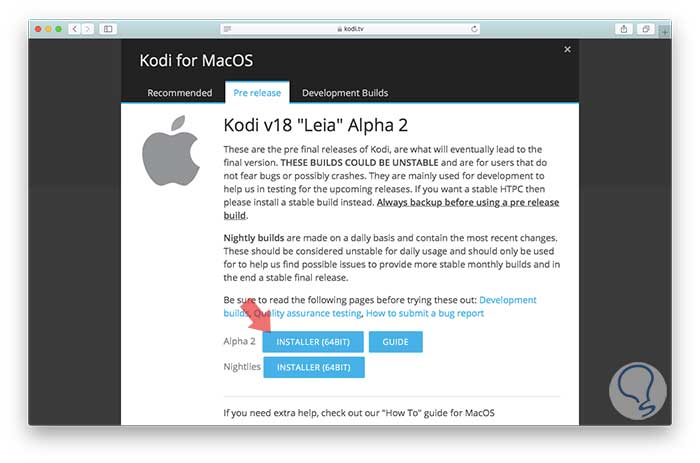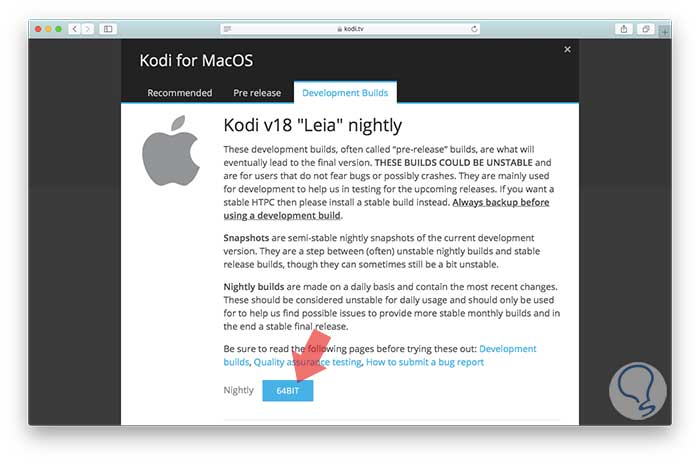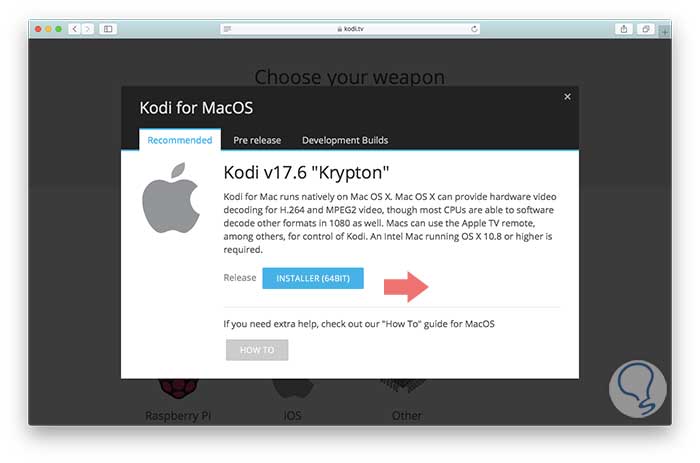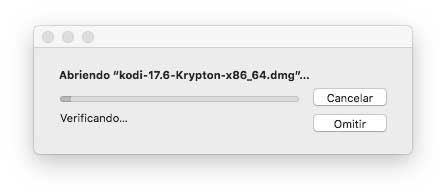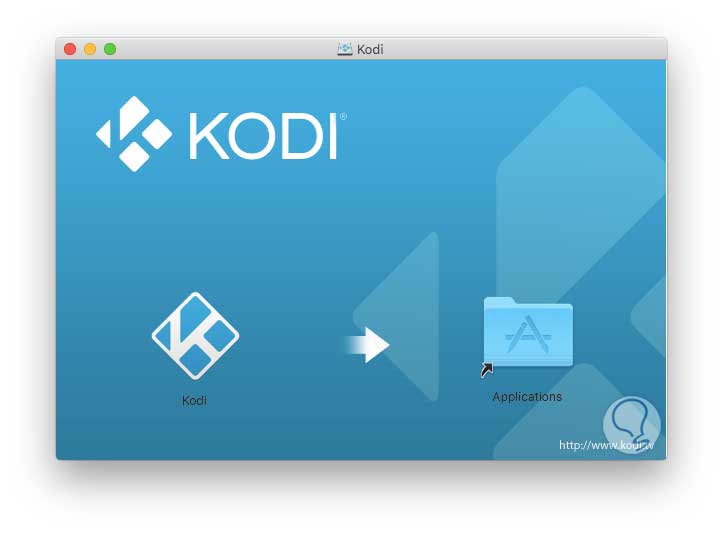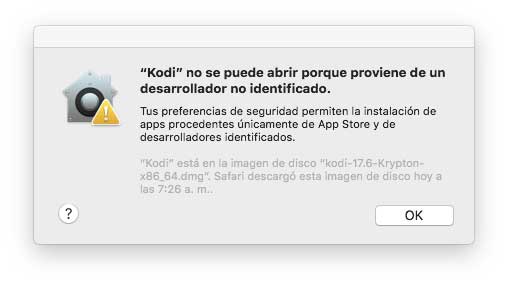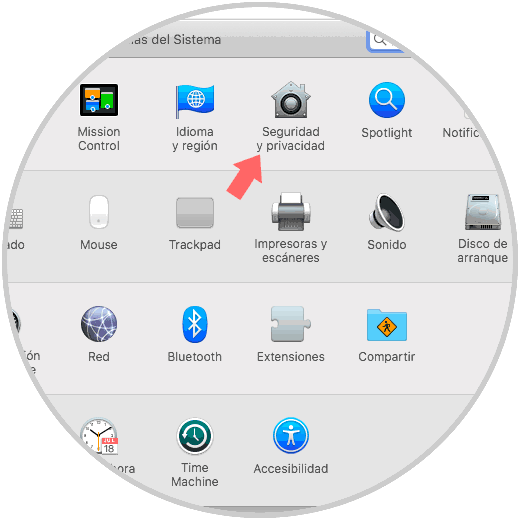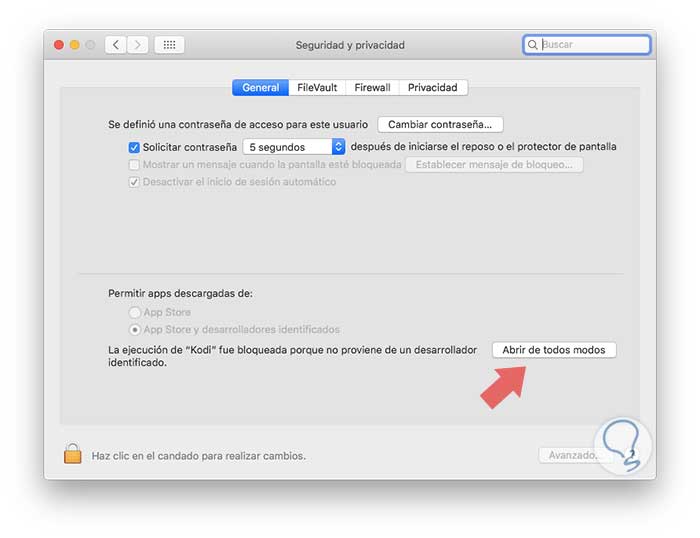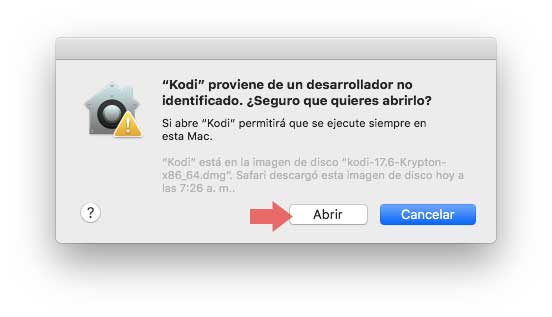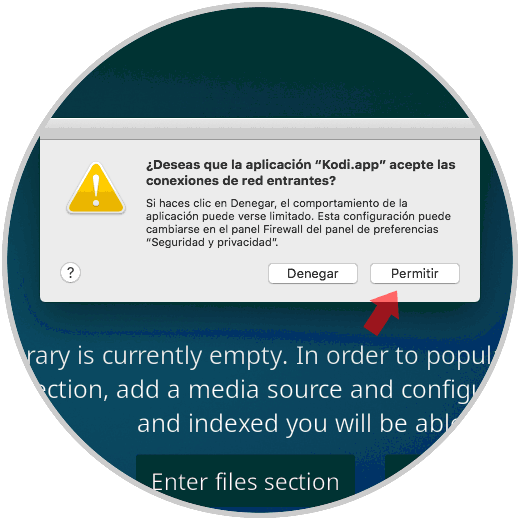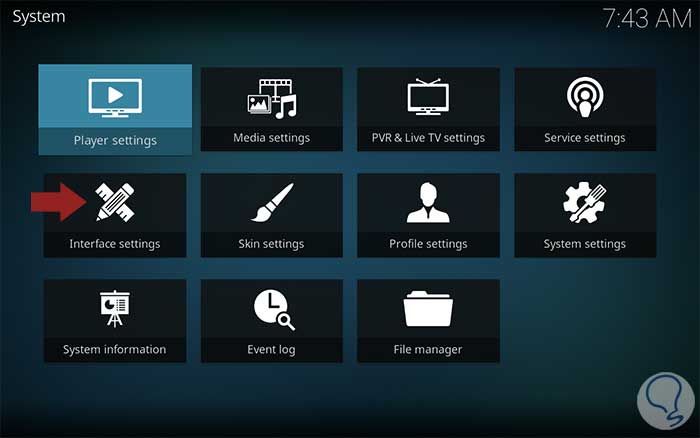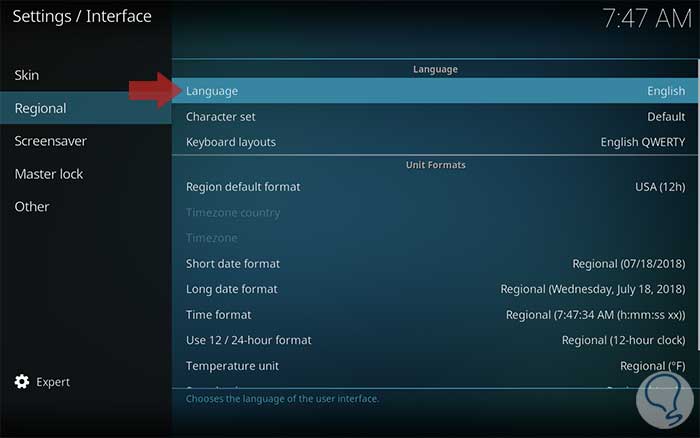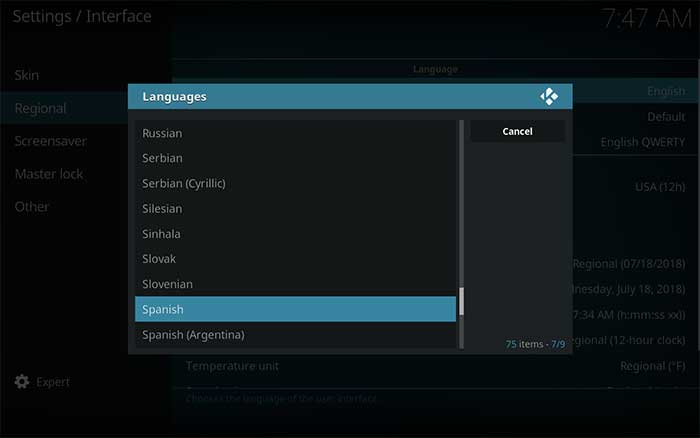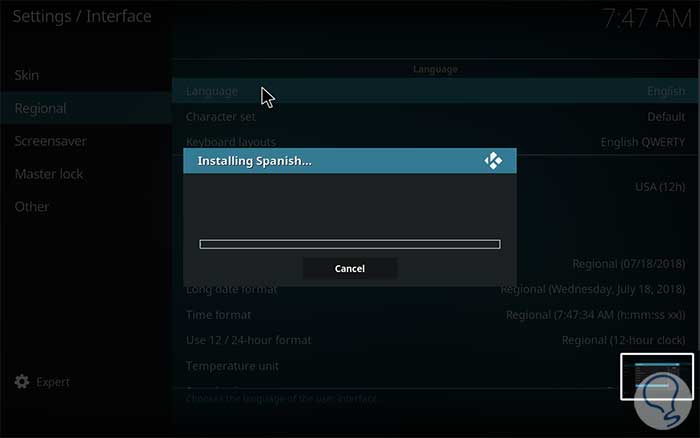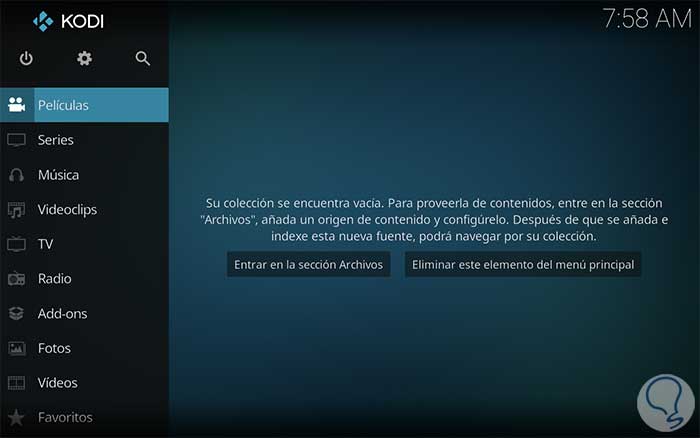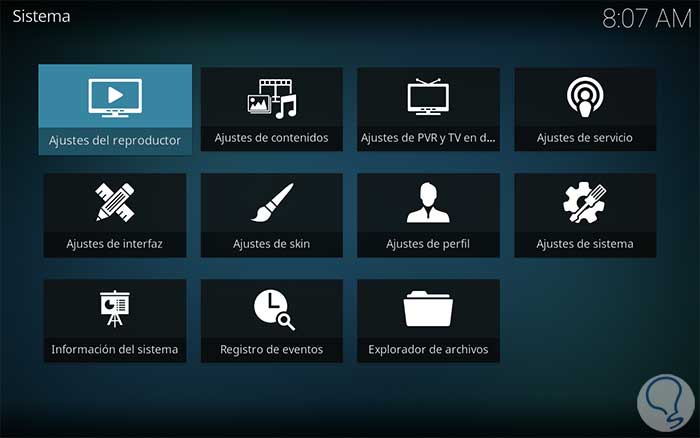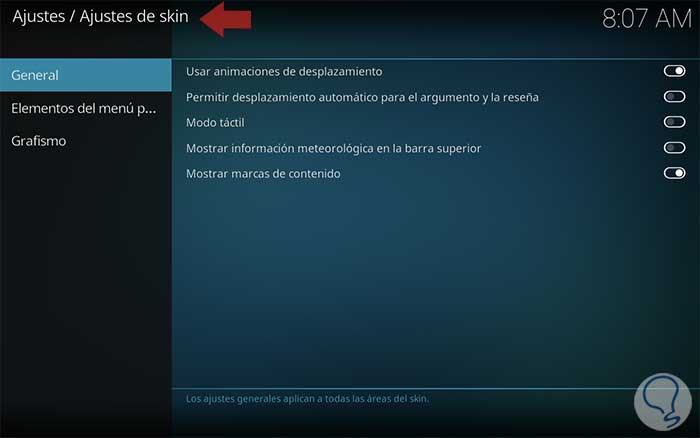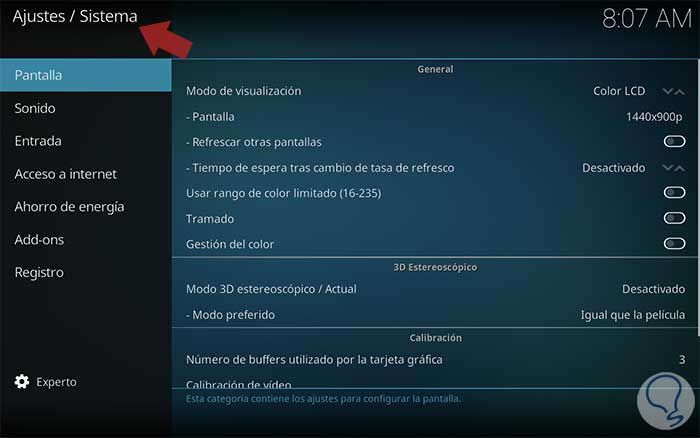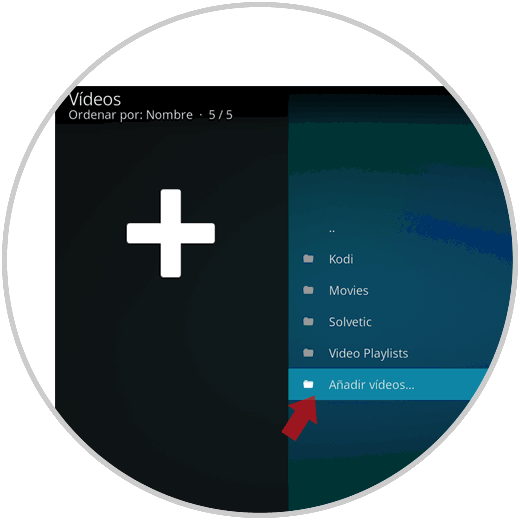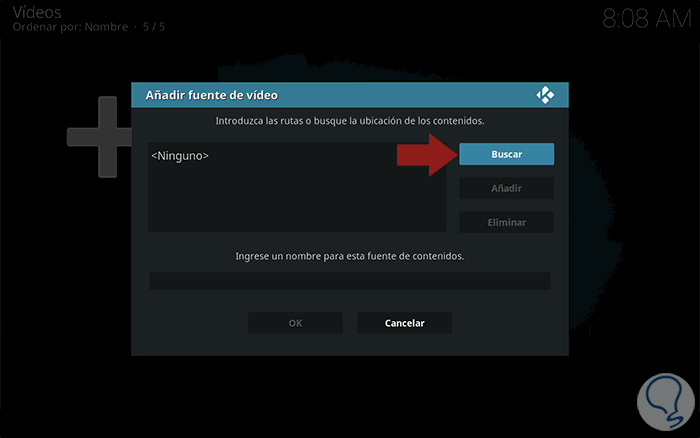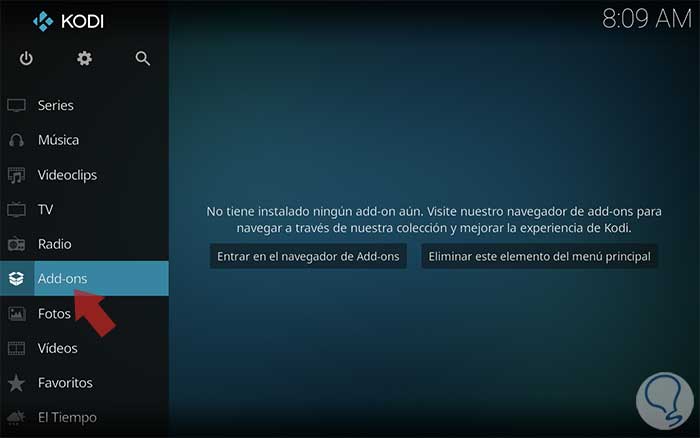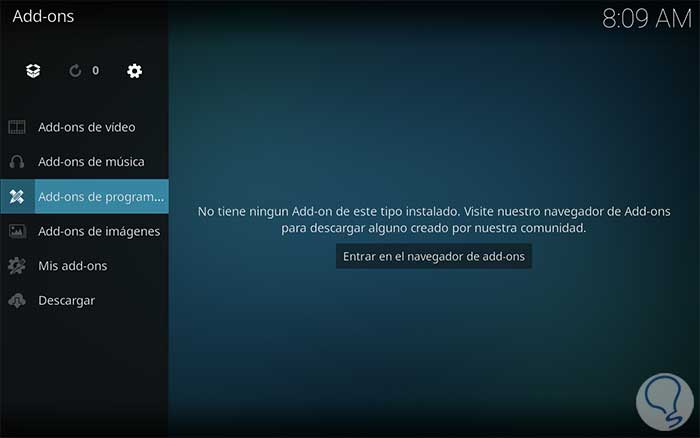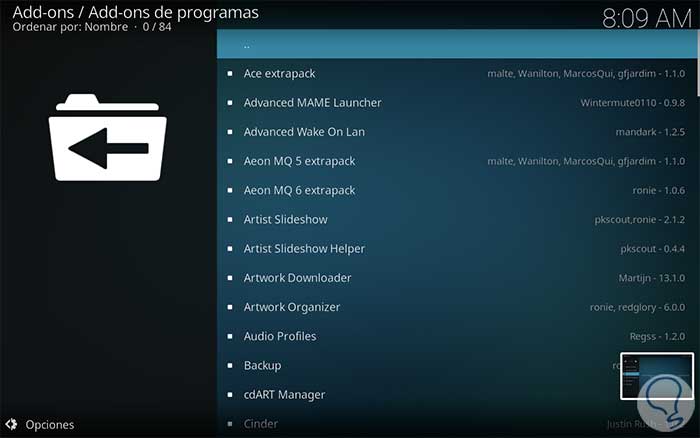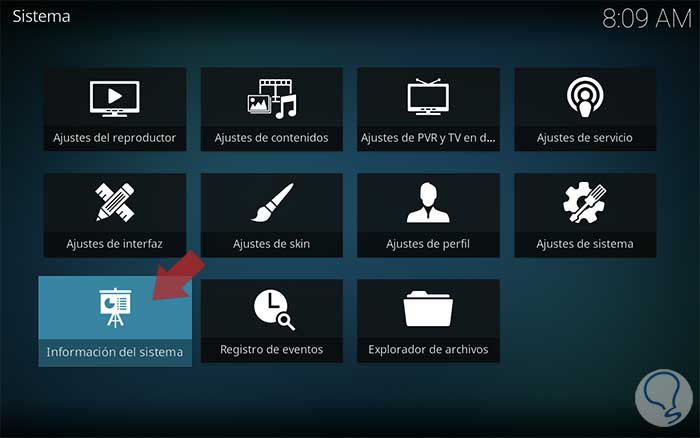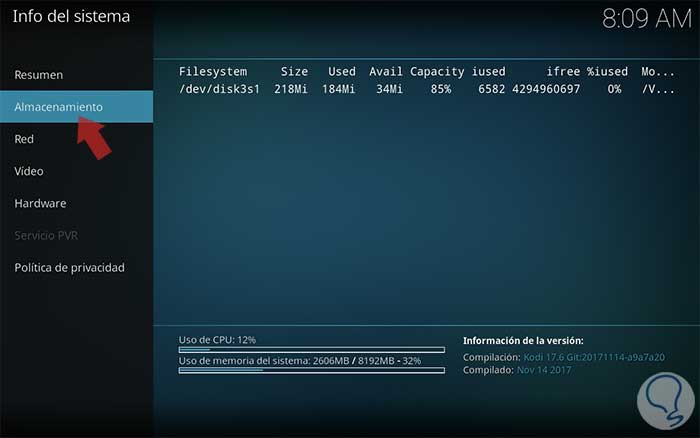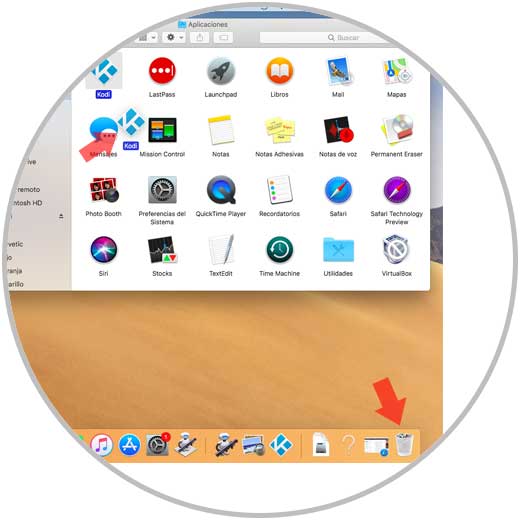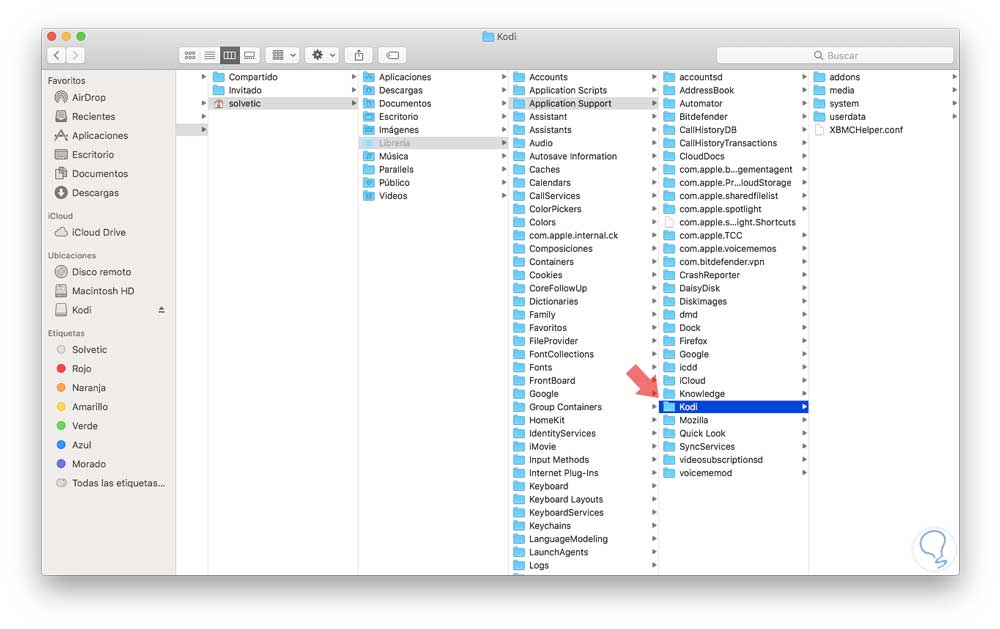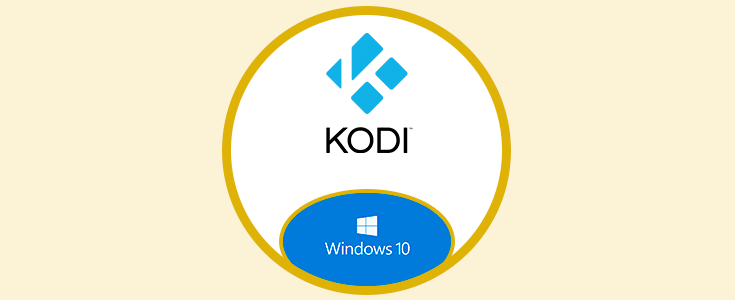El streaming se ha convertido en una de las tecnologías más útiles y usadas por millones de personas alrededor del mundo gracias a sus prestaciones para ver y escuchar múltiple contenido en vivo de la red tales como:
- Eventos deportivos
- Programas de televisión
- Estaciones de radio
- Juegos en vivo y mucho más.
Una de sus grandes ventajas es que no solo podemos escuchar y ver sino participar de muchas de etas acciones y tener acceso a diversas funcionalidades y características propias de estos entornos. Que mejor opción que contar con una aplicación que abarque todo lo que nos ofrece el streaming y aun mas allá permitiéndonos reproducir diverso contenido multimedia con entornos modernos y una amplia gama de personalización, pues bien, Kodi nos ofrece todo esto y mucho más.
A través de este tutorial Solvetic explicara en detalle que es Kodi y como podremos instalarla en macOS Mojave para disfrutar de cada una de sus características.
Una de sus principales ventajas es que es 100% gratuito y de código abierto lo cual nos amplia la posibilidad de personalizarlo para extender cada una de sus funciones y puede ser ejecutado en múltiples dispositivos. Kodi, el cual antiguamente se conocía como XBMC, ha sido premiado en diversas ocasiones como uno de los mejores reproductores de medios y software gratuito de código abierto (GPL) el cual puede ser instalado en sistemas operativos Linux, OSX, Windows, iOS y Android, la cual puede ser usada con televisores y controles remotos hasta una distancia de 10 pies.
Al usar Kodi en macOS Mojave será posible reproducir y ver la mayoría de los videos, música, podcasts y otros archivos multimedia digitales tomando como base los medios de almacenamiento locales y de red incluyendo Internet.
Las opciones a usar en Kodi abarcan:
Con Kodi será posible importar imágenes en una biblioteca y explorar desde allí las diferentes vistas disponibles, podremos ver en formato de presentación de diapositivas, ordenar o filtrar todas las fotos directamente desde nuestro control remoto.
Programas de televisión: Kodi cuenta con una biblioteca de programas de televisión la cual admite vistas de episodios y temporadas para siempre contar con la disponibilidad total de estos.
1. Cómo descargar Kodi en Mac
Kodi puede ser descargado en el siguiente enlace:
Allí debemos seleccionar el tipo de sistema operativo donde se ha de instalar Kodi:
En este caso damos clic sobre MacOS y contamos con las siguientes opciones de descarga:
En esta sección actualmente contamos con Kodi v18 "Leia"Alpha 2.
Estas versiones se actualizan con frecuencia con todas las últimas características y correcciones y posee Snapshots o instantáneas semiestables de la versión de desarrollo actual.
2. Cómo instalar Kodi en Mac
Una vez descargado el archivo DMG de Kodi procedemos a dar doble clic sobre el y se desplegara la siguiente ventana donde se realizan los ajustes iniciales:
Una vez se complete el análisis, veremos lo siguiente:
Allí moveremos la aplicación Kodi hacia la biblioteca Aplicaciones y daremos doble clic sobre el ejecutable, por razones de seguridad veremos el siguiente mensaje:
Pulsamos en Ok y ahora debemos ir a Preferencias del sistema usando alguna de las siguientes opciones:
- Dar clic en el icono ubicado en el Dock
- Ir al icono de Apple y allí seleccionar Preferencias del sistema
Allí pulsamos en la opción Privacidad y seguridad y allí, en la sección General, pulsamos en el botón Abrir de todos modos ubicado en la parte inferior:
Al pulsar allí se desplegará lo siguiente:
Pulsamos en Abrir para acceder a Kodi en macOS Mojave. Una vez pulsemos allí será desplegado lo siguiente. Allí permitimos que Kodi cuente con los permisos necesarios y vemos que por defecto está en inglés.
3. Cómo cambiar el idioma de Kodi en macOS Mojave
Para editar el idioma por defecto, pulsamos en el icono de engranaje ubicado en la parte superior y en las opciones desplegadas seleccionamos Interface Settings:
Ahora nos dirigimos a la sección Regional:
Allí damos clic sobre la línea Language y seleccionamos el idioma deseado en la ventana emergente:
Una vez demos clic sobre dicho idioma veremos que inicia el proceso de descarga del idioma seleccionado:
Una vez esto finalice el nuevo idioma será aplicado automáticamente en Kodi:
4. Opciones y entorno de Kodi
Podemos ver en la barra lateral las opciones de uso de Kodi donde se abarcan programas de TV, estaciones de radio, música, videos y más.
Para acceder a la configuración general de Kodi pulsamos en el icono de engranaje superior y veremos lo siguiente:
Desde allí tenemos la oportunidad de efectuar todos los ajustes que consideremos necesarios en la aplicación como:
Por ejemplo, para agregar un nuevo video vamos al panel central usando la tecla Esc y alli seleccionamos VideoClips, luego pulsamos en la opcion Añadir videos:
Se desplegará la siguiente ventana:
Pulsamos en el botón Buscar y seleccionaremos el elemento deseado el cual se reproducirá automáticamente:
En la parte inferior contamos con algunas opciones de ajustes y en la parte inferior veremos la hora actual y hora en la cual finalizara este medio.
5. Cómo ver complementos de Kodi en macOS Mojave
Hemos mencionado que una de las grandes ventajas de usar Kodi son su amplia selección de Add-Ons los cuales le dan un uso mucho mas extenso a la aplicación.
Para verificar esto vamos a la sección de Add-Ons.
En la próxima ventana seleccionamos que tipo de Add-Ons deseamos descargar, contamos con opciones de música, programas, video y más:
Una vez seleccionado el Add-on deseado pulsamos en el botón Entrar en el navegador de add-ons y veremos lo siguiente. Allí seleccionaremos el add-on deseado y continuamos con el proceso de descarga e instalación del mismo.
6. Información del sistema en Kodi
Otra de las grandes prestaciones de Kodi es la forma como despliega la información del sistema donde se encuentra instalado, para acceder a esta información seleccionamos la opción Información del sistema:
Podemos ver la integridad que nos ofrece Kodi para toda la gestión y administración de medios multimedia en macOS Mojave.
7. Cómo desinstalar Kodi en macOS Mojave
Una vez decidamos no usar mas Kodi en macOS Mojave podemos removerlo del sistema y para ello vamos a la librería Aplicaciones y basta con arrastrar el icono de Kodi hacia el basurero. Luego el sistema se encargará automáticamente de su eliminación.
Kodi creará un archivo de datos de usuario el cual está almacenado en el equipo localmente, es ideal también eliminar dicha carpeta.
Para esto, vamos al menú Ir, pulsamos la tecla Opción y seleccionamos Librería, en la ventana desplegada iremos a alguna de las dos siguientes opciones. Allí procedemos a eliminar esta carpeta del equipo.
Application Support/Kodi Application Support/XBMC
Hemos visto como Kodi es una solución completa y funcional para tareas de streaming y reproducción de multimedia en macOS Mojave.