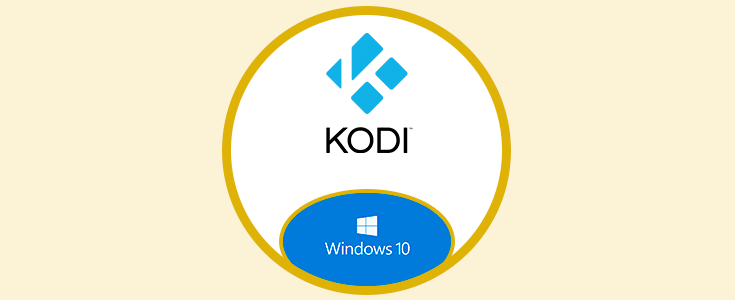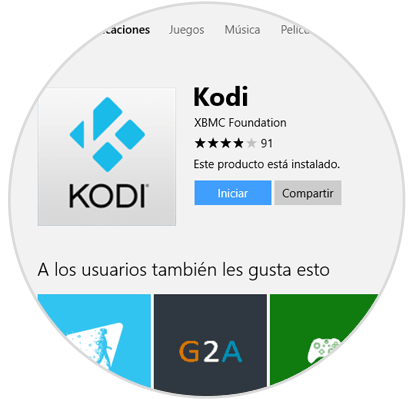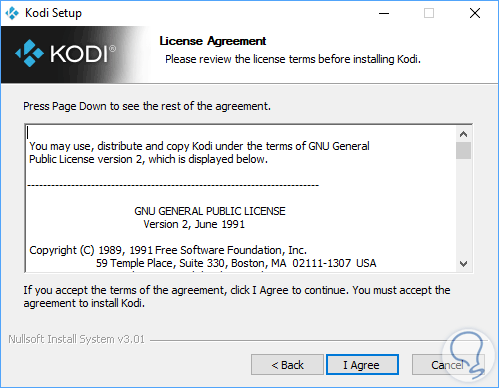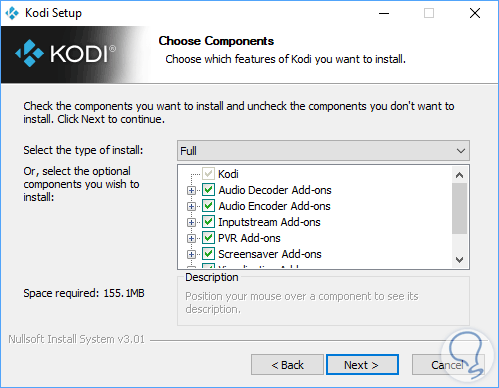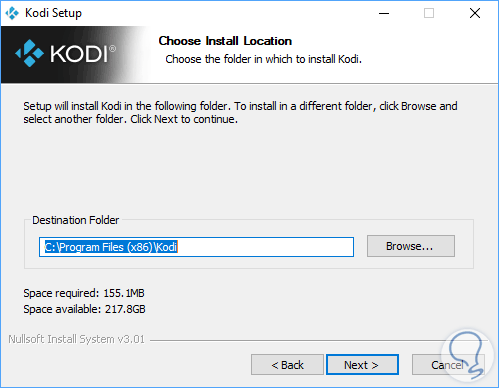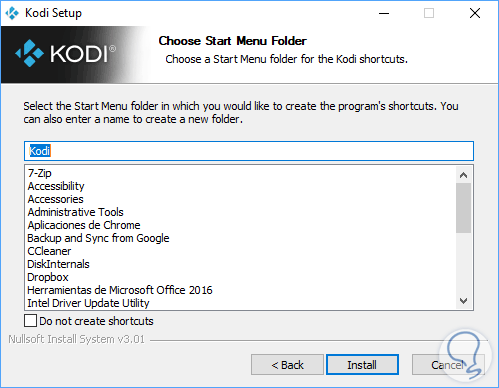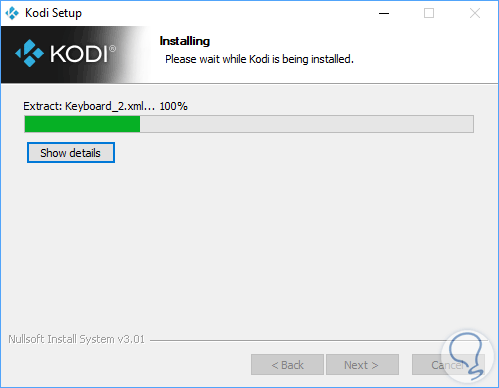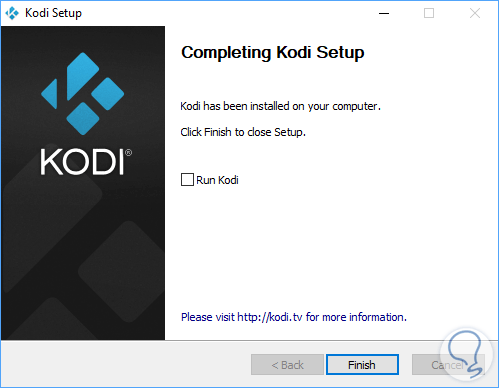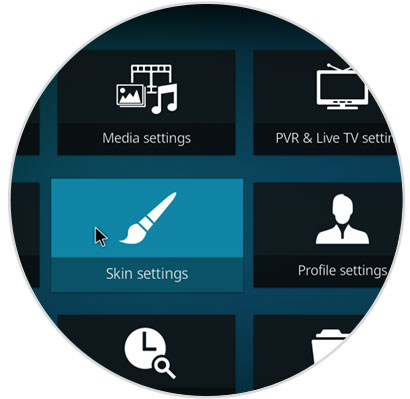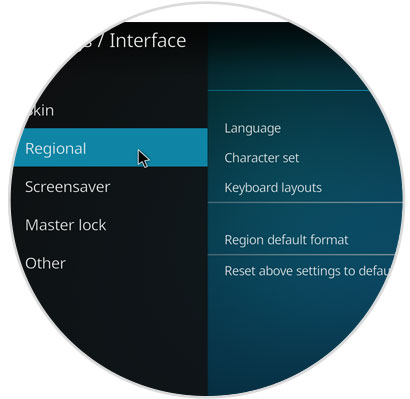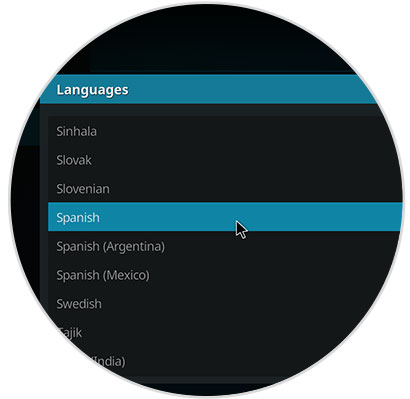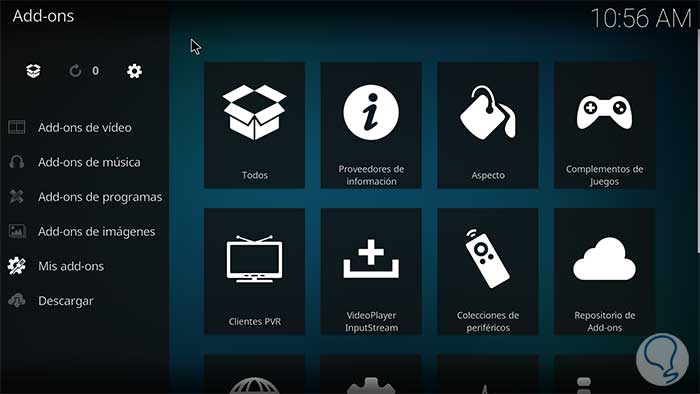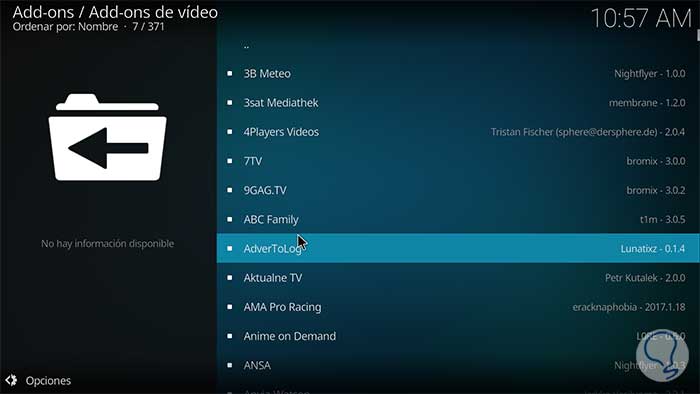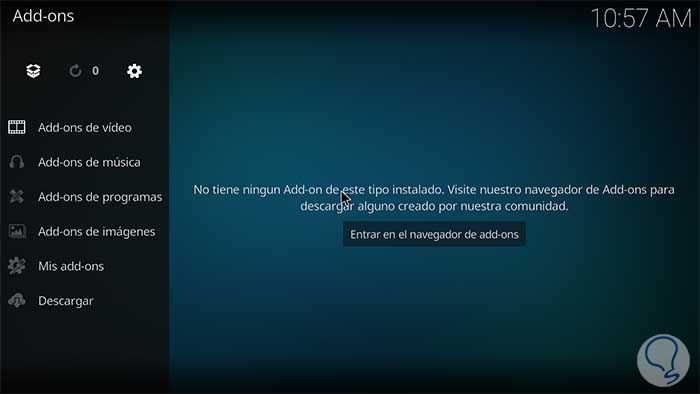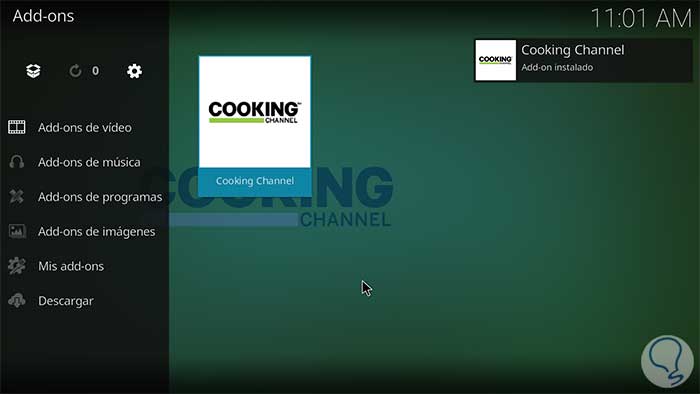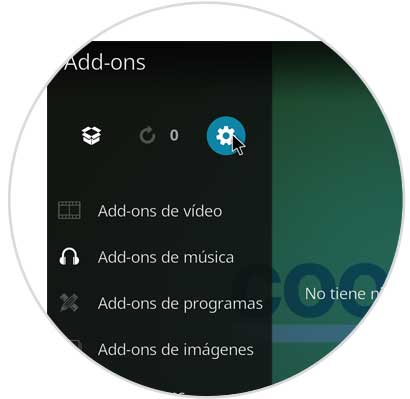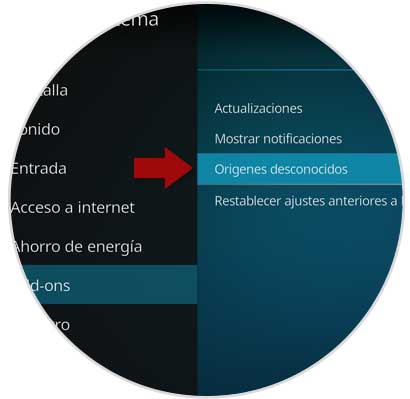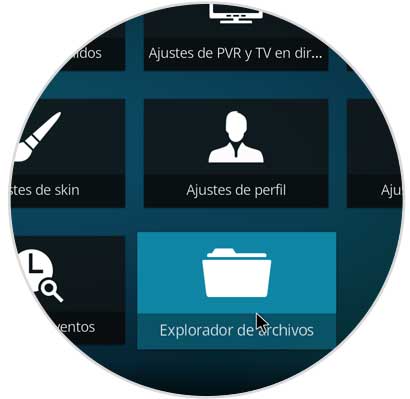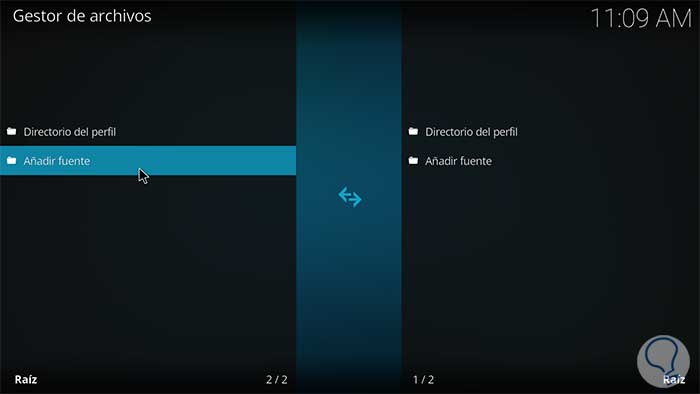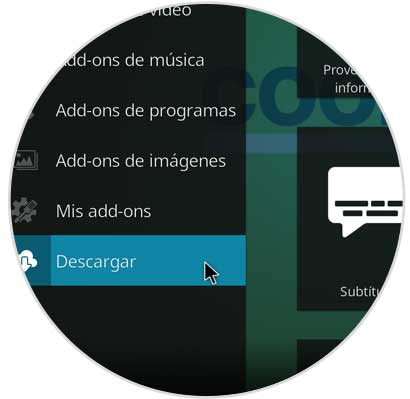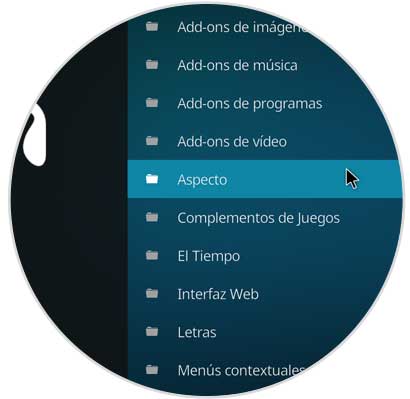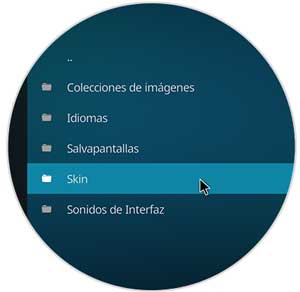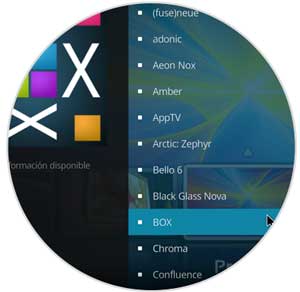En un mundo conectado en línea como el actual debemos estar a la vanguardia de las nuevas aplicaciones y tecnologías que surgen para envolvernos en dicho mundo y no quedarnos relegados ni atrás de los avances.
Uno de estos avances los vemos a nivel de audio y video con lo que conocemos, y cada día mejora, como streaming. El streaming nos permite ver y escuchar transmisiones en vivo con los mejores estándares de calidad y funcionalidad. Existen algunas aplicaciones que nos permiten realizar este tipo de tareas pero hoy Solvetic se centrará en una que está tomando cada día más popularidad y es Kodi.
Veremos cómo instalarlo y configurarlo en Windows 10.
Cuenta con una interfaz gráfica de usuario (GUI) la cual permite que como usuarios sea posible navegar fácilmente y ver videos, fotos, podcasts y música desde un disco duro, disco óptico, red local e Internet usando tan sólo unos pocos botones simplificando esta tarea. Kodi es altamente configurable y puede ser ejecutada en una amplia variedad de dispositivos.
Algunas de sus principales características son:
- Kodi puede reproducir toda tu música incluyendo mp3, flac, wav y formatos wma
- Cuenta con soporte de lectura de etiquetas y listas de reproducción inteligentes para el control final de la colección de música.
- Soporta todos los formatos video principales incluyendo medios en línea
- Kodi puede importar y editar colecciones de películas
- La biblioteca de programas de televisión en Kodi admite las vistas de episodio y temporada con carteles o banners, etiquetas vistas, descripciones de espectáculos y actores.
- Con Kodi será posible importar imágenes en una biblioteca y explorar las distintas vistas, iniciar una presentación de diapositivas, clasificarlas o filtrar todas con el mando a distancia.
- Kodi nos permite ver y grabar TV en vivo desde una interfaz fácil de usar ya que funciona con una serie de plataformas como MediaPortal, MythTV, NextPVR, Tvheadend y muchos más.
- Kodi nos brinda la posibilidad de cambiar completamente el aspecto completo de la interfaz con skins personalizables.
- Kodi posee cientos de complementos disponibles incluyendo complementos para los servicios web más populares, aplicaciones y secuencias de comandos
- Será posible interactuar con Kodi usando la interfaz remota basada en JSON-RPC. Esto incluye amplias posibilidades para los controles remotos, navegadores web y más.
- Kodi soporta cientos de controles remotos, televisores compatibles con CEC o uno de los nuevos Smartphone y Tablet Apps, y de esta forma Kodi permite que controlemos sus medios como deseemos.
Adicional a estas características es importante que tengamos presente los siguientes puntos:
- Kodi no suministra ni incluye ningún medio o contenido
- Los usuarios deben proporcionar su propio contenido o instalar uno de los plug-ins de terceros
- Kodi no tiene ninguna afiliación con ningún plug-in de terceros o proveedor de complementos.
- Kodi no respalda la transmisión de material protegido por derechos de autor sin el permiso del titular de los derechos de autor.
Con el fin de actualizar una versión anterior, debemos contar con una instalación con una versión oficial lanzada por Team Kodi. Cualquier otra versión puede causar fallos en la actualización.
Hasta la versión 9 de Kodi:
- RAM de 2 GB
- Memoria de video de 1 GB
- Soporta 32 y 64 bits
- Directx versión 9
Desde la versión 11 de Kodi:
- RAM de 4 GB
- Memoria de video de 1 GB
- Directx versión 11
- Mouse y teclado integrado
En el sitio oficial de Kodi podemos seleccionar dos tipos de instalador:
- Release: Es la versión más estable
- Nightly: Es una versión en fase beta por lo cual puede ser inestable
1. Cómo instalar Kodi
Si nos inclinamos por la instalación de Kodi desde la tienda de Windows basta con pulsar en el botón Obtener y de forma automática Windows 10 descargara e instalara Kodi en el sistema:
Si nos decidimos por la instalación con el archivo ejecutable seguiremos los siguientes pasos: Damos doble clic sobre el ejecutable y será desplegado lo siguiente:
Pulsamos en Next y a continuación aceptaremos los términos de la licencia pulsando en I agree:
En la siguiente ventana debemos seleccionar la opción Full en el campo Select the type of install ya que de este modo serán instalados todos los complementos de Kodi:
Pulsamos en Next y definimos la ruta de destino:
Seleccionamos la carpeta de inicio:
Pulsamos en Install para comenzar el proceso de instalación de Kodi en Windows 10.
Al finalizar la instalación veremos lo siguiente:
Allí podemos activar la casilla Run Kodi para ejecutarlo directamente si así lo deseamos. A continuación configuraremos algunos parámetros de Kodi para su uso.
2. Cómo cambiar el idioma Kodi
Por defecto Kodi está disponible en ingles pero establecerlo en español u otro idioma e simple. Para ello en la ventana principal pulsamos en el botón de Configuración (icono de piñón) y veremos lo siguiente:
Allí pulsamos en la opción Interface Settings y en la próxima ventana vamos a la sección Regional:
Allí damos clic sobre la línea Language y de la lista desplegada seleccionamos el idioma deseado:
Pulsamos en él y se instalara en unos segundos. Ahora podemos ver el nuevo idioma establecido en Kodi:
3. Cómo gregar complementos en Kodi
Para agregar un nuevo complemento en Kodi pulsamos en la opción Add-ons en la ventana principal:
En la siguiente ventana podemos seleccionar la categoría de complementos deseada:
Seleccionamos la categoría y veremos lo siguiente:
Podemos ver que no contamos aun con ningún complemento disponible, pulsamos en el botón Entrar en el navegador de add-ons y veremos todas las opciones disponibles. Allí daremos clic sobre el complemento deseado y será desplegada la siguiente ventana. Podemos ver la descripción del complemento y pulsamos en el botón Instalar para agregar dicho complemento a Kodi.
4. Cómo instalar nuevos repositorios Kodi
Existen diversos repositorios creados por varios usuarios de Kodi que tienen sus propias colecciones de complementos, canales de televisión y otras cosas.
Para esto primero debemos habilitar los complementos de origen desconocido y para esto en la ventana principal pulsamos en Add-ons y en la ventana desplegada de Add-ons pulsaremos sobre el icono de piñón ubicado en la parte superior:
Veremos las siguientes opciones:
Allí damos clic sobre la línea Orígenes desconocidos para activarlos y será desplegado un mensaje de advertencia. Pulsamos en Si para confirmar la acción. Ahora, desde la configuración general pulsamos en la opción Explorador de archivos:
En la ventana desplegada pulsamos sobre Añadir fuente. Finalmente debemos ingresar la ruta donde tenemos los repositorios disponibles.
4. Cómo cambiar el Skin de Kodi
La apariencia de Kodi es una de las opciones que más podemos configurar según nuestro gusto. Para esto vamos nuevamente a Add-ons y seleccionamos la línea Descargar:
En las opciones desplegadas seleccionamos Aspecto:
Ahora seleccionamos Skin. Finalmente seleccionaremos la apariencia que más sea de nuestro agrado:
Con estos pasos tendremos Kodi listo para su ejecución en Windows 10.