No es un secreto para nadie que el alcance de la tecnología es cada día mayor, hoy por hoy vemos cómo las empresas u organizaciones se expanden significativamente lo cual conlleva (para nosotros como administradores o responsables de IT) más tiempo, más responsabilidad y más cuidado para mantener toda la infraestructura al día tanto en actualizaciones como en soporte.
En esta oportunidad vamos a hablar de las herramientas que podemos descargar desde la web y que nos facilitan el acceso remoto a los diferentes dispositivos de la organización, en algunos casos podemos acceder incluso a los dispositivos móviles, para realizar múltiples tareas administrativas.
El acceso remoto es un gran apoyo en nuestras tareas diarias y no solamente a nivel empresarial, también a nivel doméstico o personal. Por ejemplo, nuestra empresa está ubicada en Madrid, España y un vendedor va de viaje a Lima, Perú (Un poco lejos de Madrid), nosotros somos los encargados de la gestión de hardware y software de la empresa y en una noche el vendedor nos llama desde Lima y nos comenta que tiene un problema con el software que le permite cargar las ventas y necesita de nuestra ayuda, ¿Qué podemos hacer?, ¿coger el primer avión a Lima?, ¿decirle que cuando llegue le ayudamos y perder las ventas?, sin duda la respuesta a estas preguntas es NO.
La opción más viable y lógica es conectarnos de manera remota a su portátil y ayudarle desde la comodidad de nuestra oficina u hogar.
Vamos a analizar algunas de las herramientas más útiles en esta tarea de acceso remoto y nos daremos cuenta del gran alcance que podemos obtener.
1. TeamViewer
Es sin duda alguna la herramienta más usada y conocida alrededor del mundo, esto debido a su gran versatilidad, sus opciones de gestión y su alcance.
TeamViewer la podemos descargar del siguiente link:
Con TeamViewer podemos realizar soporte tanto a ordenadores como a dispositivos móviles, dentro de las principales características de TeamViewer tenemos:
Como primera medida debemos tener instalado TeamViewer en ambas máquinas, origen y destino, en nuestro caso nos conectaremos con dos máquinas con Windows, una Windows 7 (origen) y otra Windows 10 (destino)
En la máquina del cliente o donde nos deseamos conectar, le indicaremos al usuario que ejecute TeamViewer, al usuario le debe aparecer una ventana similar a esta:
Como vemos, esta ventana está compuesta por algunos parámetros muy específicos que son:
- ID: Es el número que identifica el dispositivo
- Contraseña: Es requerida para acceder al equipo
- ID de asociado: Es usada para conectarnos a un equipo en cualquier lugar del mundoPodemos asimismo definir si deseamos tener el control remoto (acceso total al equipo) o únicamente Transferencia de archivos.
Ahora en nuestra máquina ejecutamos TeamViewer y en la opción ID de asociado ingresaremos el ID de la máquina cliente, en este caso, 822 165 243. Podemos darnos cuenta que nuestro equipo posee un ID diferente. Damos clic en Conectar con asociado para iniciar el proceso de acceso.
Veremos que después de un breve momento se desplegará la siguiente ventana.Allí debemos ingresar la contraseña desplegada en la máquina del cliente, en este caso 7563, de lo contrario es imposible la conexión por temas de validación de identidad. Damos clic en Iniciar sesión una vez hayamos ingresado la contraseña.
Tras iniciar la sesión podremos ver que comienza el respectivo proceso de conexión.
Una vez se haya validado la conexión se desplegará el equipo del cliente en nuestro TeamViewer.Podemos ver todo el entorno del usuario como si estuviéramos sentados frente al ordenador.
En la parte superior podemos ver que contamos con algunas opciones como esta de Acciones: Nos permite ejecutar opciones de Windows o de la interacción remota
Ver: Nos permite ajustar parámetros referentes a la calidad de la vista, resolución de pantalla o si deseamos ver pantalla completa.
Comunicar: Con esta opción podremos ajustar los sonidos emitidos por el ordenador o realizar llamadas directamente al cliente a través de TeamViewer
Archivos y extras: Con esta opción podemos realizar tareas muy interesantes como la impresión remota, damos la orden nosotros y la impresión saldrá donde el cliente, podemos grabar la sesión o transferir archivos.
En la parte inferior derecha podemos observar el siguiente recuadro. Con él podremos iniciar una sesión de video, un chat, una comunicación vía VoIP, entre otras opciones.
Esta es la forma como podemos conectarnos de manera remota a un equipo en cualquier lugar del mundo con TeamViewer.
Otra de las grandes virtudes que tenemos con TeamViewer es que podemos ejecutar un administrador directamente desde nuestro navegador web, para ello debemos crear una cuenta (gratis) antes que nada y posteriormente abrir la opción Abrir Management Console desde el menú Conexión.
Veremos que se despliega la siguiente ventana en nuestro navegador. Desde allí podremos agregar dispositivos para conectarnos de manera más organizada, ver informes de conexión, hacer seguimientos, entre otras tareas.
Por estas razones decimos que TeamViewer es una de las herramientas gratuitas más completas cuando de acceso remoto se trata.
2. Join Me
Join Me es otra de las herramientas que podemos encontrar de manera gratuita, debemos comprender que el enfoque de Join Me no es el de brindar un soporte como tal, es más bien la posibilidad de compartir la pantalla para presentaciones como reuniones, seminarios, etc.
Si analizamos detenidamente el contexto que nos brinda Join Me vemos que está basado en el tema “presentación” y “compartir temas”.
Vamos a descargar el instalador de Join Me desde el siguiente link:
Dentro de las características ofrecidas por Join Me tenemos las siguientes:
Una vez hayamos ejecutado e instalado nuestro Join Me debemos crear una cuenta gratuita, sólo nos solicitan correo electrónico y contraseña. Una vez realizado esto se desplegará lo siguiente. En esta ficha tenemos dos opciones: crear un código personal (En caso de que la reunión la hagamos nosotros) o Unirse (Entra como invitados a una reunión)
Vamos a ver las dos opciones, primero nos vamos a unir a una reunión de un cliente que maneja un equipo con Windows 10.
En el equipo cliente al ejecutar Join Me se despliega la siguiente ventana. Si observamos en la parte superior hay un código (575-283-219), este es el código que debemos ingresar en nuestro Join Me para acceder a esta reunión del cliente.
Pon el código indicado anteriormente y damos clic en el icono verde para conectarnos al cliente
Vemos que nos hemos conectado y ya solo resta esperar que el cliente inicie su presentación.
Si vemos el Join Me del cliente podemos observar que nuestro usuario está agregado en la reunión activa: (Nuestro usuario es solvetic)
Ahora supongamos que nosotros somos los organizadores de la reunión, en este caso una vez creado nuestro código personal (hemos creado uno llamado (Solvetic2508) damos clic en el icono verde de play
Al pulsar veremos que se despliega la siguiente ventana:
Si deseamos agregar un invitado le indicaremos nuestro código, en este caso Solvetic2508 y podremos ver cómo se agrega el usuario remotamente. Siempre el primer usuario es el anfitrión de la reunión.
Desde esta función tenemos varias opciones a ejecutar siendo los anfitriones de la reunión, por ejemplo, si desplegamos el icono con los tres puntos veremos las siguientes alternativas como programar la reunión, grabar la reunión, entre otras. Podemos también chatear con los invitados dentro de la reunión, compartir la pantalla, entre otras.
Como vemos Join Me está enfocada principalmente en las reuniones empresariales, educativas o motivacionales mas no en un soporte remoto a nivel de hardware o software pero es importante saber que existe.
3. Show My PC
Showmypc es una herramienta totalmente gratuita y portable que nos permitirá compartir nuestro equipo de manera rápida y segura.
Dentro de las principales características de showmypc encontramos las siguientes:
Podemos descargar showmypc desde el siguiente link:
El proceso de conectarnos remotamente con showmypc es sencillo, en el equipo cliente ejecutaremos el archivo descargado de showmypc y se desplegará la siguiente ventana:
Como verás contamos con dos opciones:
- Mostrar Mi PC ahora: Pulsando esta opción se generará un código para que el administrador pueda acceder a la máquina.
- Ver PC: Nos permite acceder remotamente a un equipo una vez tengamos un código.
En este caso pulsaremos en el botón Mostrar Mi PC ahora veremos que se genera lo siguiente indicándonos que se está generando el código de acceso
Podemos ver que el código fue generado de manera correcta:
Ahora en la máquina del administrador vamos a ejecutar showmypc e ingresaremos el código de la máquina cliente en el campo Ver PC
Damos clic en el icono de Play y así nos podremos conectar remotamente al cliente:
Finalmente nos conectamos al cliente para acceder remotamente:
Podemos observar que en la parte superior tenemos una barra con diferentes opciones, algunas de las funciones que podemos ejecutar desde allí es:
- Establecer el modo de pantalla completa
- Enviar la combinación Ctrl + Alt + Supr
- Usar las teclas Ctrl y Alt de manera independiente
De esta manera podremos usar showmypc para gestionar los equipos del cliente de manera sencilla.
4. Windows Escritorio Remoto
Una de las herramientas más comunes en entornos Windows es sin lugar a dudas el Windows Remote Desktop el cual nos permite conectarnos remotamente a otros equipos Windows a través del comando mstsc.
Con Windows Remote Desktop tendremos acceso al equipo y podremos realizar las tareas administrativas que sean necesarias. Recuerda que es un programa propio de Microsoft.
Primero debemos habilitar el acceso remoto en el equipo cliente, en nuestro caso estamos usando Windows 10, por lo cual realizaremos el siguiente proceso. Vamos a propiedades del sistema
Seleccionamos la opción Configuración de acceso remoto ubicada en el costado izquierdo.Se desplegará lo siguiente. Debemos habilitar la opción Permitir las conexiones remotas a este equipo para acceder desde nuestra máquina de origen.
Una vez hayamos establecido estos parámetros vamos a ir a la máquina desde la cual nos conectaremos e ingresaremos el comando mstsc
Se despliega la siguiente ventana. Damos clic en Conectar y se abrirá la siguiente ventana
Aquí es donde debemos ingresar los datos de usuario y contraseña para poder acceder.
Damos clic en Aceptar y comenzará el proceso de conexión al equipo remoto:
Veremos que finalmente nos hemos podido conectar a nuestro equipo remoto Windows 10
De esta manera nos conectamos mediante Windows Remote Desktop.
Antes de pasar al siguiente programa de control remoto os dejamos también cómo habilitar el Escritorio Remoto en Windows 10 y cómo usarlo en comandos.
5. Any Desk
Con Any Desk tenemos la opción de tener a la mano un gran programa para acceder a equipos de manera remota, y lo mejor es que podemos usar la versión portable o instalarlo como un programa en nuestro equipo.
Según la propia página de Any Desk tienen la plena confianza que es la herramienta más rápida para acceder remotamente a un equipo y aseguran que la transferencia es muy buena debido al empeño al momento de la creación de la herramienta.
Dentro de las diferentes características que nos ofrece Any Desk tenemos las siguientes:
Veamos cómo funciona esta herramienta prometedora
Descargamos la herramienta del siguiente link:
Una vez descarguemos la herramienta vamos a ejecutarla en el equipo cliente, veremos que se abre la siguiente ventana. Como vemos Any Desk nos suministra una dirección la cual debe ser proporcionada al administrador para tener el acceso remoto, en este caso es 6277542
En nuestra máquina o la máquina desde la cual nos conectaremos abriremos Any Desk e introducimos ese código en el campo Otro puesto de trabajo.
En la anterior ventana damos clic en Conectar para poder iniciar el proceso de conexión con el equipo remoto.
En el equipo cliente aparecerá un mensaje indicando que un equipo desea conectarse, podemos aceptar o no esta conexión y definir que permisos queremos otorgar a dicho usuario.
Damos clic en Aceptar en la última ventana y podremos tener el acceso a nuestro Windows 10 remoto
Como vemos en la parte superior tenemos una barra con algunas opciones como:
- Chat con el cliente
- Configuración del teclado
- Configuración general como sonidos, teclado y ratón.
- Tomar pantallazos, enviar la combinación Ctrl + Alt + Supr
Como vemos con Any Desk tenemos una herramienta muy poderosa para nuestro acceso remoto.
6. Ammyy Admin
Con Ammyy Admin contamos con una valiosa herramienta para acceder y gestionar los equipos o servidores en cualquier lugar del mundo.
Con Ammyy Admin tenemos una herramienta segura y confiable no solo para acceso y soporte remoto sino para uno de sus baluartes como lo es la educación en línea.
La herramienta Ammyy Admin la podemos descargar desde el siguiente link:
Dentro de las características de Ammyy podemos contar con las siguientes:
- Acceso a escritorios remotos sin necesidad de instalación
- Administración de archivos
- Herramienta de rápida ejecución
- Compatibilidad con servidores proxy HTTP
- Chat de voz
- Compatibilidad con múltiples Sistemas Operativos: Windows, FreeBSD, Linux
Una vez descarguemos la herramienta Ammyy procedemos a ejecutarla en el equipo cliente veremos que se despliega la siguiente ventana. Aquí contamos con la opción de ver el ID de nuestro equipo cliente (en este caso 60 400 561) y la dirección IP de nuestro equipo (192.168.0.11)
Ahora en la máquina desde la cual nos conectaremos introduciremos el ID en el campo ID/IP Cliente y damos clic en Conectar para acceder a la máquina remotamente
Debemos esperar que en la máquina del cliente se acepta la conexión, el cliente verá una ventana como la siguiente.
Para proseguir con la conexión el cliente deberá dar clic en Aceptar, así mismo es posible definir qué parámetros de acceso se obtendrán.
Una vez se acepte la conexión accederemos a la máquina cliente:
En la parte superior podemos ver que contamos con algunas opciones como:
- Opciones de conexión
- Administrador de archivos (podemos subir archivos y gestionar los existentes)
- Chat de voz
- Usar la tecla Ctrl
- Usar la tecla Windows
- Bloquear el ordenador, entre otras opciones
7. Aeroadmin
Aeroadmin es una herramienta muy fácil de usar con la cual podremos conectarnos de forma remota con el equipo cliente en cualquier lugar. Aeroadmin no requiere instalación ni una configuración especial ya que trabaja directamente sobre la red.
Esta herramienta puede ser descargada desde el siguiente link:
Algunas de las características sobresalientes de Aeroadmin son:
Para comenzar el proceso de acceso remoto vamos a ejecutar el archivo en la máquina cliente y podremos ver que se despliega la siguiente ventana. Como vemos Aeroadmin nos indica el ID de nuestra máquina, 63 819 882, el cual debe ser suministrado al administrador para poderse conectar remotamente.
Ahora en el equipo desde el que nos conectaremos ejecutaremos Aeroadmin y debemos ingresar ese código en el campo Client ID/IP.
En la ficha Connection mode podemos elegir si deseamos el acceso remoto, solo vista del equipo pero sin gestión o administrador de archivos.
Una vez ingresemos el código damos clic en Connect
El cliente debe aceptar la conexión que estamos solicitando, para ello el verá la siguiente ventana:
Allí el cliente puede especificar que privilegios otorga al administrador y se debe marcar el check box Allow to access my computer para habilitar la opción Accept, una vez el cliente acepte la conexión podremos acceder remotamente al equipo.
Vemos que tenemos acceso a la máquina del cliente y en la parte superior contamos con algunas opciones de gestión como:
- Enviar la combinación de teclas Ctrl + Alt + Supr
- Bloquear la sesión
- Reiniciar la máquina cliente
- Enviar combinación de teclas, entre otras
Como hemos podido analizar la gestión remota con Aeroadmin es muy sencilla y presenta aspectos interesantes de gestión.
8. Litemanager
Otra de las herramientas gratuitas que podemos usar para acceder remotamente a los equipos de nuestros clientes o amigos es Litemanager, con esta herramienta podremos gestionar equipos sobre internet o sobre la red local de la organización, asimismo es posible supervisar la actividad de los empleados.
Una de las características de Litemanager es que es posible realizar la gestión remota sin una dirección IP ya que podemos usar la opción Connect by ID con lo cual nosotros podremos crear un ID para la conexión.
La herramienta Litemanager puede ser descargada desde la dirección
Algunas de las características sobresalientes de Litemanager son:
El proceso para la conexión remota implica instalar dos (2) archivos diferentes, el archivo Server será instalado en la máquina del cliente y el archivo Viewer será instalado en la máquina del administrador o encargado de la conexión. (Ambos archivos serán descargados en el .rar)
Durante el proceso de instalación de Litemanager Server en el equipo cliente podemos especificar una contraseña para acceder al sistema o dejarla vacía si lo deseamos.
Abrimos el Litemanager viewer en la máquina del administrador, esta será la ventana desplegada. Si deseamos conectarnos por la IP del equipo cliente vamos a la opción Connection y seleccionamos la opción Quick connection by IP
Allí ingresaremos la dirección IP de la máquina del cliente, en este caso 192.18.0.1, y damos clic en Ok.
Se desplegará la siguiente ventana. Allí ingresamos la contraseña que hayamos configurado cuando instalamos el Litemanager Server en la máquina cliente. Pulsamos Ok para ingresar remotamente
Podemos ver una previsualización de la máquina remota.
En las opciones inferiores (Ficha Actions) podemos seleccionar cómo acceder a la máquina remota, tenemos las siguientes opciones:
- Full control
- View Only
- File Transfer
- Demonstration
- Shutdown
- Task manager, entre otras
Elegimos Full control para acceder a la gestión total del equipo.
Como vemos podemos acceder a gestionar la máquina cliente de manera satisfactoria.
Si eligiéramos la opción, por ejemplo, Task manager veríamos la consola de administración de tareas del servidor a gestionar incluidos todos los parámetros como Servicios, usuarios, inicio, etc.
9. LogMeIn
LogMeIn es sin duda otra de las herramientas interesantes que podemos usar para acceder remotamente a los equipos cliente. LogMeIn tiene una versión gratuita, limitada a 3 ordenadores, pero también ofrece diversos tipos de cuenta en versión pago.
LogMeIn puede ser descargado desde el siguiente enlace:
Las principales características que sobresalen en LogMeIn son las siguientes:
Para realizar el acceso a través de LogMeIn debemos crear nuestra cuenta en LogMeIn totalmente gratis.
Una vez tengamos nuestra cuenta creada podremos acceder a la consola web de LogMeIn la cual es similar a esta. Desde esta ubicación podremos gestionar dispositivos, usuarios y obtener múltiples informes.
Para acceder a la máquina cliente debemos realizar la instalación de LogMeIn en dicha máquina, tan pronto se realice la instalación nos llegará un email indicándonos que la máquina fue agregada a nuestra consola y si actualizamos la consola podremos ver que nuestro equipo cliente (Windows 10) ha sido añadido para gestión.
En la máquina del cliente podremos ver que se despliega la ventana inicial de LogMeIn donde tenemos acceso a cómo acceder a los dispositivos y veremos las propiedades del mismo.
Podemos habilitar la transferencia de archivos, habilitar el escritorio compartido, etc, basta con dar clic en alguna de esas opciones e invitar a algún amigo o alguien de soporte para conectarse.
Podemos ver que el dispositivo remoto se encuentra online en nuestra consola de LogMeIn y así podremos acceder a él.
Una vez demos clic sobre el equipo veremos que comienza el proceso de conexión remota:
Se desplegará una ventana donde debemos ingresar el usuario y contraseña con la cual iniciaremos sesión en el equipo remoto. Una vez ingresemos estos datos damos clic en Registro para continuar el proceso de conexión.
Veremos que se ha realizado la conexión al equipo remoto satisfactoriamente
En este caso debemos ejecutar la aplicación para tener el acceso completo, de manera automática se guarda el archivo ejecutable LogMeIn Client el cual debemos ejecutar para abrir el equipo remoto:
Podremos ver que ya accedemos a la máquina del cliente de forma remota:
Podemos ver que en la parte superior de nuestro escritorio remoto contamos con algunas opciones como:
- Calidad del color
- Resolución de pantalla
- Enviar la combinación de teclas Ctrl + Alt + Supr
- Opciones adicionales de control remoto.
Como podemos ver LogMeIn es una gran herramienta que será de gran utilidad en las labores de acceso remoto, ya que desde nuestra consola podemos realizar tareas administrativas sobre las máquinas remotas.
10. Desktop Now
Con Desktop Now tenemos al alcance una herramienta ligera ya que no requiere instalación local, esta herramienta trabaja sobre internet y su tamaño de descarga, además de ser gratuita, es de tan sólo 440 Kb.
Esta herramienta podrá ser descargada desde el siguiente enlace:
Las características más sobresalientes de Desktop Now son:
Debemos ejecutar el instalador tanto en la máquina del cliente como en la máquina desde la cual nos conectaremos. Debemos establecer un correo válido y una contraseña para poder descargar los archivos.
Como la conexión se hará sobre internet en la máquina cliente podemos ver, una vez instalada la herramienta, la siguiente ventana donde se indica cómo debemos conectarnos desde la red externa, en este caso sería 181.49.75.233:140 (Se incluye el puerto por el cual se realizará la conexión)
Supongamos que en este caso estamos donde el cliente y nos queremos conectar a nuestra máquina para subir algún archivo, en este caso debemos saber cuál es nuestra dirección para conexión, en este caso es 100.64.233.180:140
Desde el equipo del cliente ingresaremos al navegador y colocamos esa dirección, veremos que se abre la sesión de Desktop Now y debemos ingresar el usuario y contraseña ya configuradas. Ingresamos estos datos y damos clic en Login
Podremos acceder a menú principal de Desktop Now. Desde allí podremos elegir la opción Files para subir archivos o la opción Desktop para acceder al escritorio del equipo cliente.
Como vemos es una herramienta sencilla que nos permite acceder remotamente a los equipos cliente para gestionarlos adecuadamente.
Sin duda existen otras herramientas para acceder remotamente como Remote Utilities, UltraVNC, Chrome Remote Desktop, entre otras.
Lo más importante es la gran utilidad y servicio que nos brindan a nosotros como administradores en factores como tiempo, desplazamiento y dinero.
Hagamos uso inteligente y eficaz de la herramienta que mejor se adapte a nuestras necesidades.

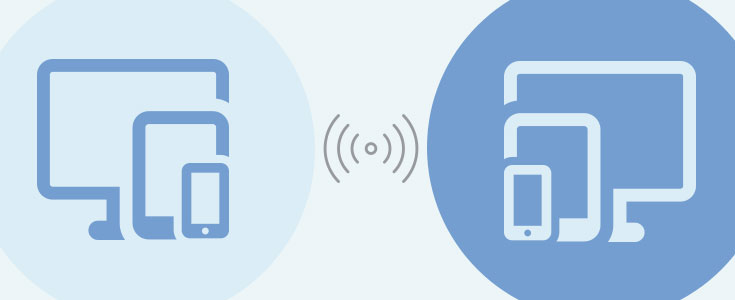
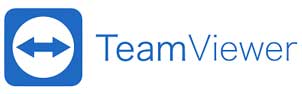

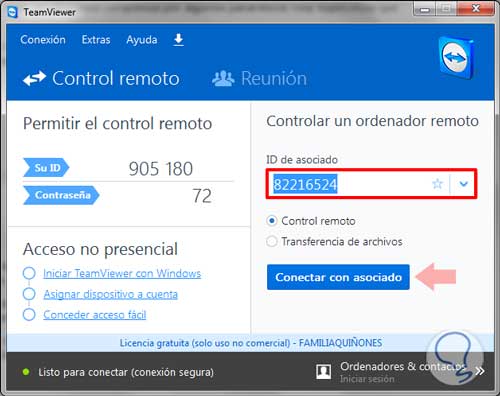
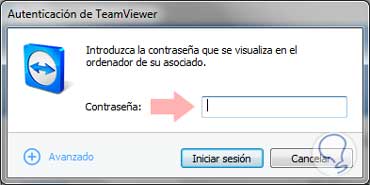






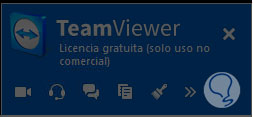



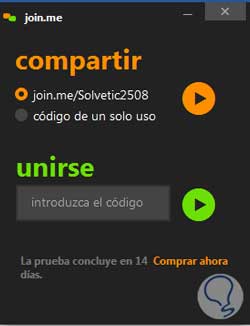
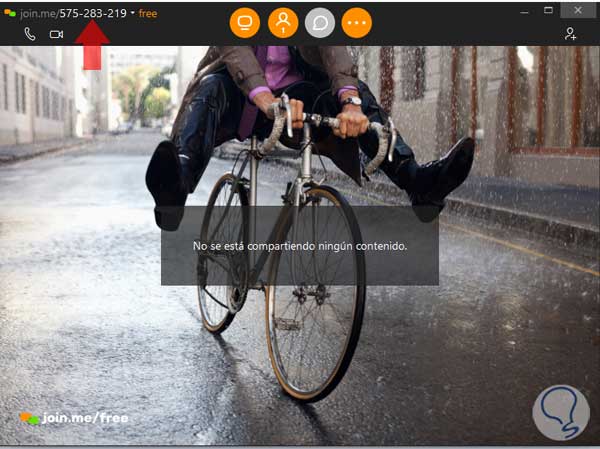
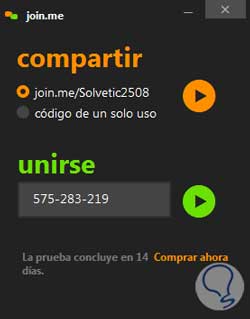

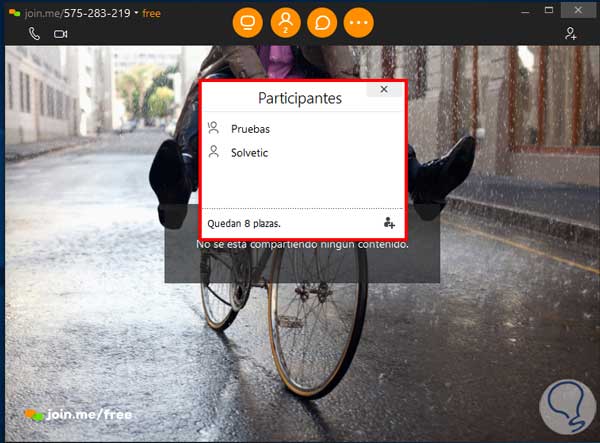
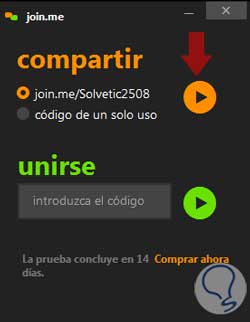

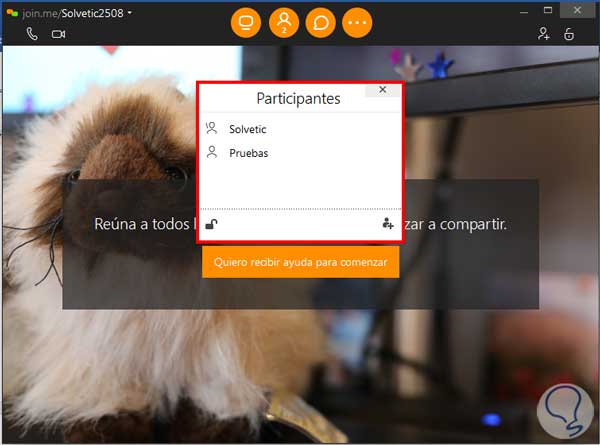
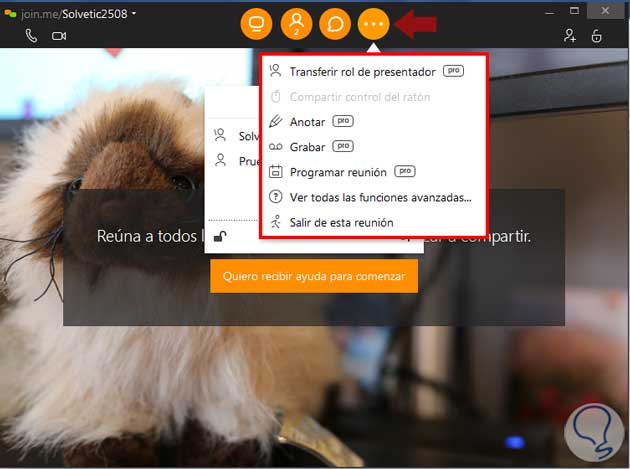

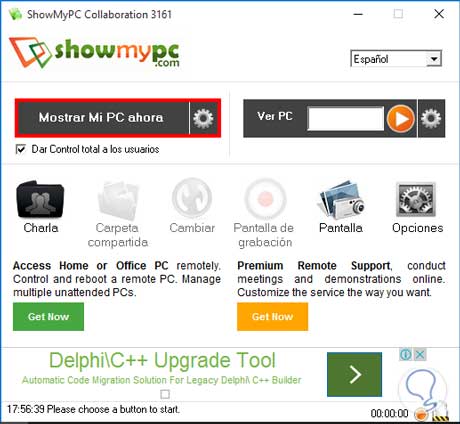

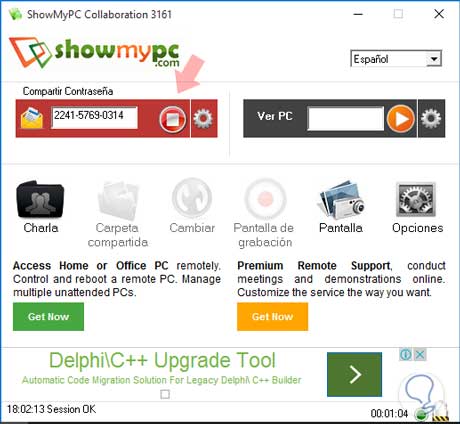
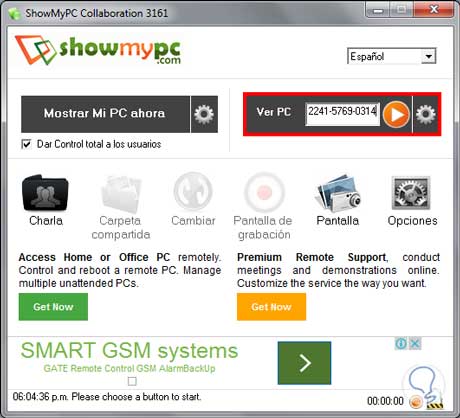
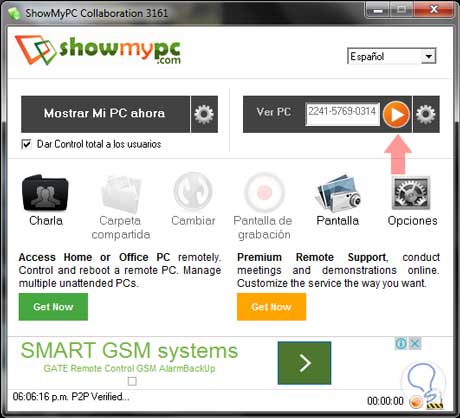
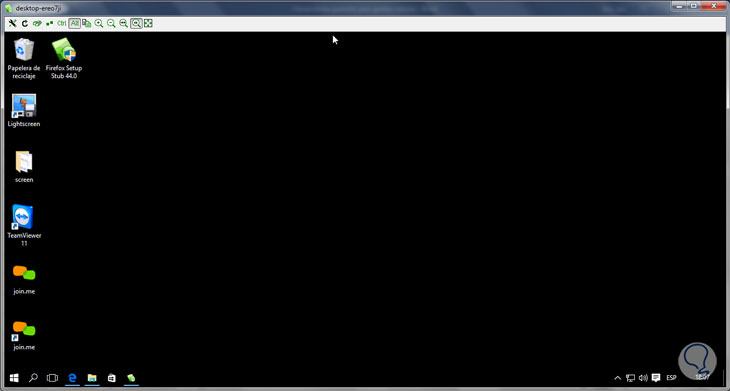
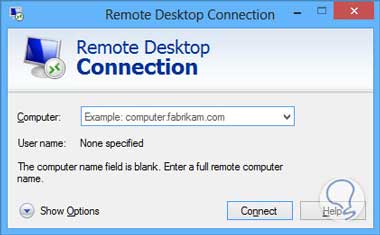
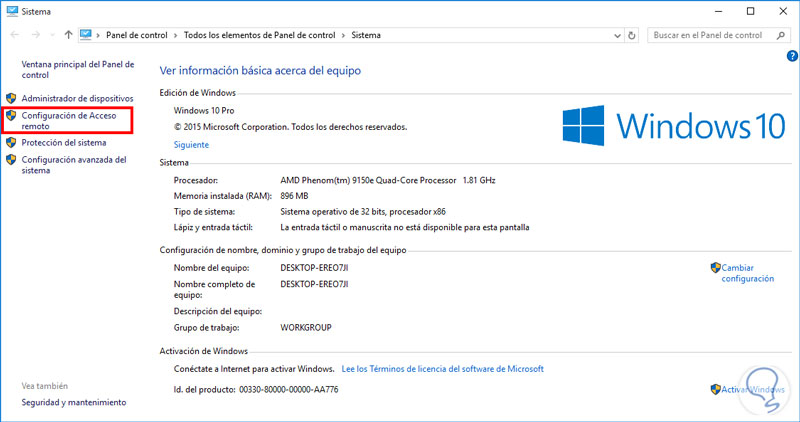




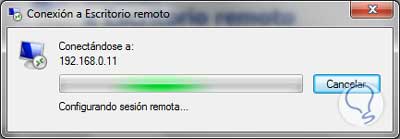
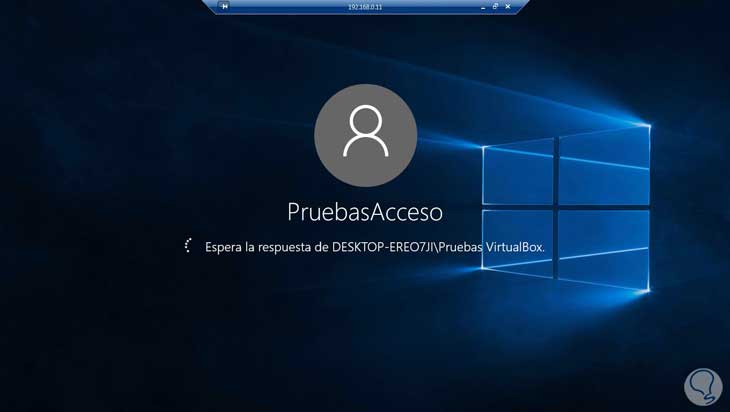

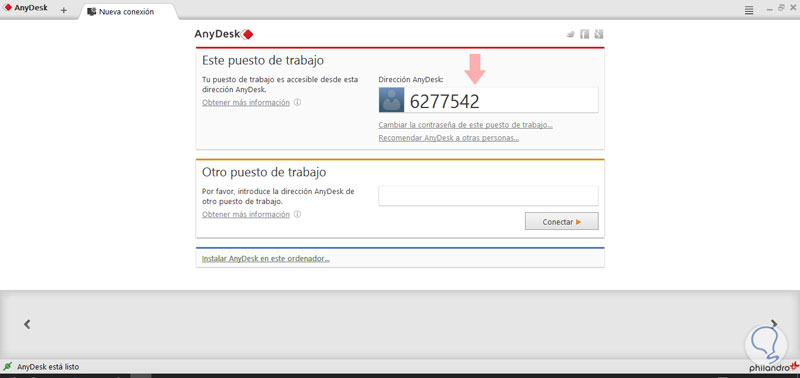

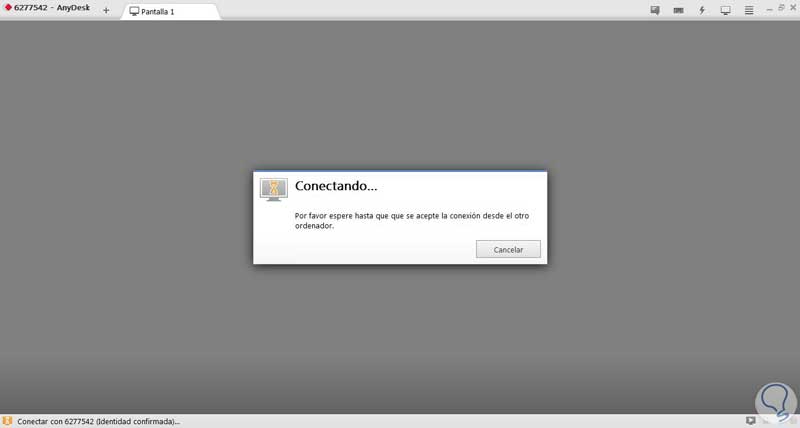
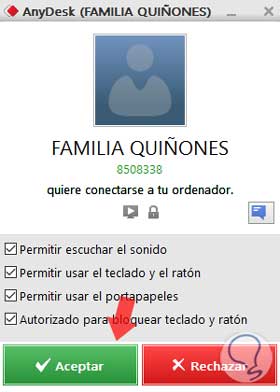
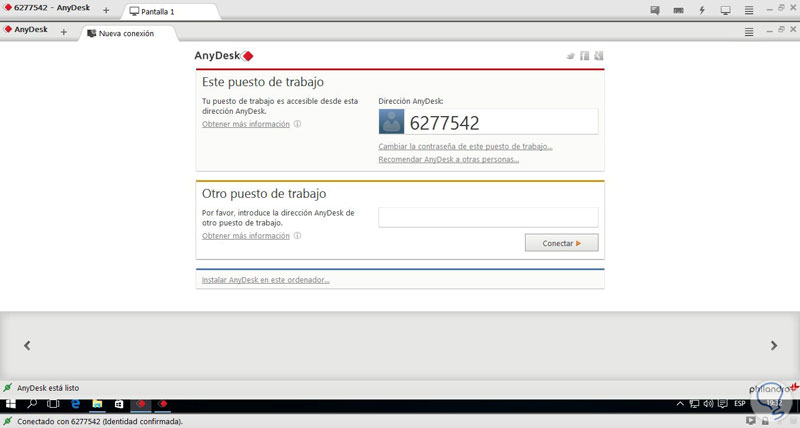
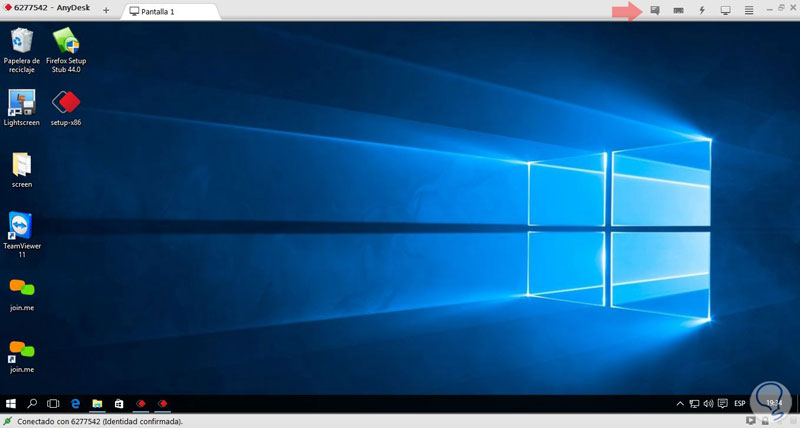

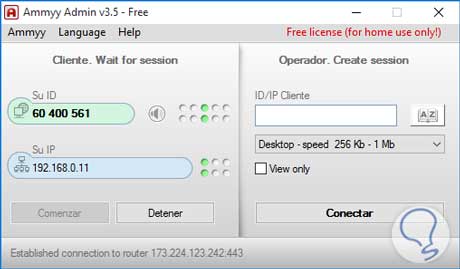


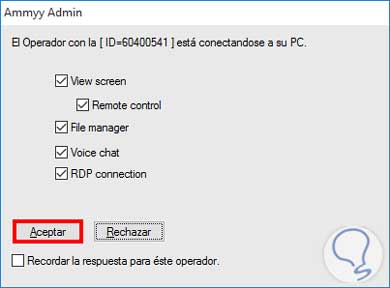


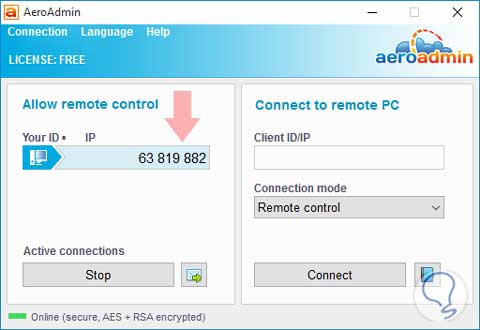
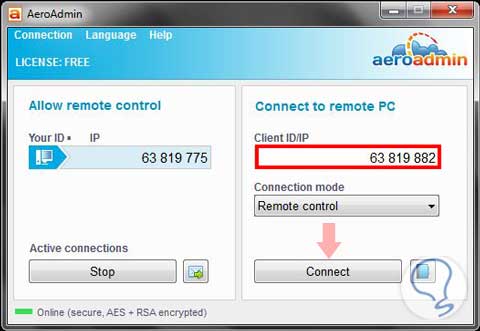


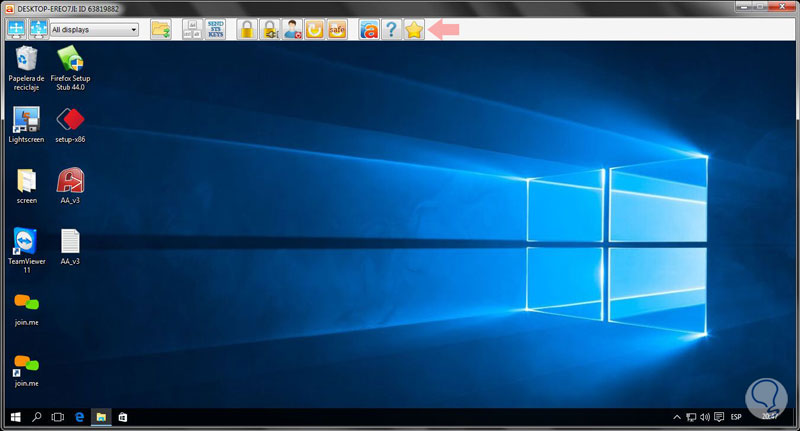
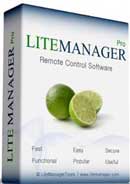
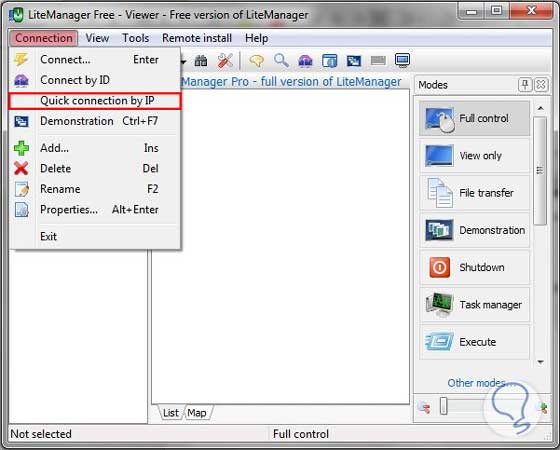
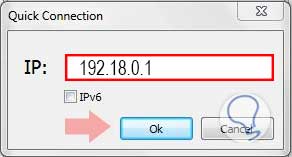
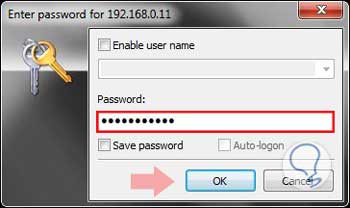

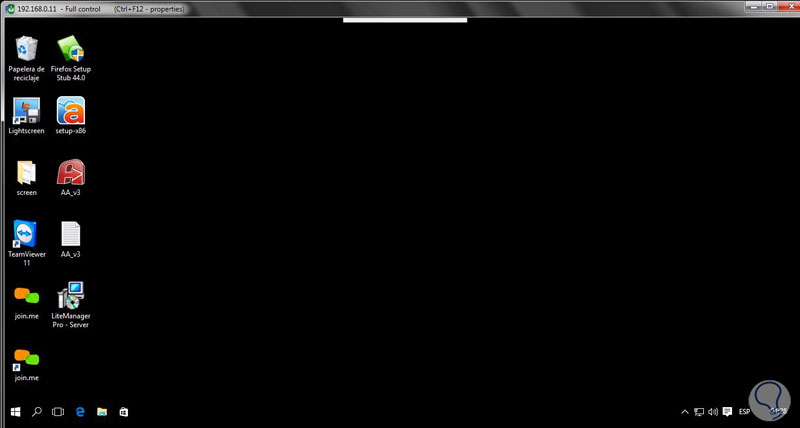


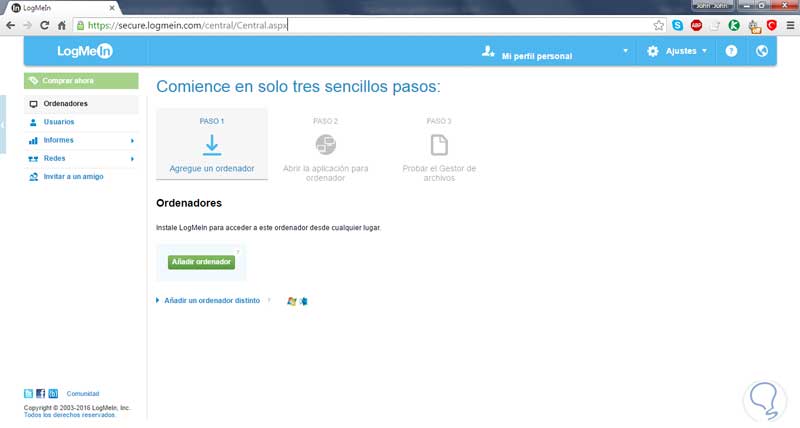
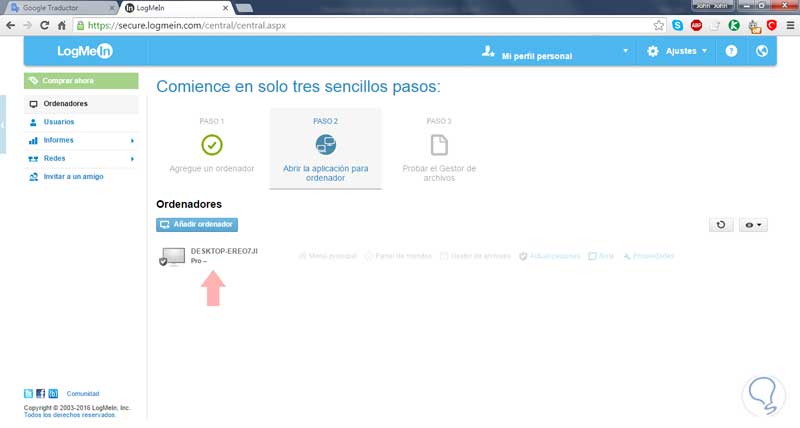

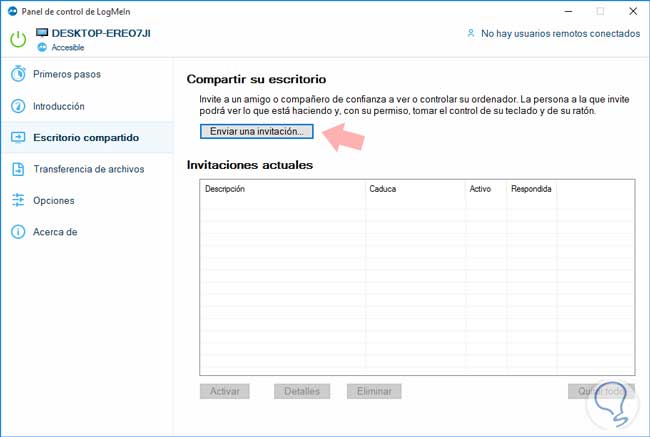
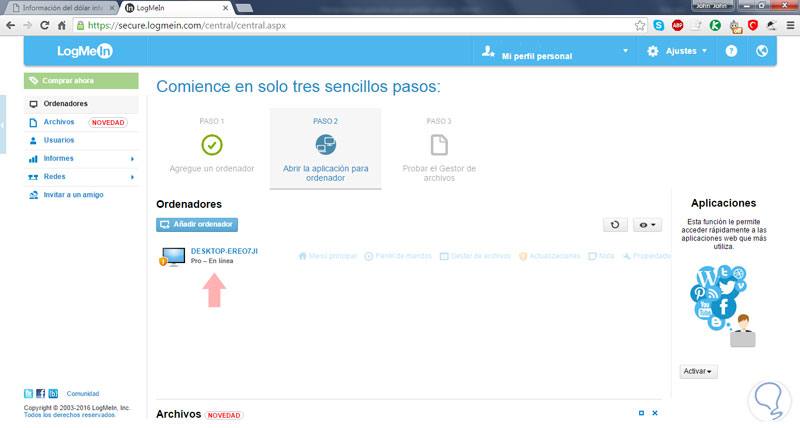



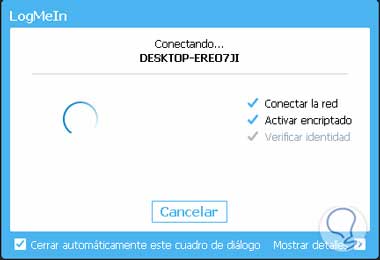
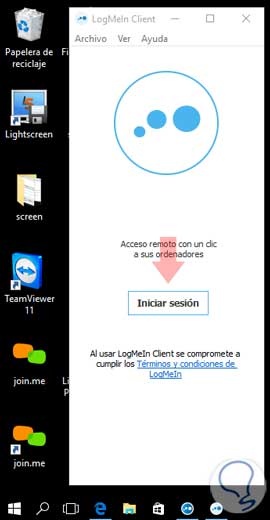



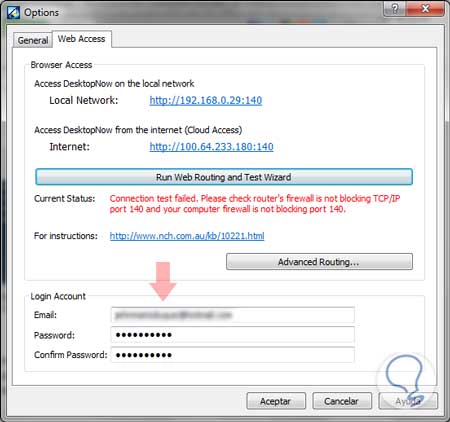
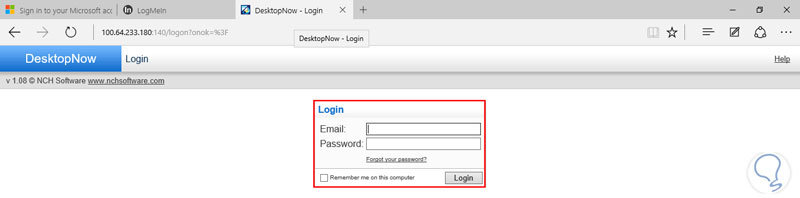










Muy útil, completo y bien explicado el tutorial!!!
Muchas gracias