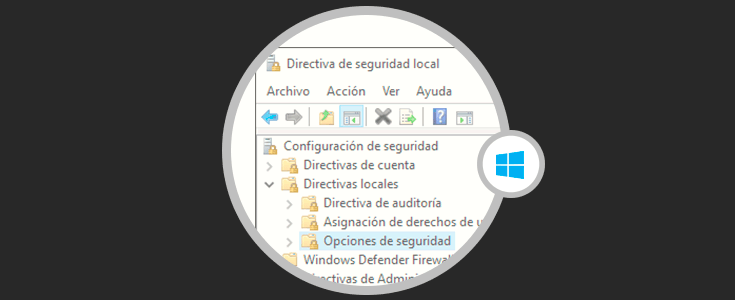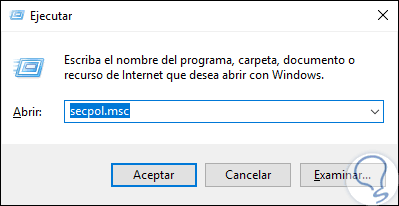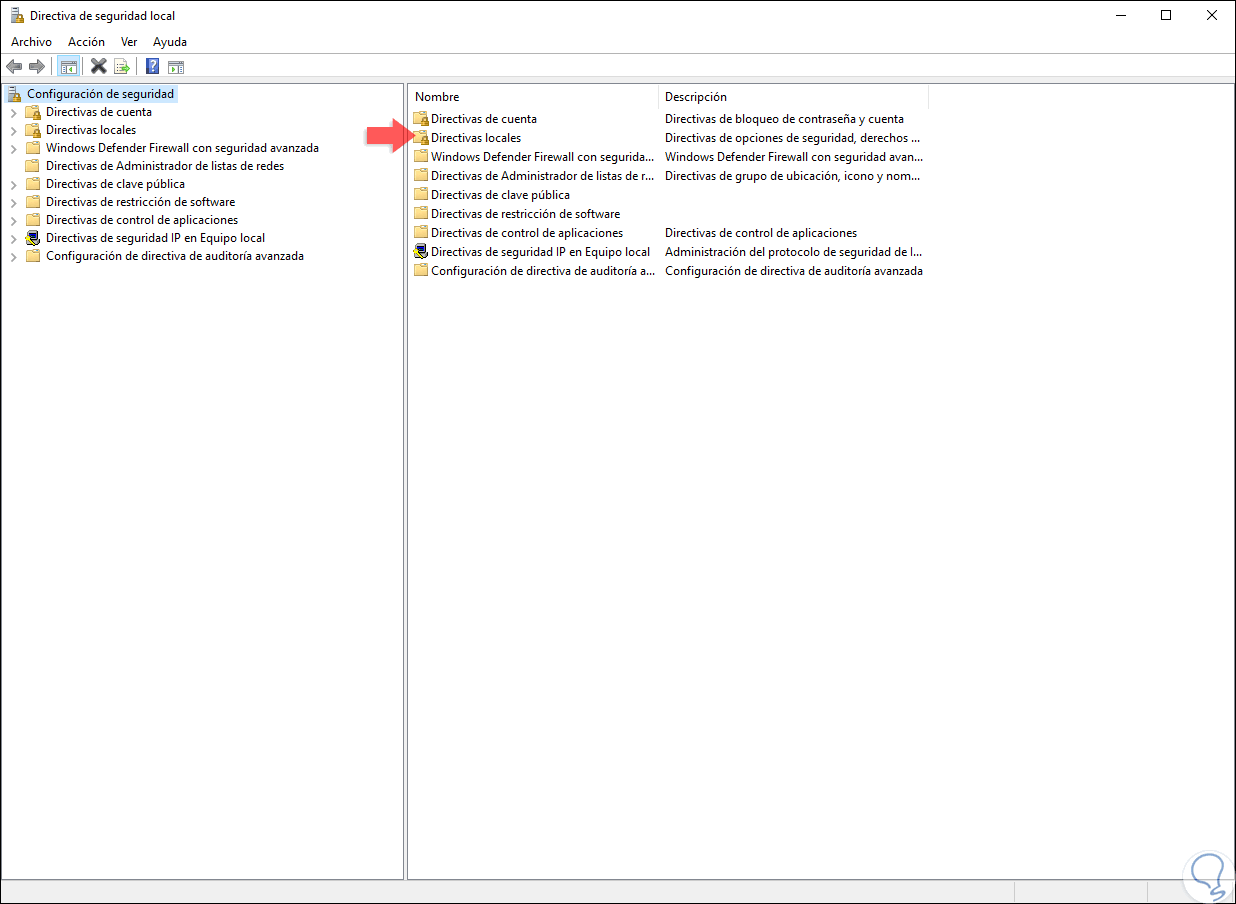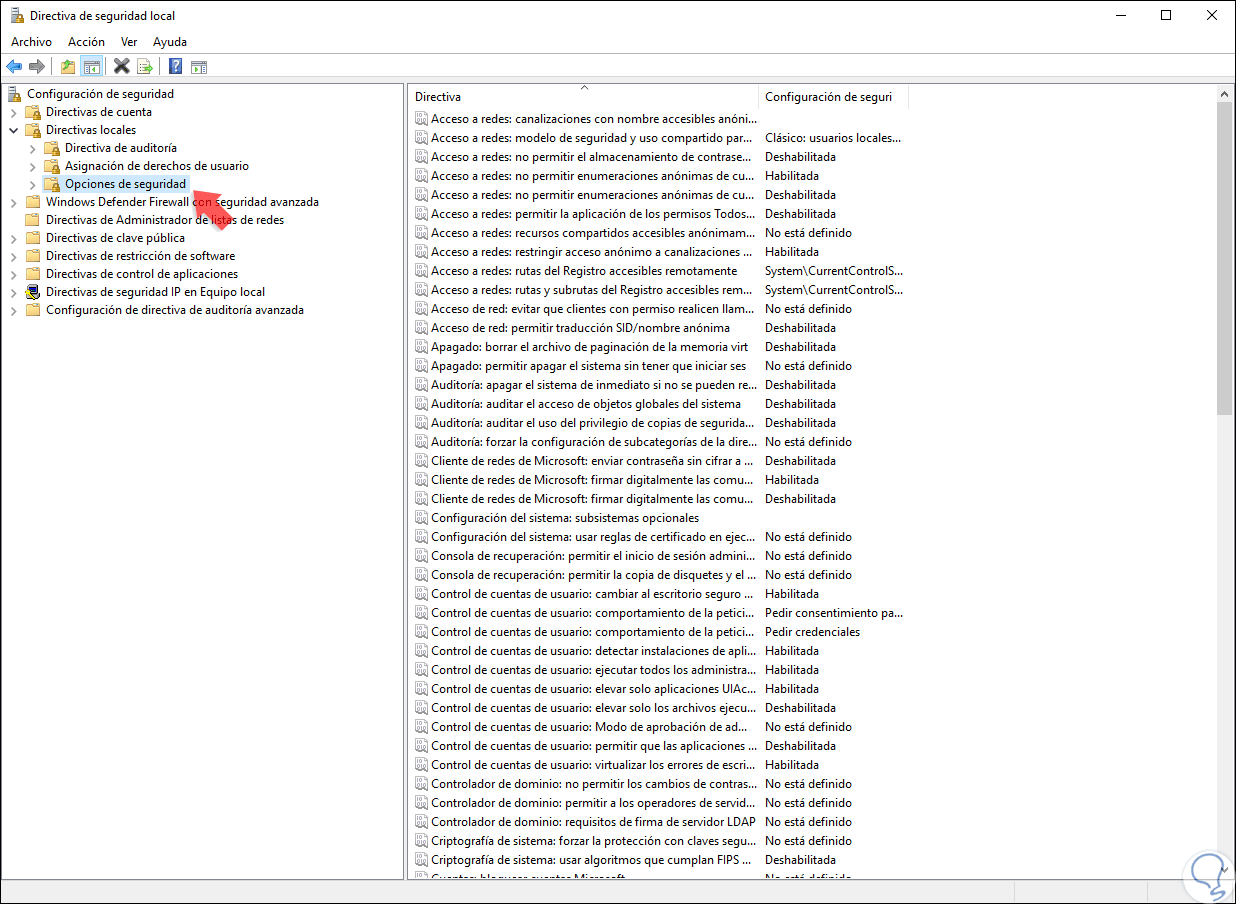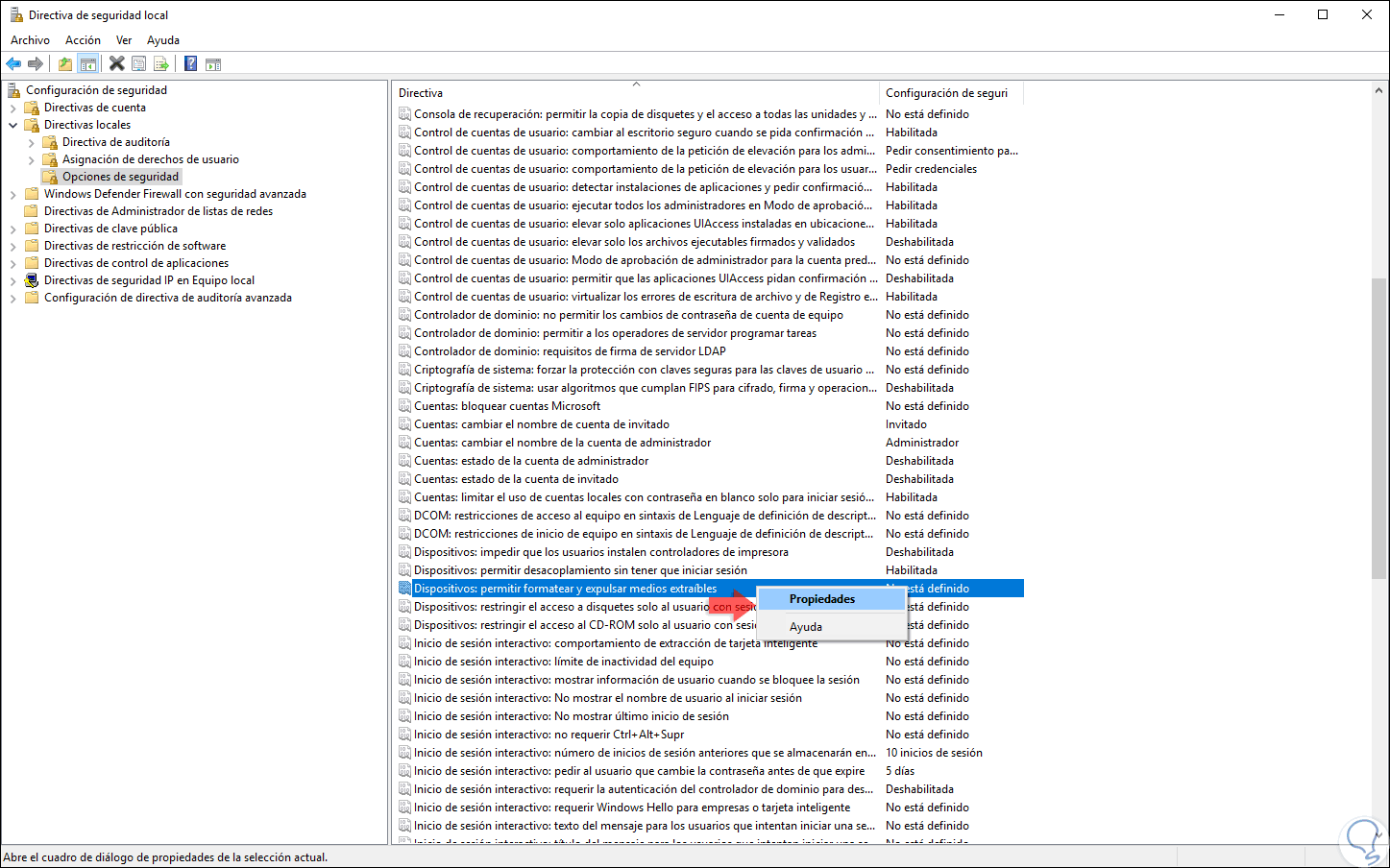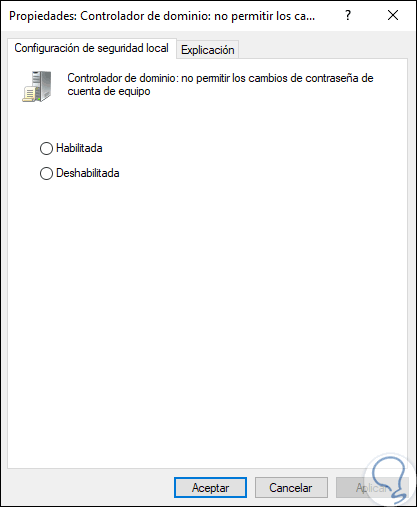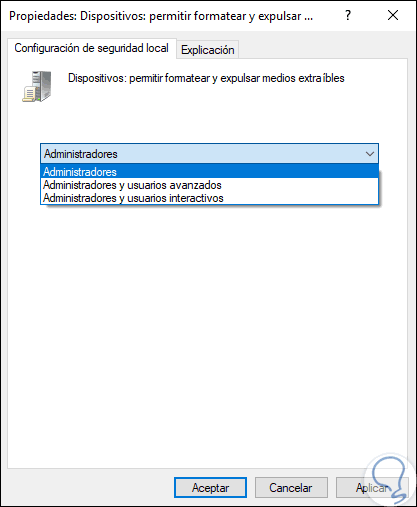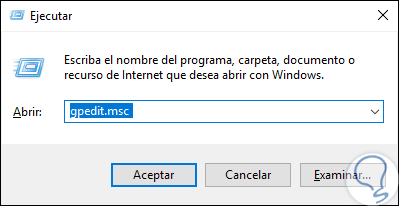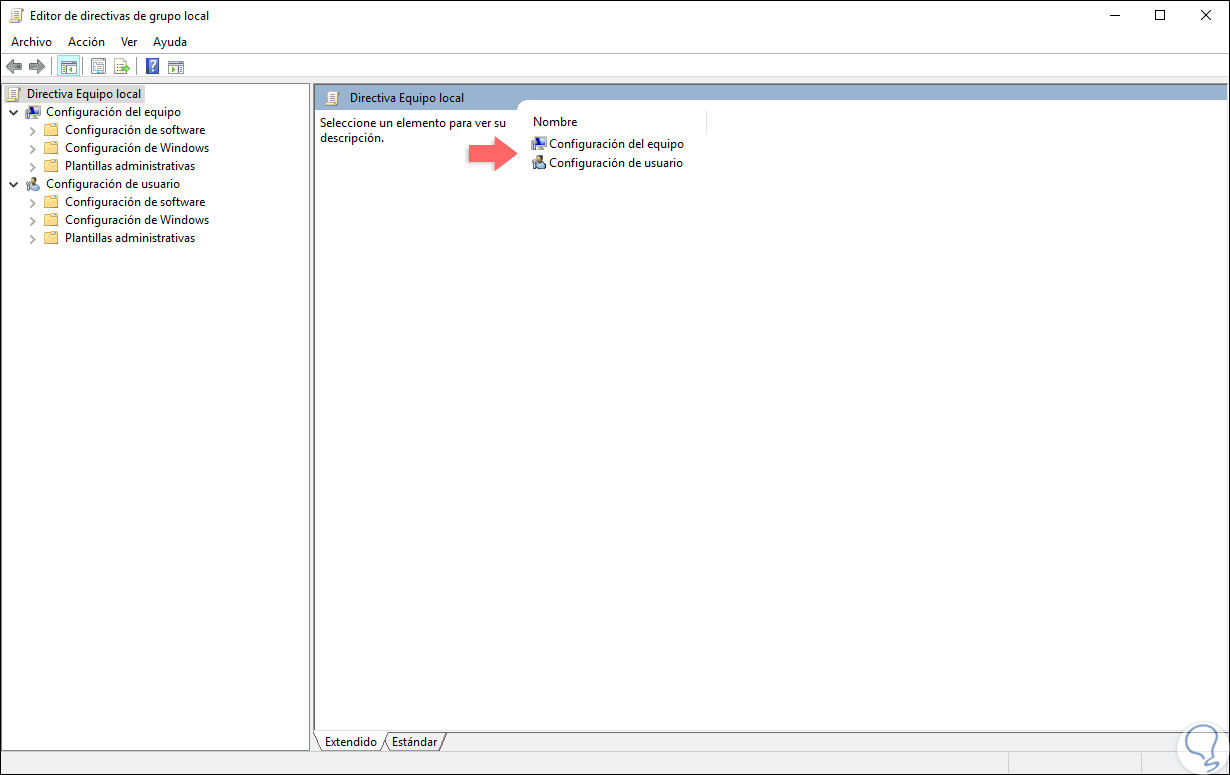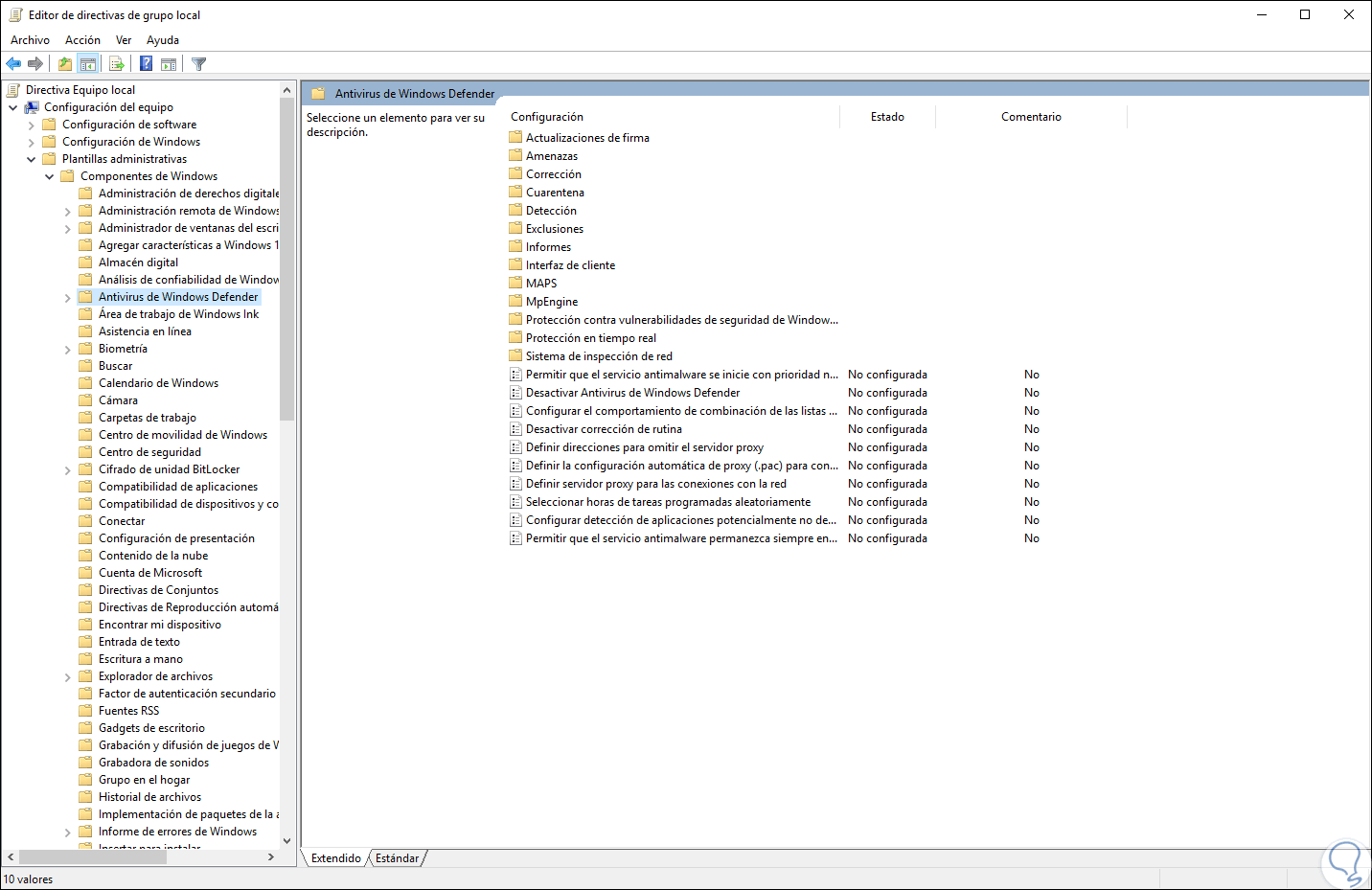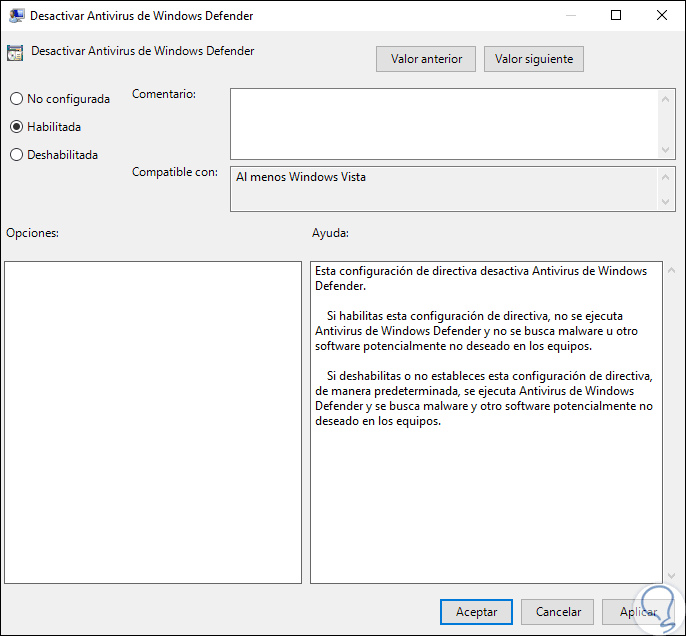Una de las formas integradas en Windows 10 que son de gran utilidad para los administradores y todos aquellos usuarios que forman del grupo de IT son las políticas de grupo gracias a las cuales se pueden crear, editar o eliminar diversos permisos o acciones que tanto los usuarios como el equipo pueden realizar. Estas políticas de grupo en Windows 10 ofrecen a los administradores una estructura de árbol jerárquica mediante la cual será posible configurar todas las opciones integradas en la directiva de grupo para posteriormente permitir que estas GPO puedan ser vinculadas a sitios, dominios y unidades organizativas.
Las políticas de grupo están compuestas de dos secciones principales que son:
De forma tradicional accedemos a estas políticas de grupo a través del comando “Gpedit”, pero en Windows 10 en sus ediciones Enterprise y Windows 10 Pro, contamos con una herramienta llamada “secpol” la cual ha sido desarrollada para controlar la seguridad de la Política de grupo local. Solvetic hará un análisis sobre cómo podemos editar las políticas de grupo haciendo uso de alguna de esta funcionalidad.
- Autenticación de un usuario en una red o un equipo.
- Registro de las acciones de un usuario o grupo dentro del registro de eventos.
- Controla los recursos a los que pueden acceder los usuarios.
- Controla si se pertenece a un grupo determinado.
- Directivas de cuenta
- Directivas locales
- Firewall de Windows con seguridad avanzada
- Directivas del administrador de listas de redes
- Directivas de clave pública
- Directivas de restricción de software
- Directivas de control de aplicaciones
- Directivas de seguridad IP en equipo Local
- Configuración de directiva de auditoría avanzada
1. Acceder a secpol en Windows 10
Para acceder a secpol, usaremos la combinación de teclas siguientes y allí ejecutamos el siguiente comando:
+ R
secpol.msc
Pulsamos Enter o Aceptar y este será el entorno que veremos de la utilidad secpol en Windows 10:
Allí vamos a la sección “Configuración de seguridad / Directivas locales / Opciones de seguridad” y en el costado derecho podremos encontrar una serie de directivas de toda índole con su respectivo estado actual:
Allí debemos leer detenidamente cada una de las directivas desplegadas y para acceder a sus propiedades contamos con dos opciones:
- Dar clic derecho sobre ella y seleccionar “Propiedades”
- Dar doble clic sobre la directiva
Se desplegará una ventana emergente donde podremos habilitar o no dicha política:
En algunos casos especiales, no tendremos la opción de habilitar o deshabilitar, según el tipo de directiva se definirán permisos, por ejemplo, en casos puntuales debemos definir qué tipo de grupo tendrá permiso de llevar a cabo alguna acción en el sistema. Esta es una forma práctica de controlar y administrar las políticas de grupo en Windows 10.
2. Editar políticas usando el editor integrado en Windows 10
El mecanismo tradicional para editar políticas de grupo en Windows 10 es usando el ya conocido Editor de políticas al cual accedemos usando la combinación de teclas siguiente y ejecutando el comando gpedit.msc:
+ R
Pulsamos Enter o Aceptar y al acceder veremos lo siguiente:
Allí encontramos dos secciones que son:
Su uso es intuitivo ya que esta divido en categorías donde cada una tiene un grupo de políticas en sí:
Allí será necesario tener certeza de qué política debe ser editada, dar doble clic sobre ella y habilitarla, deshabilitarla o configurarla según sea el caso:
Con estas políticas será mucho más simple llevar un control específico sobre cada parámetro de Windows 10.