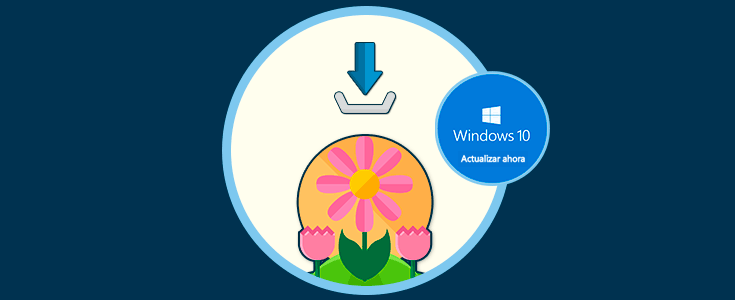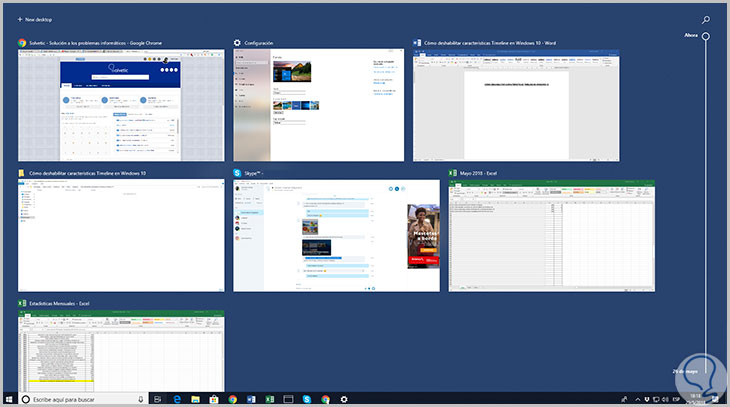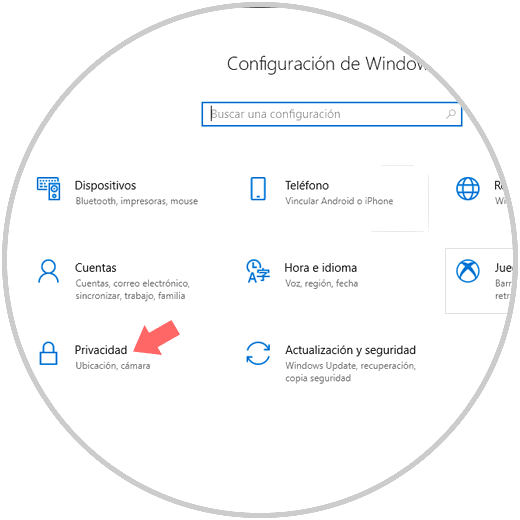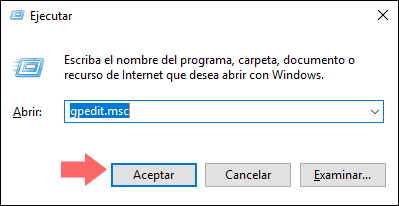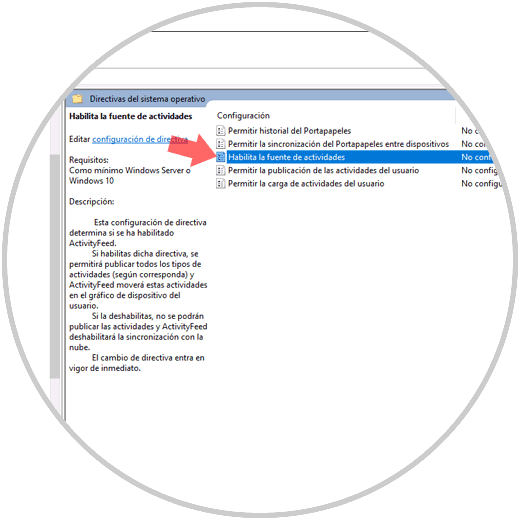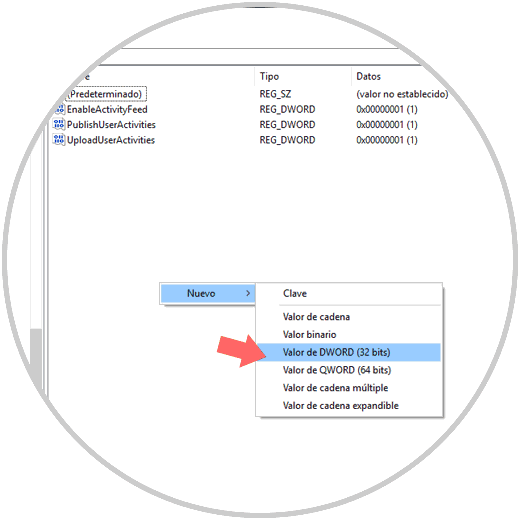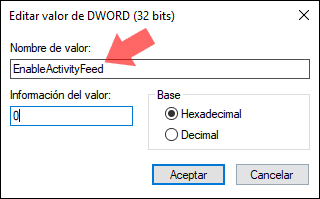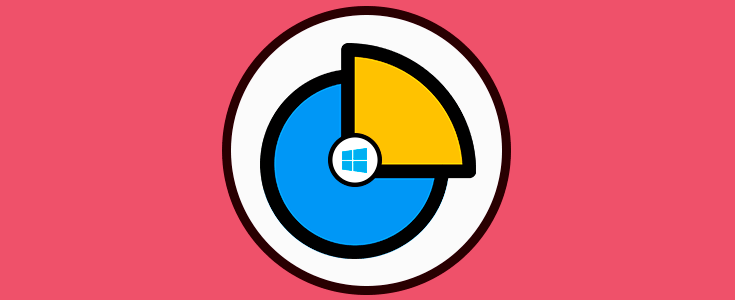Windows 10 se ha posicionado como un sistema dinámico lleno de diversas características y funcionalidades que están pensadas en optimizar al máximo la experiencia de cada usuario. Una de las mas llamativas por su uso es la línea de tiempo o Timeline, la cual recordemos que fue anunciada en Windows 10 Anniverssary, pero entro con fuerza y en funcionamiento en Windows 10 April 2018.
La línea de tiempo almacena el historial de las aplicaciones y servicios que usamos, los archivos que abrimos y los sitios web que exploramos, y cuando se lleva a cabo esto exactamente. Todo este historial de actividad se recopila y almacena localmente en el equipo, y si hemos iniciado sesión con una cuenta de Microsoft y activado los permisos necesarios, Windows enviara este historial de actividad a Microsoft.
Una vez que nuestro historial de actividades está en la nube, Microsoft usa esa información con el fin de permitir experiencias entre dispositivos, brindarnos experiencias personalizadas y sugerencias relevantes, y para ayudar a mejorar los productos y servicios propios de Microsoft, pero sabemos que en un mundo donde la información privada de cada uno esta en riesgo en ocasiones será ideal evitar que Windows 10 haga uso de estos datos.
A través de este tutorial aprenderemos a deshabilitar esta característica en Windows 10 si deseamos obtener mejores prestaciones de seguridad.
1. Cómo deshabilitar la línea de tiempo o Timeline desde "Configuración" en Windows 10 April 2018
Si optamos por usar esta opción, se deshabilita la línea de tiempo únicamente para la cuenta de usuario con la cual hemos iniciado sesión en el sistema.
Para ello, vamos al menú "Inicio" y allí seleccionamos la utilidad "Configuración" donde veremos lo siguiente. Damos clic en la sección "Privacidad"
En la nueva ventana vamos a la sección "Historial de actividad". Allí debemos desactivar las siguientes casillas ubicadas en la parte superior:
- Permitir que Windows recopile mis actividades en este equipo
- Permitir que Windows sincronice mis actividades en este equipo con la nube
2. Cómo deshabilitar la línea de tiempo o Timeline desde las políticas de grupo en Windows 10 April 2018
Para acceder a esta opción, usaremos la combinación de teclas siguiente:
+ R
Después ejecutamos el comando siguiente:
gpedit.mscPulsamos "Enter" o "Aceptar"
En la nueva ventana iremos a la siguiente ruta:
- Configuración del equipo
- Plantillas administrativas
- Sistema
- Directivas del sistema operativo
En la ventana que será desplegada, activamos la casilla "Deshabilitada". Pulsamos en el botón "Aplicar y Aceptar" para guardar los cambios.
3. Cómo deshabilitar la línea de tiempo o Timeline desde el Editor de registros April 2018
Este método aplica en todas las ediciones de Windows 10.
Para ello, usaremos la combinación de teclas siguiente:
+ R
Después ejecutamos el comando siguiente:
regeditDespués pulsamos "Enter o Aceptar"
En la ventana desplegada iremos a la siguiente ruta:
- HKEY_LOCAL_MACHINE
- SOFTWARE
- Policies
- Microsoft
- Windows
- System
En caso de no tenerlo, vamos a crearlo dando clic derecho en algún espacio en blanco y seleccionando la opción Nuevo / Valor de DWORD (32 bits). En la ventana desplegada ingresaremos el nombre "EnableActivityFeed".
Ahora, al dar doble clic sobre dicho registro, en el campo "Información del valor" estableceremos alguna de las siguientes opciones:
- Cero (0) para su deshabilitacion
- Uno (1) para su activación
De esta forma, podemos deshabilitar esta practica funcionalidad de Windows 10.