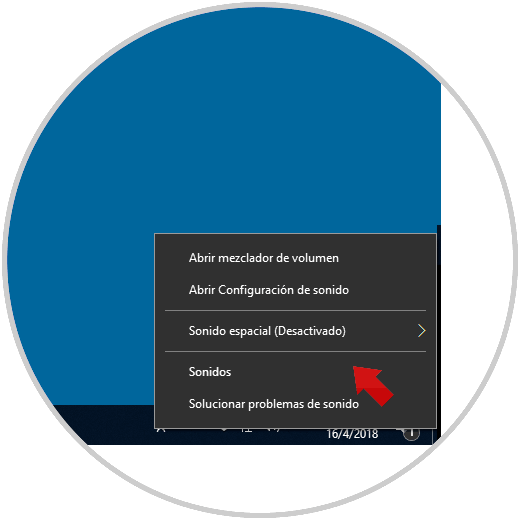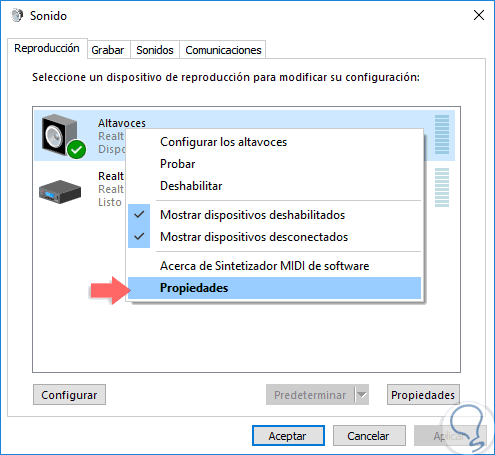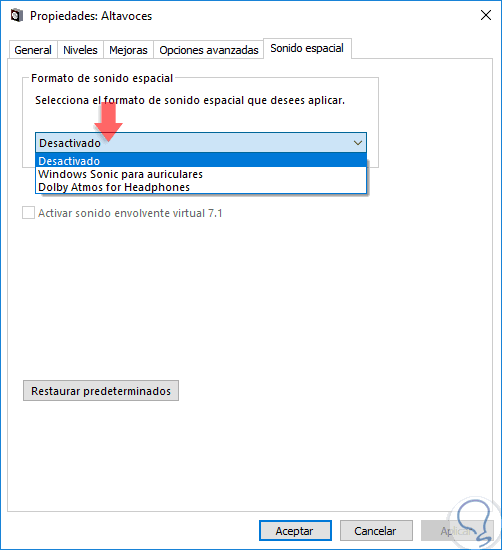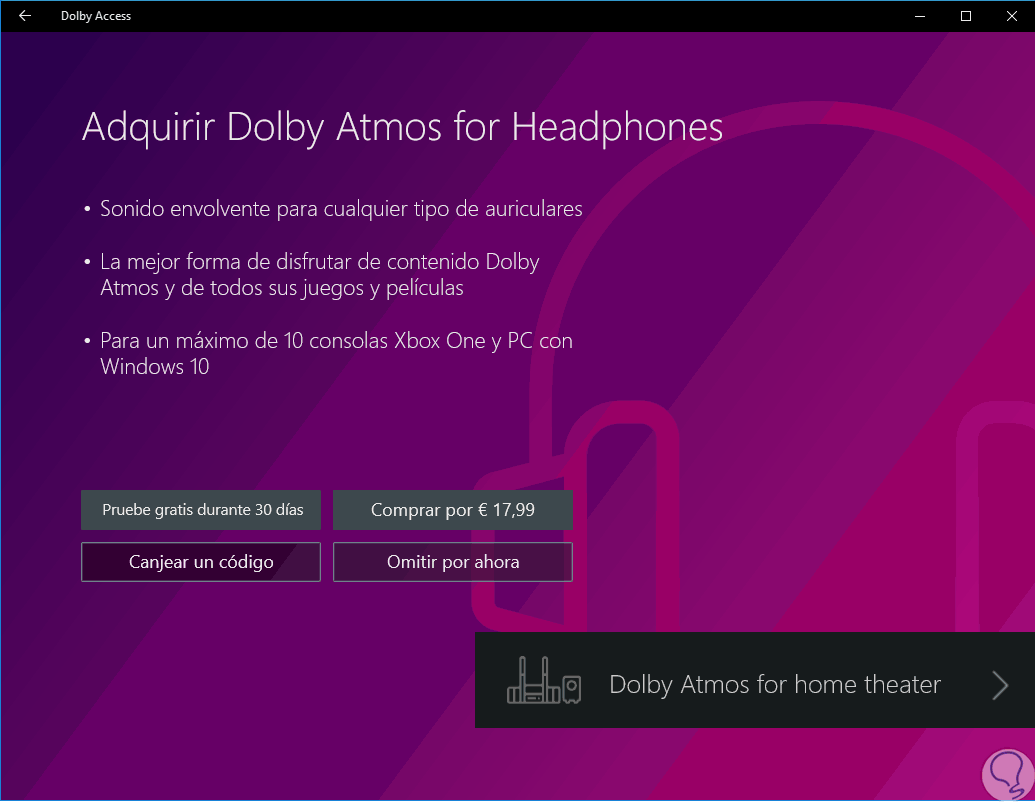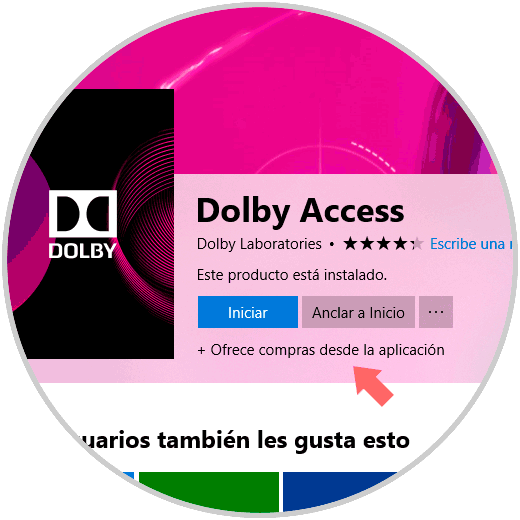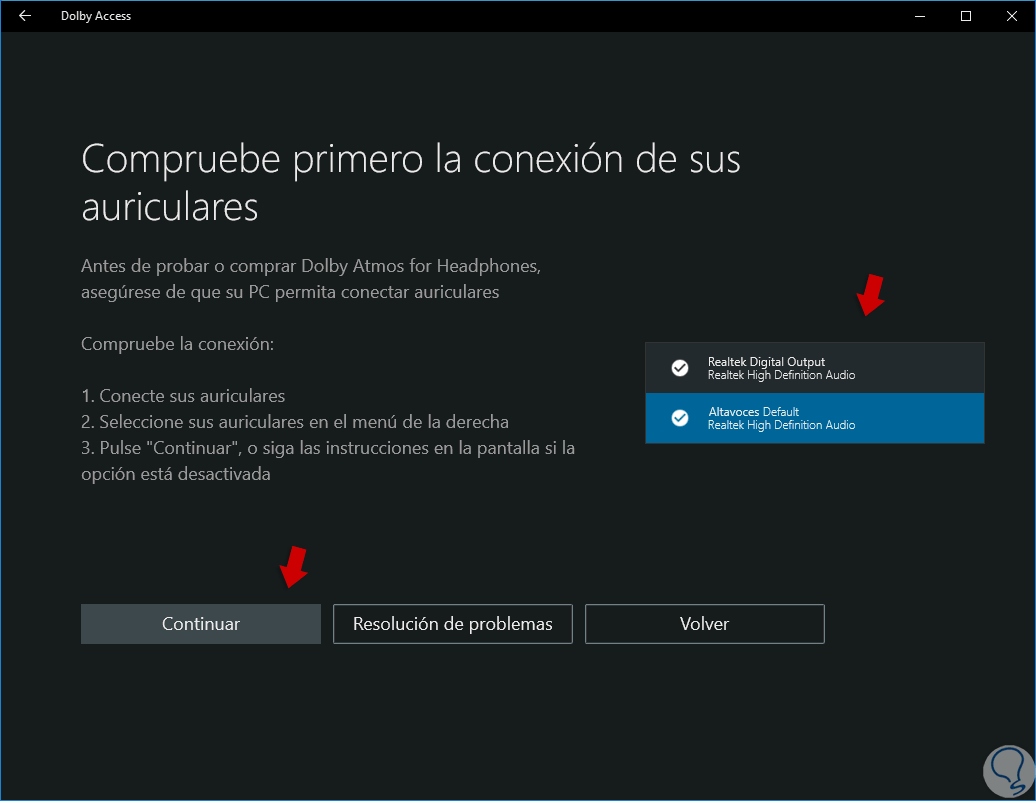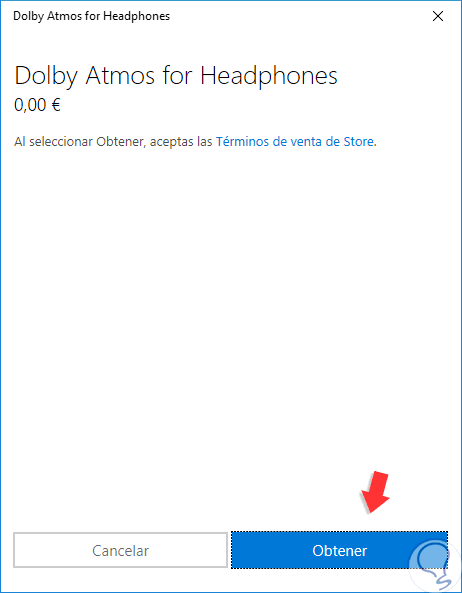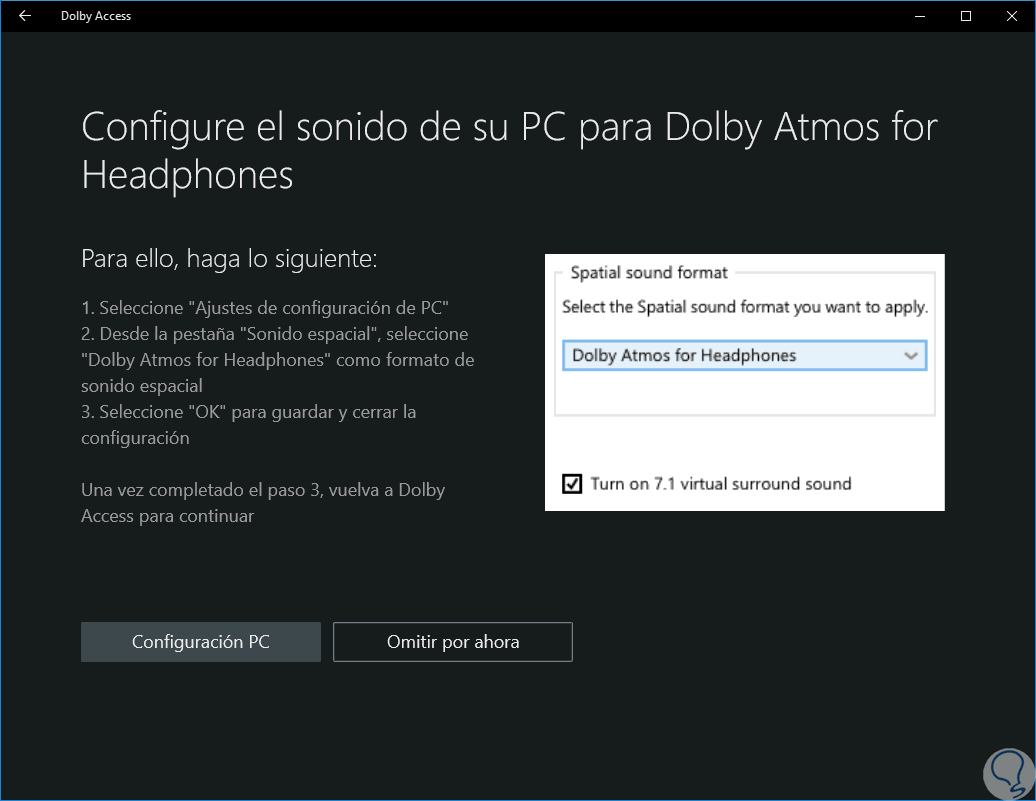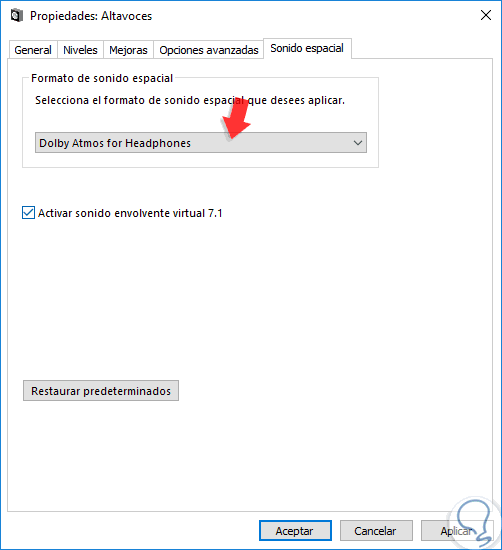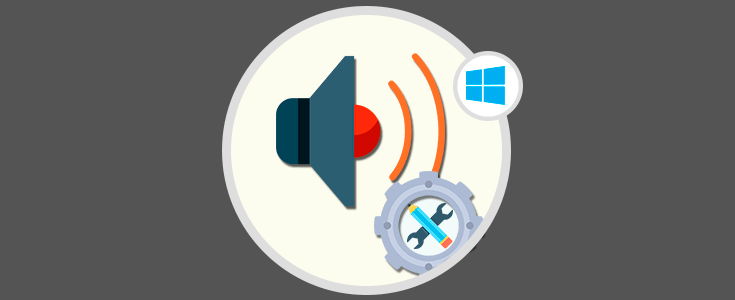A medida que se lanzan nuevas ediciones de Windows 10, también se incluyen diversas funcionalidades especiales que están enfocadas en optimizar la experiencia del usuario final ya se a nivel de desarrollo, compatibilidad, ejecución de programas y más.
Una de las tareas que normalmente hacemos en Windows 10 es escuchar diferentes tipos de audio y Microsoft pensando en esto ha añadido una nueva funcionalidad llamada “Sonido espacial” o “Windows Sonic”.
El objetivo de este tipo de sonido espacial es contar con una experiencia de sonido mucho más inmersiva, ya que el sonido espacial es capaz de transmitir audio que ha sido creado desde una posición tridimensional en el espacio y, como si esto fuera poco, es capaz de añadir una especie de emulador de sonido surround a los dispositivos reproductores de audio disponibles.
Cómo habilitar el sonido espacial en Windows 10
Para esto, daremos clic derecho en el icono de sonido en la barra de tareas y seleccionamos la opción “Sonidos”. Notemos que allí contamos con una opción llamada “Sonido espacial” la cual está por defecto deshabilitada.
En la ventana desplegada vamos a la pestaña “Reproducción” y daremos clic derecho sobre nuestro dispositivo de audio y seleccionamos la opción “Propiedades”:
En la nueva ventana vamos a la pestaña “Sonido espacial” y allí podremos desplegar las opciones a usar que son:
[panelplain='Windows Sonic para auriculares']Esta opción aplica solo para los auriculares que sean conectados y en base a la calidad de estos, podremos escuchar una mejora más notable en la calidad del sonido.
[panelplain='Dolby Atmos for headphones']Esta opción permite habilitar el sonido espacial en Windows 10 para un sistema de cine en casa.
Si seleccionamos la opción “Dolby Atmos for Headphones” seremos redireccionados a la tienda de Windows donde veremos lo siguiente:
Allí podremos iniciar la configuración o pulsar en “Omitir por ahora” para hacerla más adelante y veremos lo siguiente:
Pulsamos en la sección inferior y era desplegado lo siguiente:
Como vemos allí se ofrece una prueba de 30 días para comprobar la calidad de este tipo sonido. También desde la tienda directamente será posible obtener la aplicación:
Una vez la iniciemos, seleccionaremos el dispositivo donde ha de ser usada:
Pulsamos en “Continuar” y veremos lo siguiente:
Allí iniciaremos sesión y será desplegado lo siguiente. Pulsamos en “Obtener” para iniciar la descarga de la aplicación.
Una vez finalice la instalación, la iniciamos y veremos lo siguiente:
Podemos configurar el equipo u omitir este paso. En caso de configurar el equipo debemos seleccionar la opción “Dolby Atmos for Headphones”:
Pulsamos en Aplicar y Aceptar y ahora podremos acceder a sonidos de prueba para comprobar la calidad del sonido:
Al seleccionar el audio este iniciará su reproducción y comprobaremos la nitidez y calidad de éste:
De esta forma podremos comprobar cómo usar el sonido espacial en Windows 10 y contar con una mejor experiencia de audio.