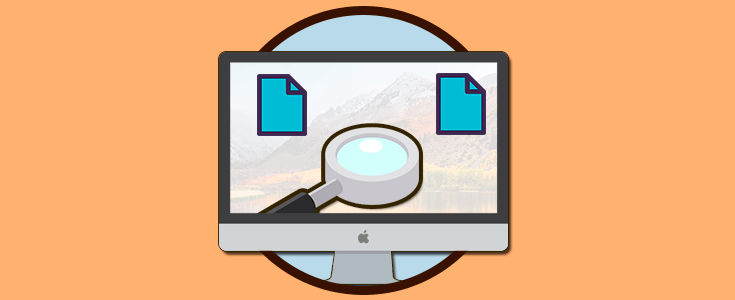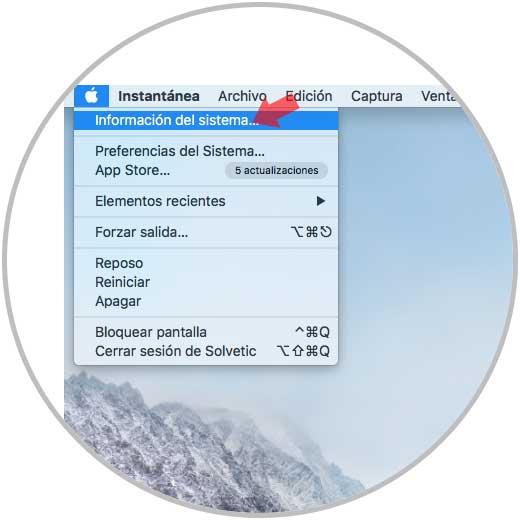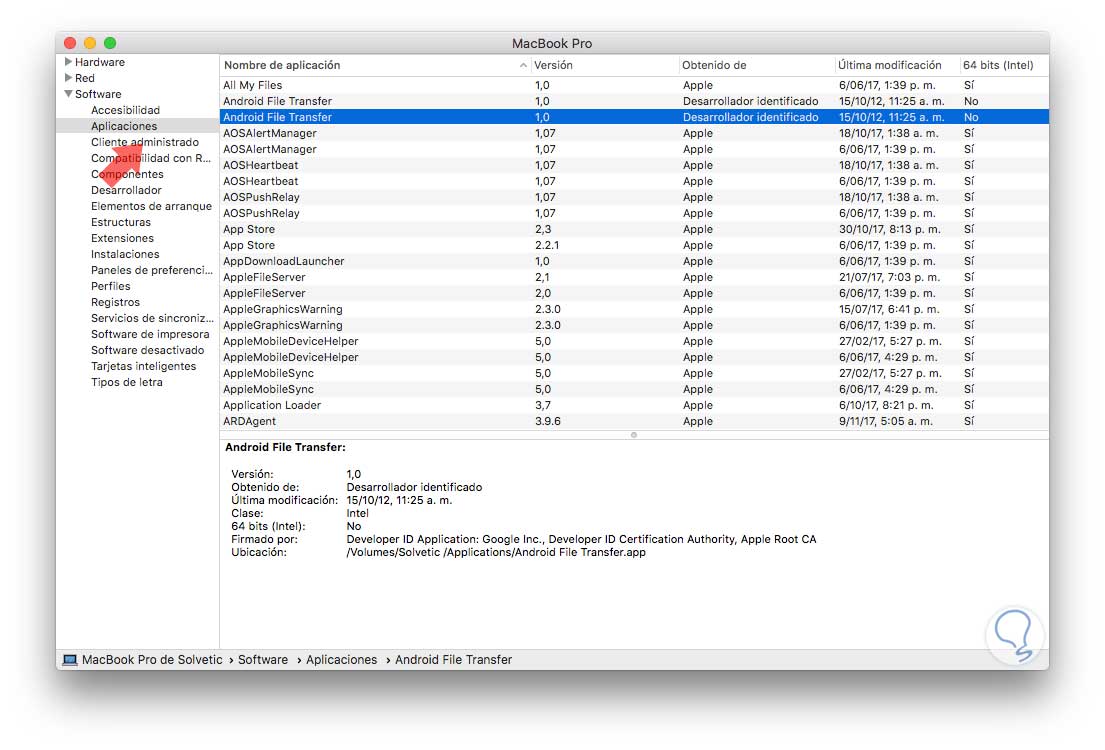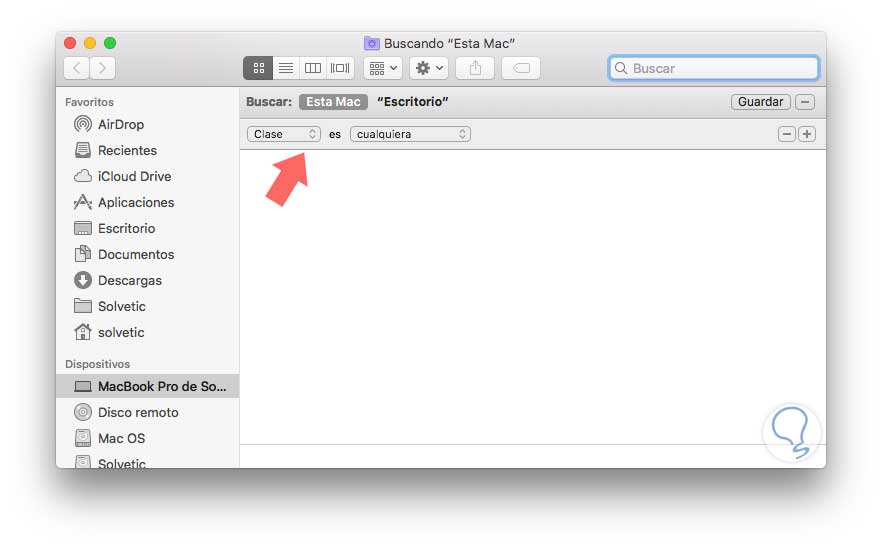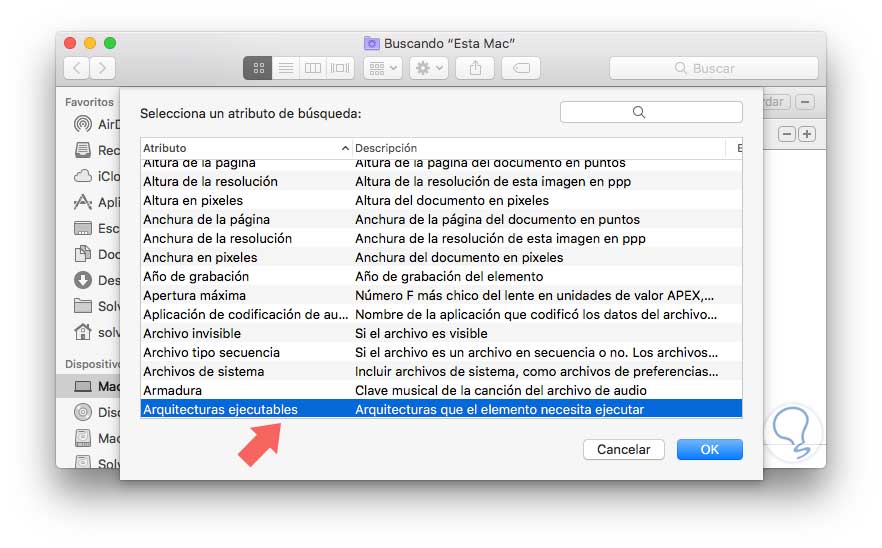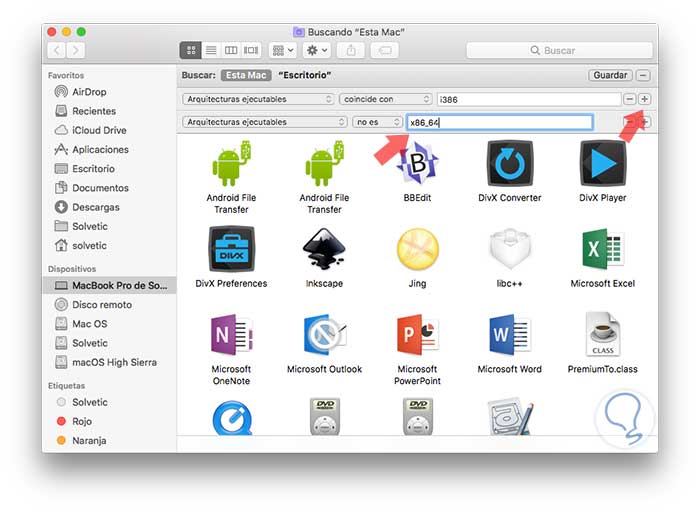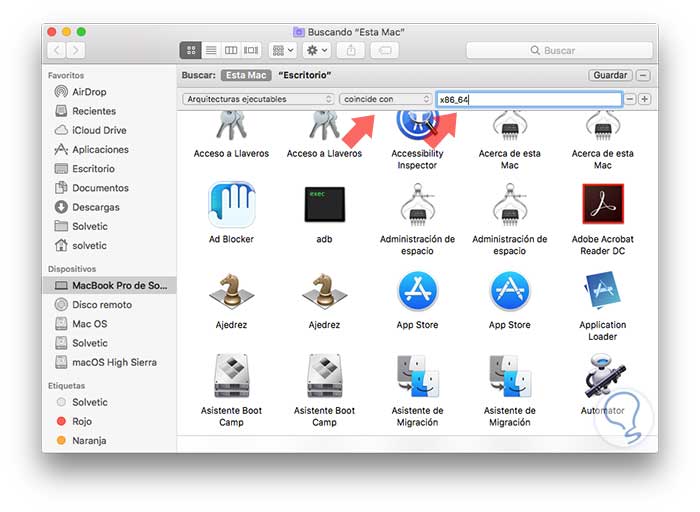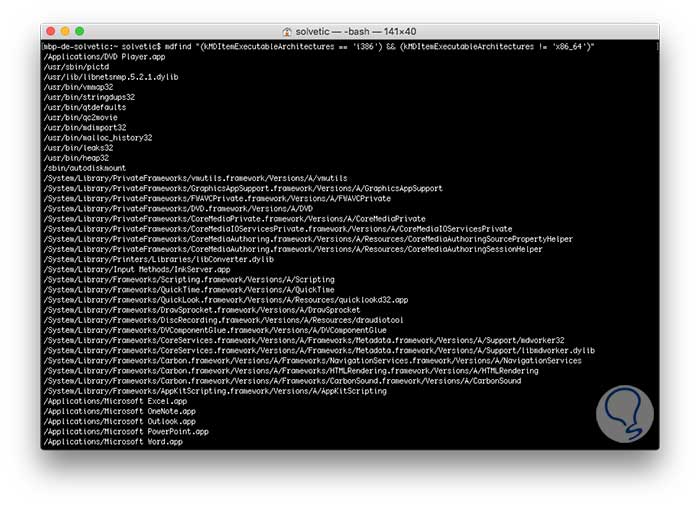De forma frecuente escuchamos sobre los términos 32 y 64 bits los cuales son básicamente la arquitectura sobre la cual el procesador administra la información en el equipo y entre ambos tipos existen ciertas diferencias que sobresalen. Estas diferencias son la compatibilidad, rendimiento y uso no solo del sistema operativo sino de las aplicaciones instaladas en él, por ejemplo, al usar una arquitectura de 64 bits, esta podrá administrar grandes cantidades de memoria RAM de una forma mucho más eficiente que un sistema de 32 bits.
Existen muchos otros elementos tanto de seguridad, capacidad de almacenamiento, etc, que diferencias ambas arquitecturas y aunque esta terminología la escuchamos más frecuentemente en sistemas operativos Windows. Hoy Solvetic analizará a través de este tutorial cómo comprobar el tipo de aplicación, 32 o 64 bits, instalada en macOS High Sierra.
La razón de este análisis es simple pero muy directa, y es que ahora, a partir de la beta de macOS High Sierra 10.13.4, como usuarios seremos notificados cuando se intenta ejecutar cualquier aplicación de 32 bits en el sistema. Recordemos que por defecto macOS High Sierra es de 64 bits.
Esta notificación no afecta el uso y ejecución de la aplicación, es un llamado de advertencia para que los desarrolladores de las aplicaciones de 32 bits, inicien con el proceso de actualización a 64 bits, ya que según Apple, todas las nuevas aplicaciones que sean enviadas a la App Store, deben ser compatibles con una arquitectura de 64 bits a partir de junio de 2018.
Así las cosas, próximamente en macOS High Sierra no podremos ejecutar aplicaciones de 32 bits, las cuales aún son miles, ya que esta es la última edición de macOS que soporta aplicaciones de 32 bits con algo denominado "sin compromisos". Adicional a esto, si nos gusta el mundo del desarrollo, con la opción de usar la beta de macOS High Sierra 10.13.4, contará con una opción para hacer uso de un nuevo modo de prueba asociado a las aplicaciones de 64 bits mediante el cual los desarrolladores tienen la posibilidad de permitir poner a prueba el uso de las aplicaciones para verificar la compatibilidad de 64 bits para ello se puede ejecutar la siguiente línea en la terminal:
sudo nvram boot-args = "- no32exec"Se procede a reiniciar macOS High Sierra y así tendremos la opción de llevar a cabo esta verificación.
1. Cómo comprobar versión de las aplicaciones en macOS High Sierra desde el menú de Apple
A continuación, vamos a analizar diversos métodos como podremos comprobar el tipo de versión, 32 o 64 bits, en macOS High Sierra.
La primera alternativa a usar consiste en pulsar la tecla Alt u Opción en el teclado, y dar clic en el icono de Apple y allí seleccionar la opción Información del sistema:
En la ventana que será desplegada vamos a la sección Software y allí pulsamos en la línea Aplicaciones, esperamos a que todo el contenido sea cargad y veremos lo siguiente:
Allí, nos fijaremos en la columna 64 bits (Intel) y su deducción es simple, todas aquellas aplicaciones que dicen Si son de 64 bits y aquellas que dicen No son de 32 bits.
2. Cómo verificar aplicaciones usando la búsqueda en macOS High Sierra
La siguiente opción que tenemos para comprobar este tipo de detalles es usando la búsqueda del Finder y para ello usaremos la combinación de teclas Comando + F y veremos lo siguiente:
⌘ + F
Allí, vamos a pulsar en el campo Clase, seleccionamos otro y en la ventana desplegada seleccionamos Arquitecturas ejecutables. Allí pulsamos en OK, definimos la opción Coincide con y en el campo de valor ingresamos i386 el cual es 32 bits.
Ahora, pulsamos en el botón + para añadir un nuevo criterio, seleccionamos de nuevo Arquitecturas ejecutables, esta vez definimos la condición no es y en el campo de valor ingresamos x86_64 el cual hace referencia a la arquitectura de 64 bits. Como vemos, serán desplegados todos los resultados de las aplicaciones que son de 2 bits en macOS High Sierra.
Del mismo modo podremos comprobar solo las aplicaciones de 64 bits removiendo el ultimo criterio añadido y en el primero definimos la condición Coincide con y como valor definimos x86_64:
3. Cómo obtener información de las aplicaciones usando la terminal
Finalmente, contamos con otra opción para determinar el tipo de aplicación usada y es a través de la terminal, para ello accedemos a la terminal desde Spotlight o desde Utilidades y allí ejecutaremos la siguiente línea:
mdfind "(kMDItemExecutableArchitectures == 'i386') && (kMDItemExecutableArchitectures != 'x86_64')"Esto dará como resultado todas aquellas aplicaciones de 32 y 64 bits alojadas en el sistema:
Así, hemos visto como conocer el tipo de aplicación usada y ya estaremos preparados para saber que aplicaciones próximamente no podremos ejecutar en macOS High Sierra.