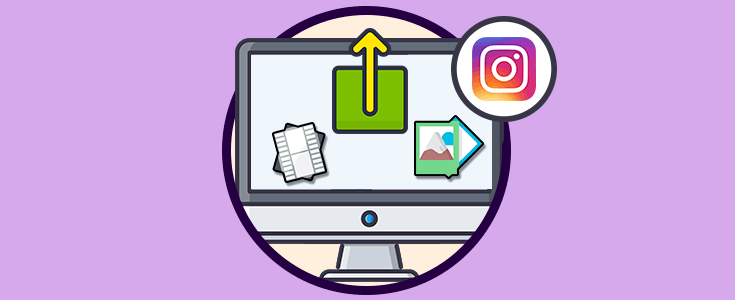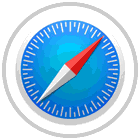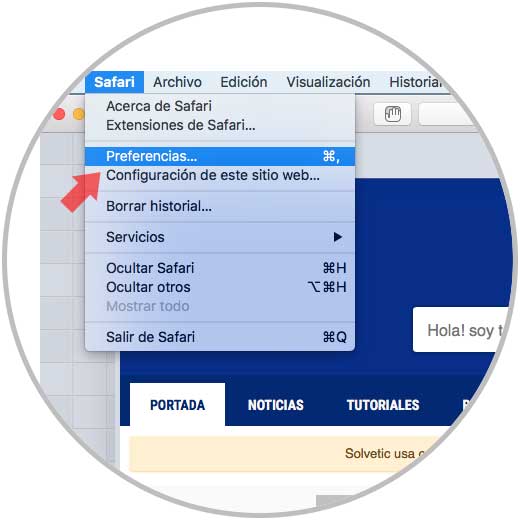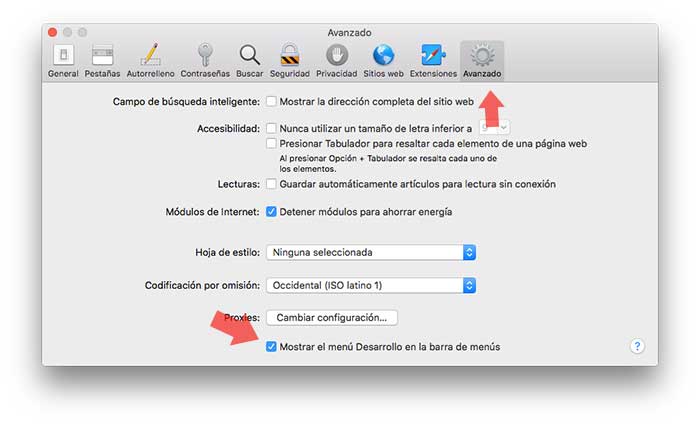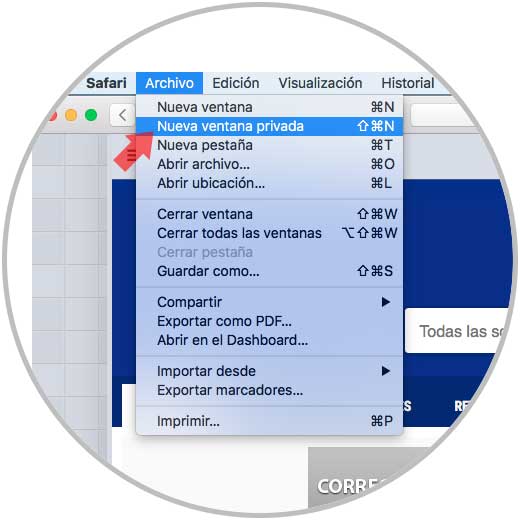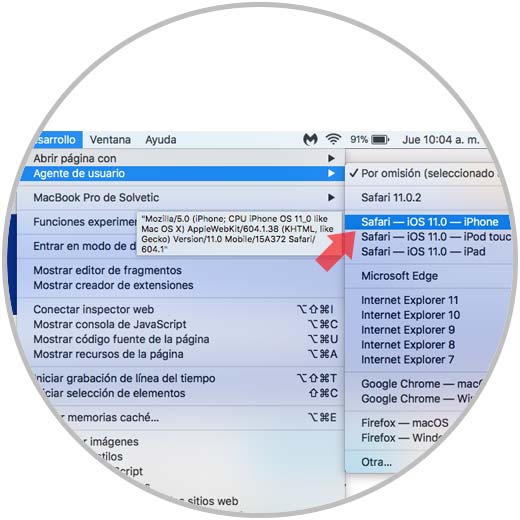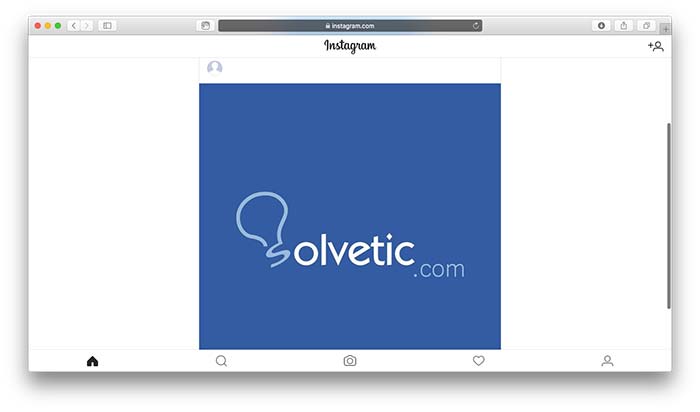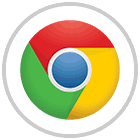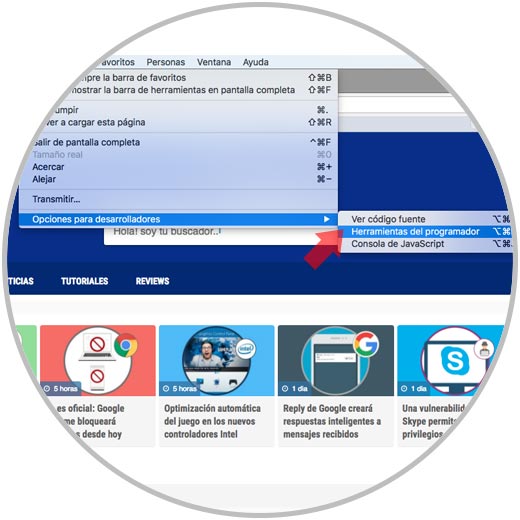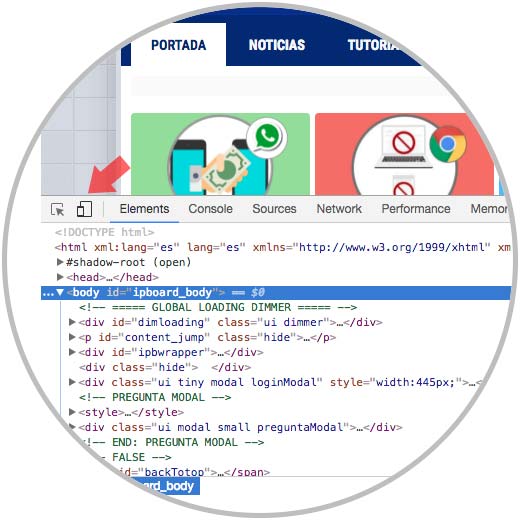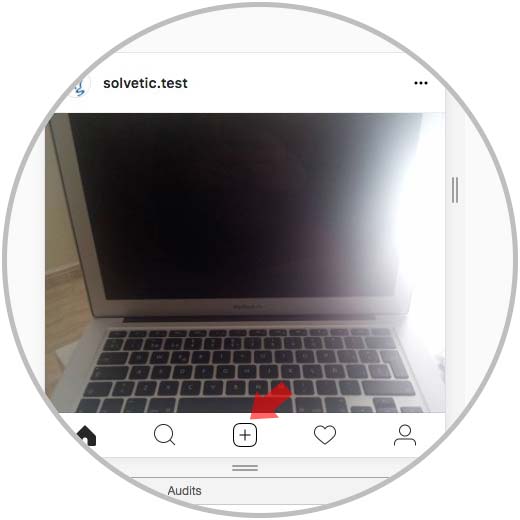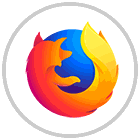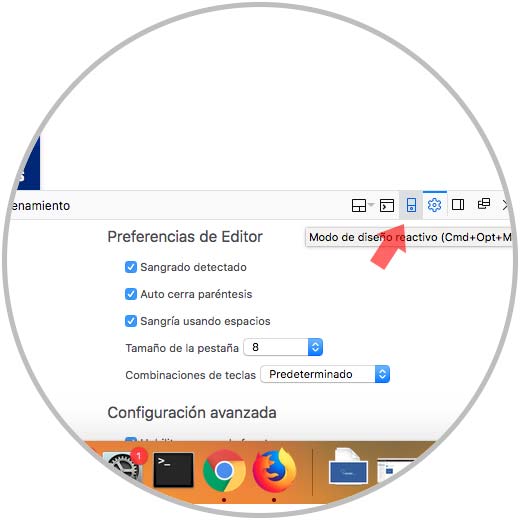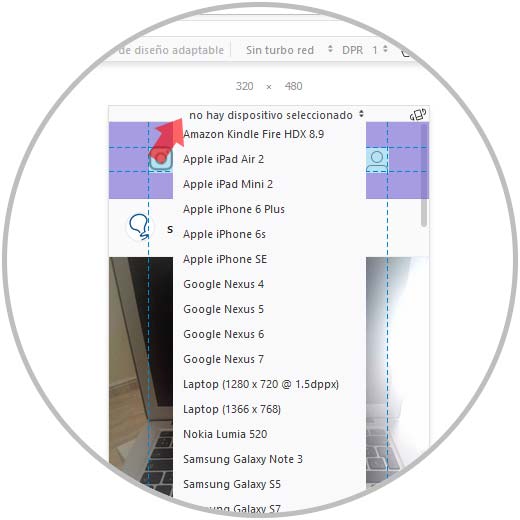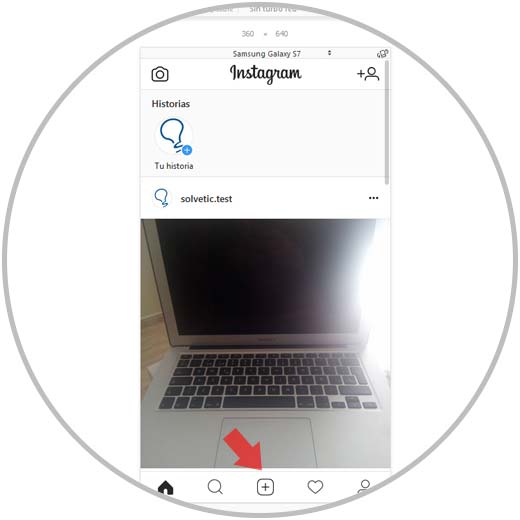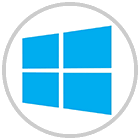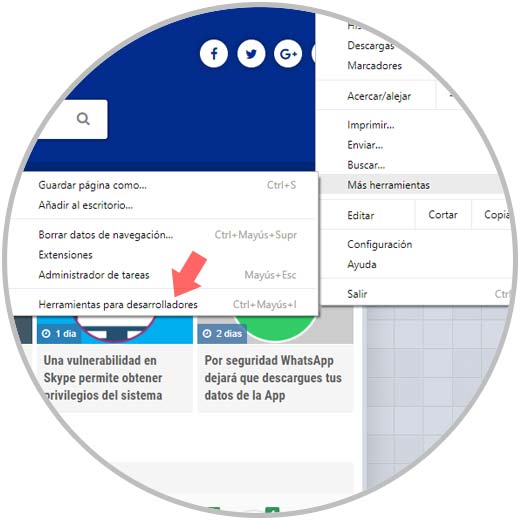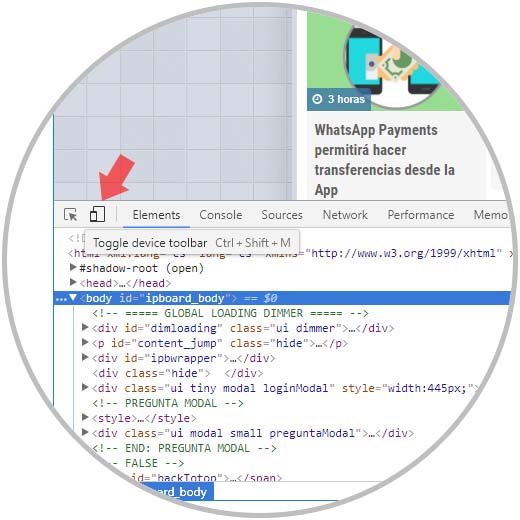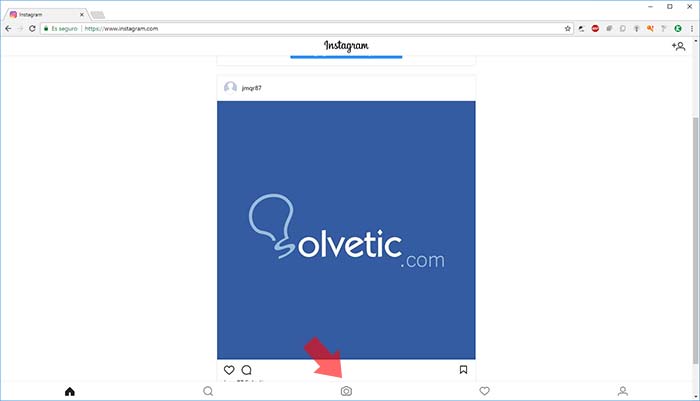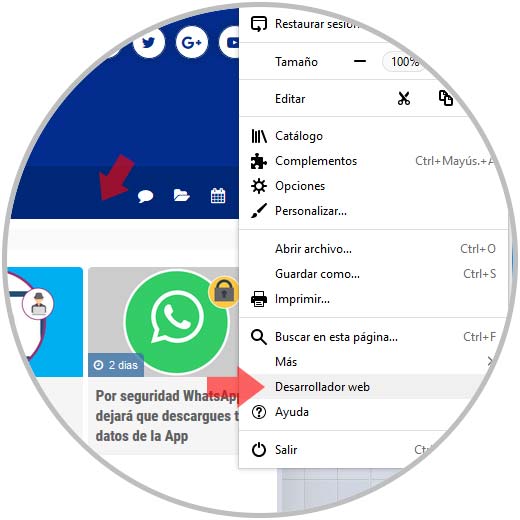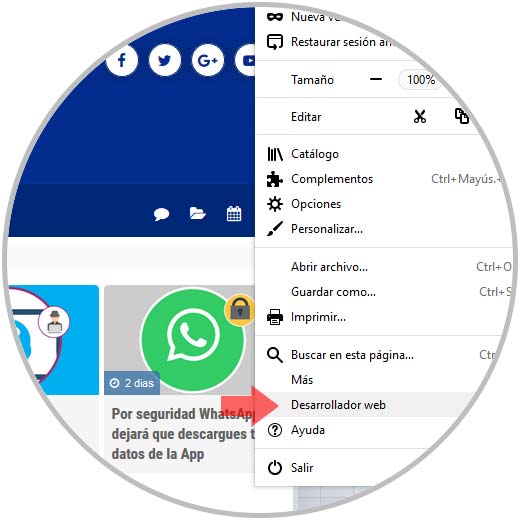Las redes sociales se han convertido en un punto central del mundo actual donde prácticamente cada persona con acceso a internet tiene su cuenta en plataformas de redes sociales donde comparte su día a día a través de imágenes, fotos, textos, etc.
Dentro de todo este mundo social, las fotos se han convertido en el medio predilecto para demostrar su estado de ánimo, ver en qué lugar está en tiempo real, publicar recuerdos y mucho más, pero este enfoque esta dirigido especialmente a los dispositivos móviles ya que vamos con ellos a todo lugar y cualquier momento podrá ser capturado.
Es por esta razón, que los desarrolladores de las plataformas de redes sociales, en este caso puntual Instagram, no están muy de acuerdo en habilitar la opción de subir fotos o videos desde un equipo de mesa, o portátil, ya que la imagen puede ser editada antes y no ser espontanea como es la finalidad de la red social pero hoy en Solvetic, analizaremos algunos trucos que podemos usar para subir este tipo de elementos sin problemas desde nuestros equipos de cómputo.
Para ello iniciaremos nuestro análisis en macOS High Sierra y luego en Windows 10y el objetivo es configurar los navegadores en modo móvil para simular nuestros equipos de comunicación celular.
1. Cómo publicar fotos o vídeos en Instagram con Safari en Mac
Safari es el navegador por defecto de macOS High Sierra y por ende puede ser uno de los mas usados por los usuarios de Apple.
Para iniciar este proceso d configuración, abrimos una nueva ventana de Safari y vamos al menú Safari y allí seleccionamos Preferencias:
En la ventana desplegada, iremos a la pestaña Avanzado y allí debemos activar la casilla Mostrar el menú Desarrollo en la barra de menús ubicada en la parte inferior:
Una vez activemos esta casilla, vamos al menú Archivo y seleccionamos la línea Nueva ventana privada o podemos usar la combinación de teclas ⇧ + ⌘ + N:
En la nueva ventana privada que será desplegada, vamos a la pestaña Desarrollo, luego a la sección Agente de usuario y allí pulsamos sobre la línea Safari – iOS 11.0- iPhone:
De esta forma, el navegador tendrá la apariencia de iPhone y allí podremos acceder a Instagram y subir nuestras fotos o videos sin ningún problema:
2. Cómo publicar fotos o vídeos en Instagram con Chrome en Mac
Ahora, es posible que usemos Google Chrome como navegador por defecto en macOS High Sierra, bien, el proceso para configurar el sitio móvil es el siguiente:
Accedemos a Google Chrome y allí vamos a la pestaña Ver y seleccionamos la sección Opciones para desarrolladores / Herramientas del programador, o bien, podemos usar las teclas combinación de teclas ⇧ + ⌘ + I:
Allí, en la parte inferior, ubicaremos el icono ubicado en la parte superior de las herramientas y mediante el cual podremos modificar la apariencia del navegador a escritorio, tablet o celular:
Allí solo resta acceder a Instagram y subir el elemento deseado:
3. Cómo publicar fotos o vídeos en Instagram con Firefox en Mac
La siguiente opción a usar es Mozilla Firefox la cual también nos da la posibilidad de configurar un sitio móvil para subir nuestras fotos o videos sin problema a Instagram.
Para el caso de Mozilla Firefox, abrimos una nueva ventana y vamos al menú Herramientas y allí a la ruta Desarrollador web / Inspector:
Será desplegado lo siguiente. Allí, en la parte inferior, pulsamos sobre la opción Modo de diseño reactivo para establecer el tipo de dispositivo a simular con el navegador.
Una vez aquí tenemos que seleccionar el dispositivo el adecuado y ya podremos acceder a Instagram y subir la foto o video.
Así podremos subir estos elementos en macOS High Sierra.
4. Cómo publicar fotos o vídeos en Instagram con Chrome en Windows 10
Para realizar esta acción en Windows 10, abrimos una nueva ventana de Google Chrome y vamos al menú Personaliza y controla Google Chrome y allí vamos a la ruta Mas herramientas / Herramientas para desarrolladores.
Será desplegado lo siguiente donde pulsaremos sobre la opción Toogle device toolbar o es posible usar las teclas Ctrl + Shift + M :
Al pulsar sobre esta opción el navegador ira cambiando su apariencia, la establecemos en móvil y podremos acceder a Instagram para subir el elemento deseado:
5. Cómo publicar fotos o vídeos en Instagram con Firefox en Windows 10
La nueva edición de Mozilla Firefox nos ofrece una serie de funcionalidades practicas y dentro de ellas tenemos la opción de sitio móvil para ejecutar el tema analizado el día de hoy.
Para esto, abrimos una nueva ventana de Firefox Quantum, vamos al menú del navegador y seleccionamos la opción Desarrollador web:
Al dar clic allí seremos redireccionados al siguiente enlace. Damos clic en la opción Inspector o bien usaremos las teclas Ctrl + Shift +C.
En la ventana inferior daremos clic en la opción Vista de diseño adaptable y procedemos a definir la simulación del entorno del navegador:
Una vez aquí tenemos que seleccionar el dispositivo el adecuado y ya podremos acceder a Instagram y subir la foto o video.
Así podremos subir estos elementos en Windows.
Allí simplemente debemos acceder a Instagram y subir las fotos o videos de forma tradicional.
Hemos visto las diferentes opciones disponibles en Windows 10 o macOS High Sierra para subir estos elementos sin ninguna restricción.