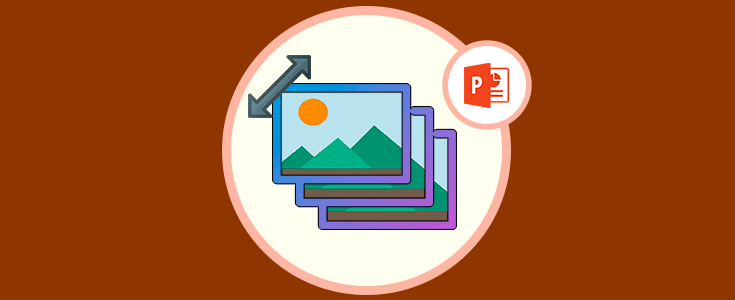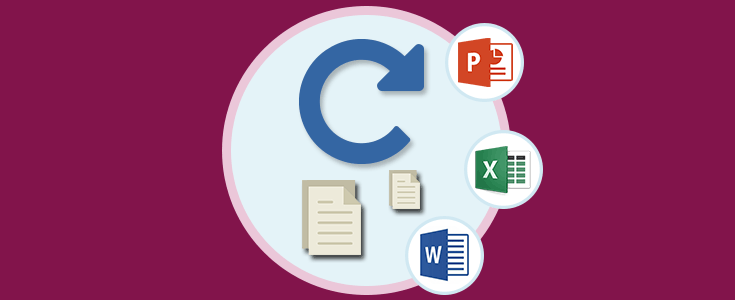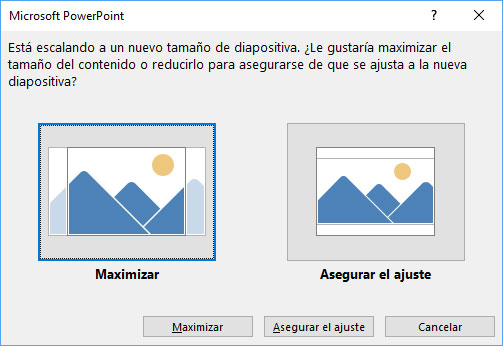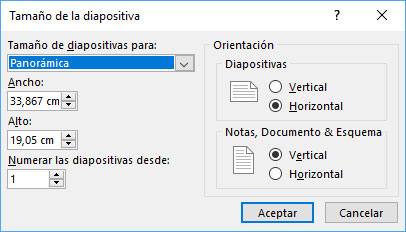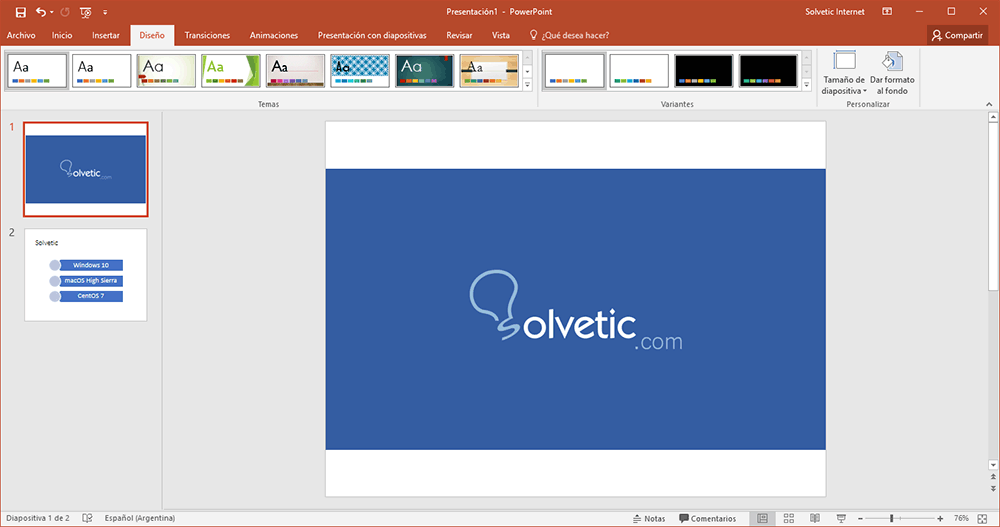PowerPoint es una de las mejores aplicaciones actuales para todo el proceso de creación y edición de presentaciones interactivas donde contamos con numerosas opciones para diseñar diapositivas dinámicas que impacten al usuario final.
Muchos usuarios crean diapositivas tomando el estándar ofrecido por PowerPoint pero en ciertos casos la diapositiva puede estar fuera de contexto, o bien, por el tema expuesto en ella, es ideal que algunas diapositivas tengan un tamaño diferente a las demás.
Solvetic analizará como podemos realizar esta acción sin problemas y darle un toque mucho más profesional a nuestras presentaciones.
1. Modificar el aspecto de radio de una diapositiva en PowerPoint 2016
PowerPoint 2016 nos ofrece dos tipos de radio para las diapositivas: 4: 3 y 16: 9.
Para iniciar debemos asegurarnos que la vista de las diapositivas es Normal, para ello vamos al menú Vista, grupo Vista de presentación y allí comprobamos que la opción seleccionada sea Normal:
Con este valor confirmado, nos dirigimos al menú Diseño, grupo Personalizar y allí daremos clic en la opción Tamaño de diapositiva y serán desplegadas las dos opciones por defecto de PowerPoint 2016:
En caso de que PowerPoint no pueda escalar la diapositiva en alguno de los radios seleccionados nos mostrara las siguientes opciones. Allí seleccionaremos la opción más adecuada.
2. Personalizar el tamaño dela diapositiva en PowerPoint 2016
PowerPoint 2016 nos brinda la oportunidad de personalizar el tamaño de la diapositiva según sea nuestra necesidad. Para ello, en la ruta indicada anteriormente seleccionamos la opción Personalizar tamaño de diapositiva y será desplegada la siguiente ventana;
- Tamaño en la cual podemos seleccionar tamaños para Carta, A4, Panorámica, Papel B4, etc.
- Definir el ancho y alto de forma manual
- Enumerar las diapositivas
- Establecer la orientación de estas
Con estos valores podemos ver los cambios en la diapositiva:
Hemos visto cómo podemos establecer el tamaño en nuestras diapositivas y de esta forma crear una presentación mucho más ajustada a los requerimientos actuales.