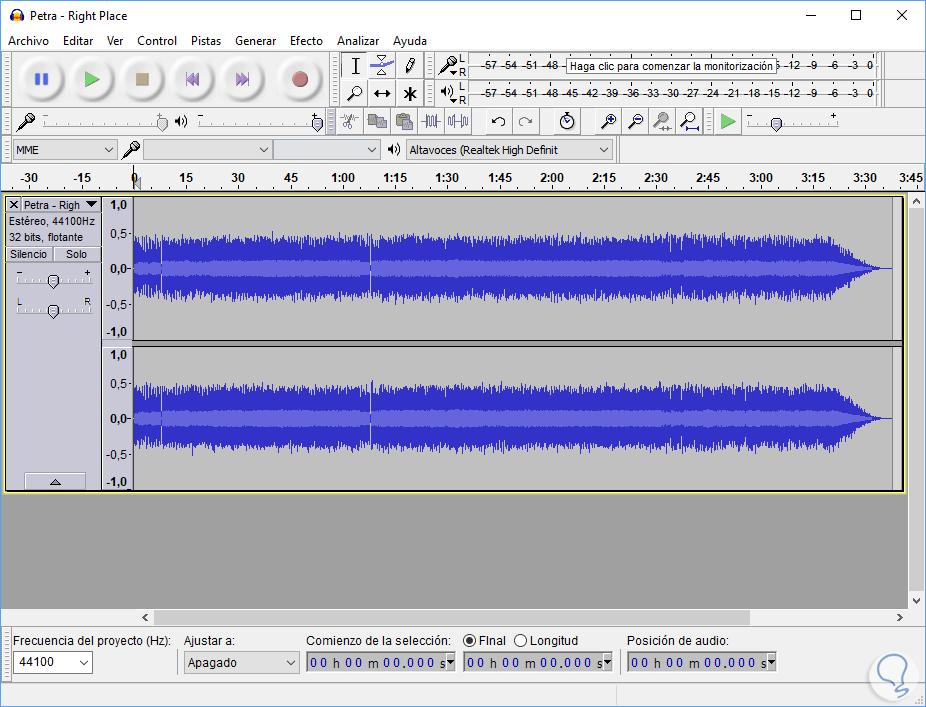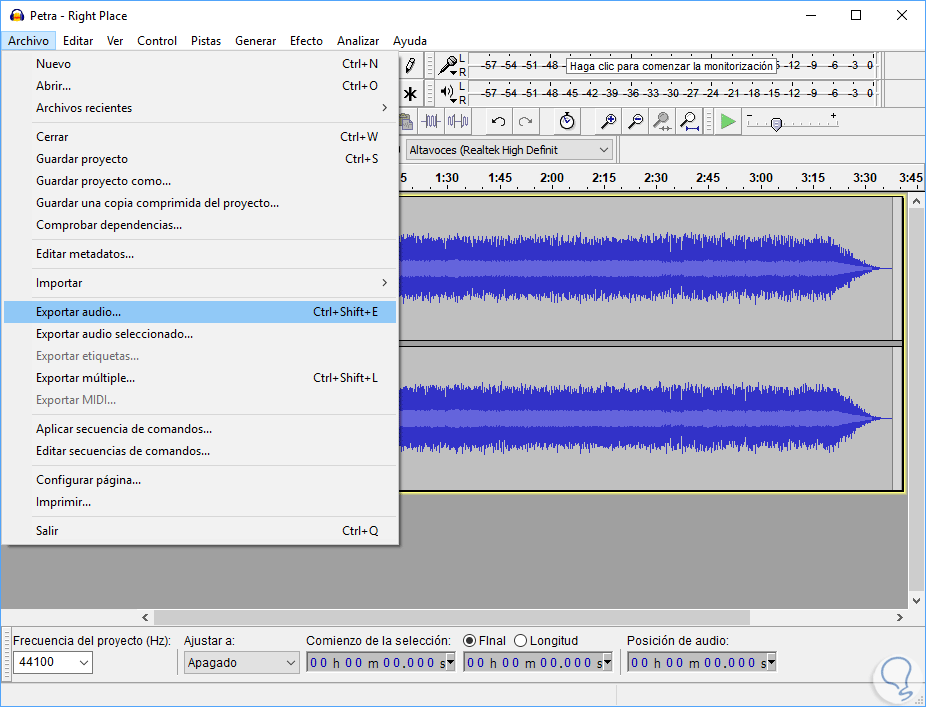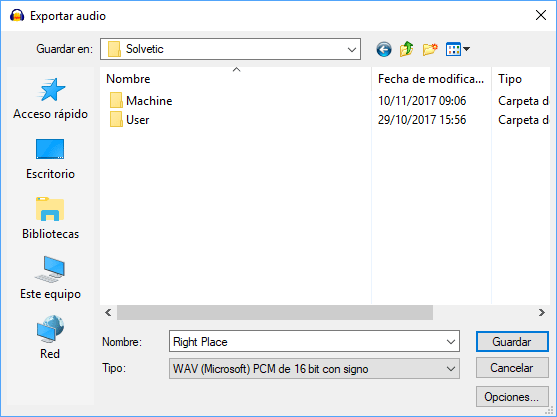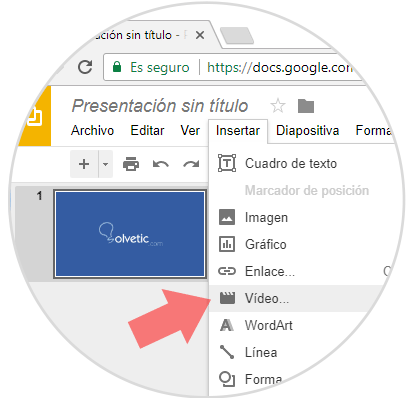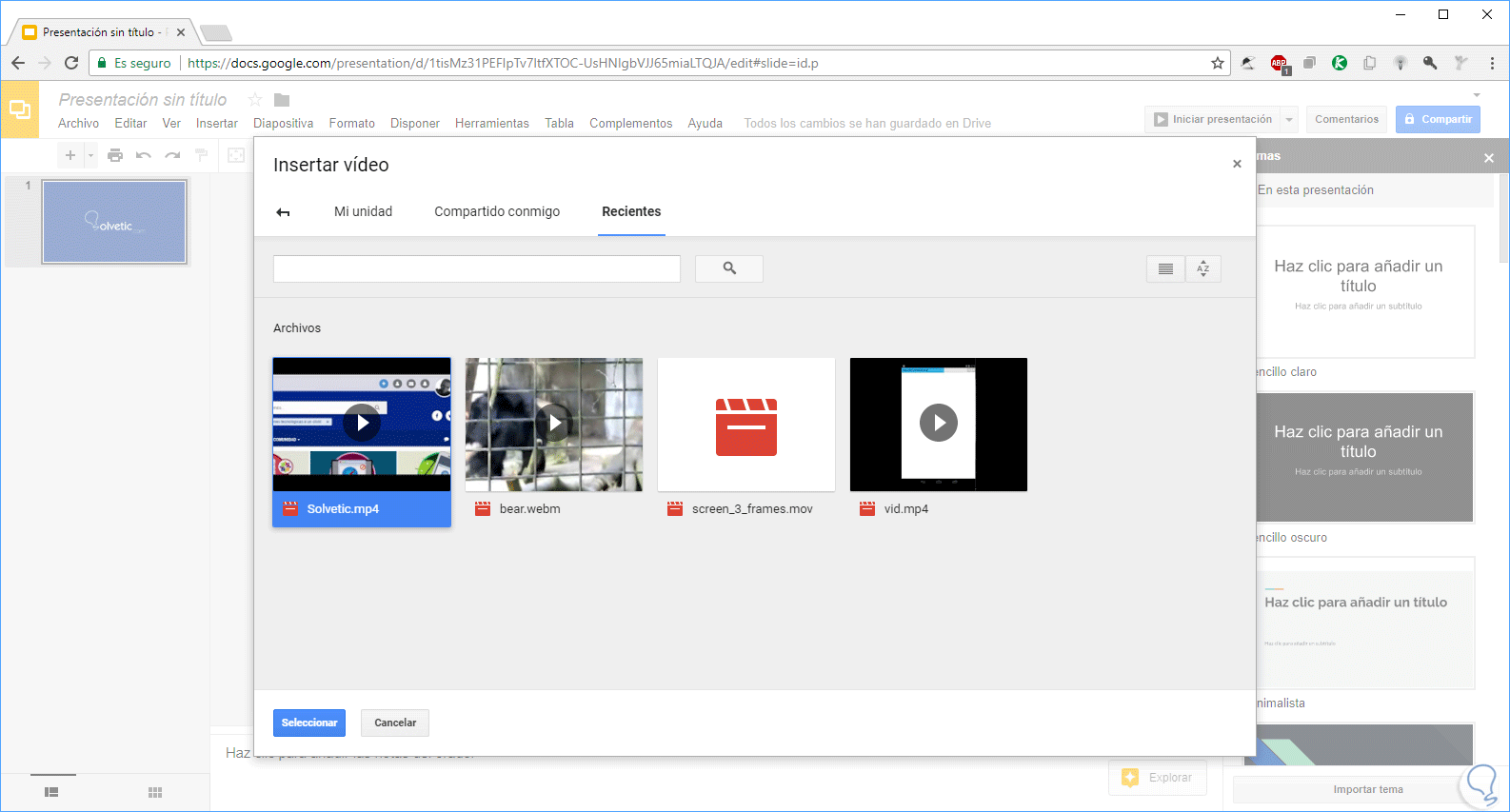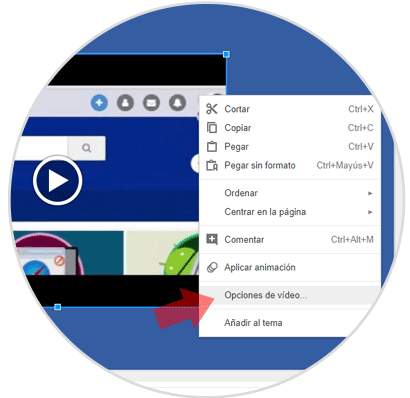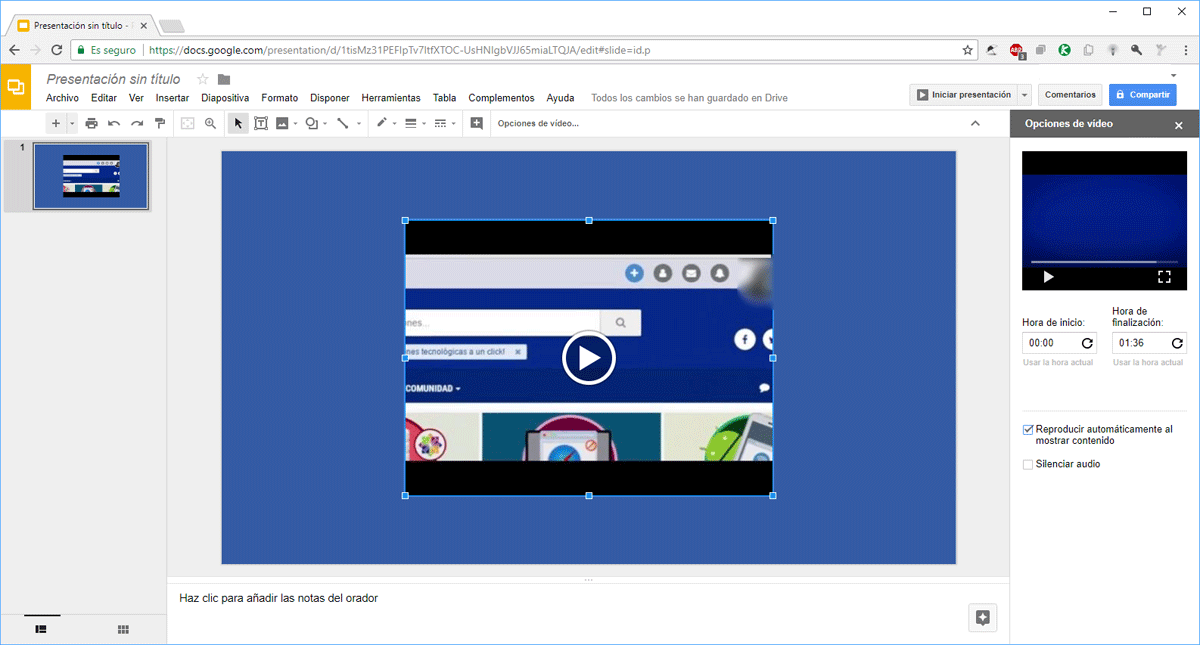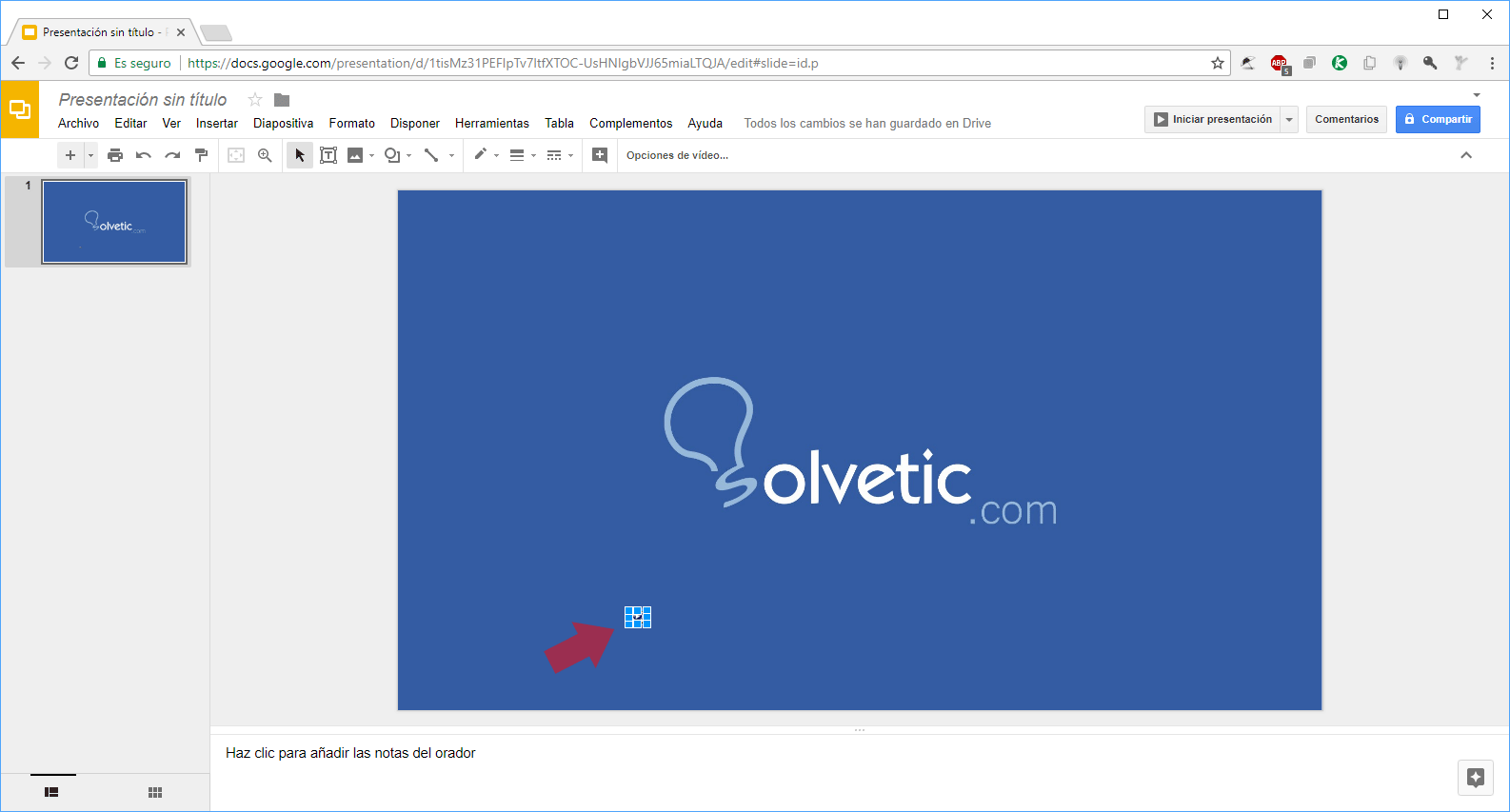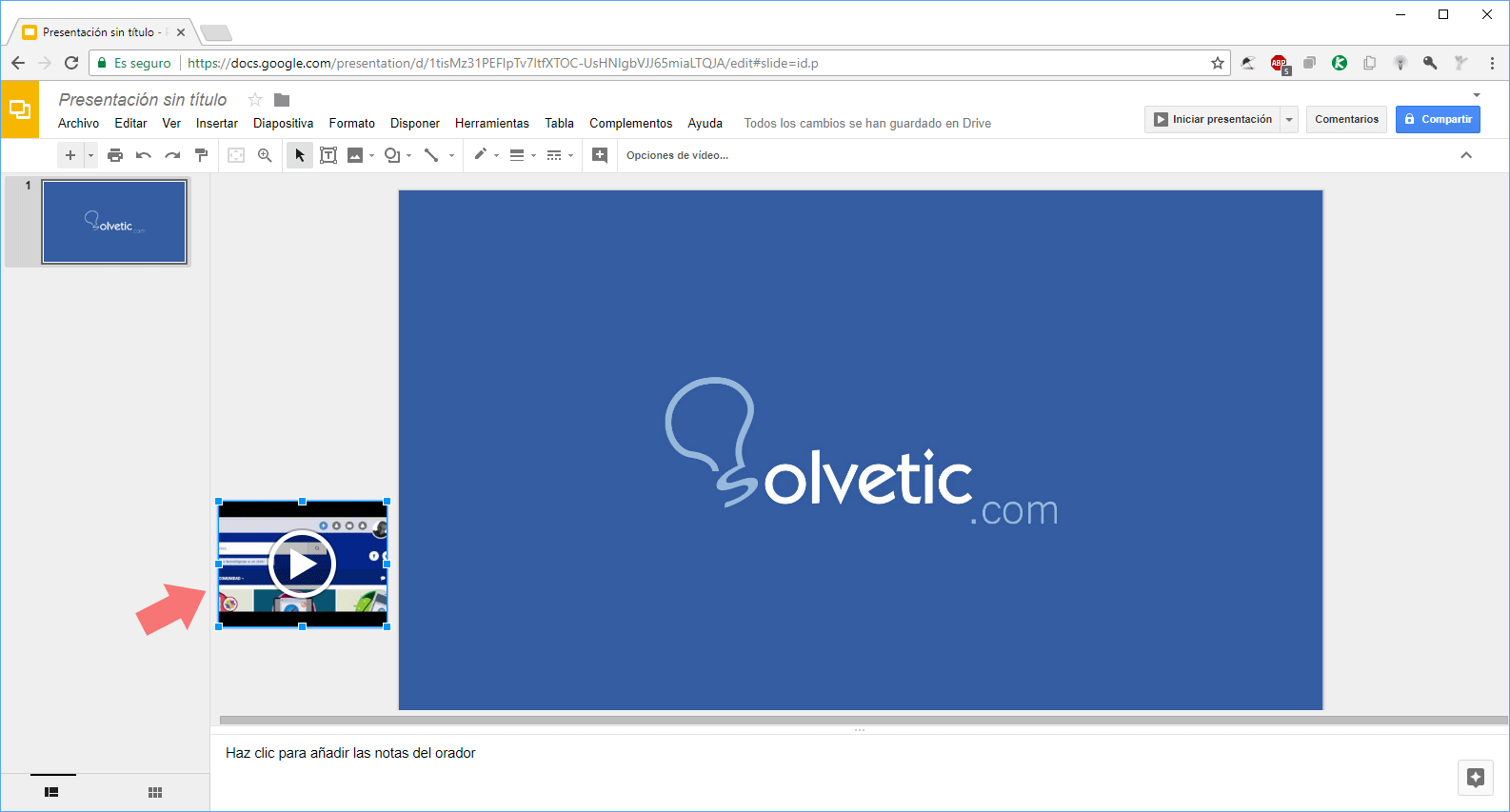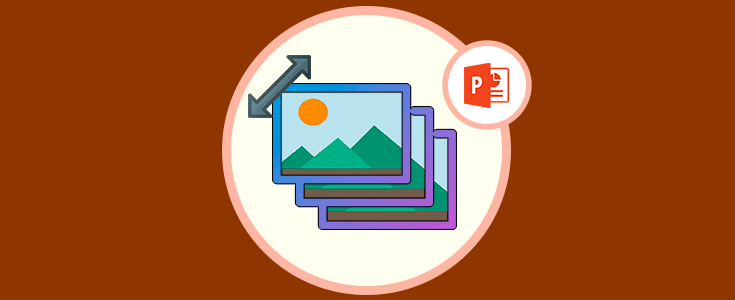Cuando trabajamos con archivos, especialmente cuando se trata de presentaciones, es ideal e importante tener en mente la forma para crear un impacto positivo en el destinatario y una de las mejores formas de lograrlo es añadiendo audio si la presentación lo amerita y es necesario.
A través de los tiempos hemos trabajado con imágenes, efectos, vídeos, pero el audio actualmente se ha convertido en una alternativa útil al momento de crear una presentación y esto específicamente cuando trabajamos sobre la utilidad presentaciones de Google, algo que estamos acostumbrados en el ya conocido PowerPoint.
Google nos ofrece Presentaciones de forma gratuita y a través de esta plataforma será posible crear presentaciones que causen un alto impacto a nivel general.
Si tenemos una cuenta de Google tenemos acceso a Presentaciones a través del siguiente enlace:
Solvetic hoy analizará como añadir audio a una presentación en esta suite de Google.
Algo importante a tener en cuenta es que Presentaciones de Google no soporta archivos de audio, a diferencia de PowerPoint, pero nos ofrece la posibilidad de insertar vídeos dentro de las diapositivas individuales y a partir de allí usar el audio del vídeo para reproducir el audio que deseamos.
1. Cómo convertir el audio en vídeo
El primer paso a dar consiste en convertir el audio, el cual puede ser una canción, a vídeo para posteriormente incrustar ese vídeo en la presentación.
Para este caso usaremos Audacity la cual esta disponible de forma gratuita en el siguiente enlace:
Una vez instalado, procedemos a su ejecución y vamos al menú "Archivo" / "Abrir" donde seleccionaremos el audio a convertir:
Ahora, para su conversión, vamos de nuevo al menú Archivo y allí seleccionamos la opción "Exportar audio":
Será desplegada la siguiente ventana donde definiremos el nombre del vídeo y el formato deseado para el mismo:
Una vez definido pulsamos en Aceptar para ejecutar la acción.
De este modo hemos convertido nuestro audio en video. Una vez convertido el video, es recomendable que lo subamos a nuestra unidad de Google Drive a la cual podemos acceder desde el siguiente enlace:
2. Insertar audio en la presentación de Google Slide
Ahora vamos a poner música en presentación Google Slide. Una vez el archivo haya sido subido, vamos a la presentación y nos dirigimos al menú "Insertar" y allí seleccionamos "Video":
Al pulsar allí, veremos la siguiente ventana donde podremos seleccionar el archivo desde alguna URL de YouTube o directamente desde nuestra unidad de Drive:
Allí seleccionaremos el vídeo deseado y pulsamos en el botón "Seleccionar". Una vez el vídeo sea incrustado, daremos clic derecho sobre el mismo y seleccionamos la línea "Opciones de video":
En las opciones desplegadas activamos la casilla "Reproducir automáticamente al mostrar contenido":
Si deseamos podemos ajustar el inicio y final del vídeo. Podemos cerrar las opciones de vídeo.
3. Ocultar el reproductor de vídeo en Google Slide
Nuestro objetivo es que se reproduzca el audio mas no el vídeo y para ello contamos con dos opciones:
- Seleccionar el video y usar las flechas laterales para ajustar su tamaño lo demasiado pequeño que no sea notado en la presentación.
- La segunda opción es ubicar el vídeo por fuera de la diapositiva, así, este sigue siendo parte de la presentación, pero no será visible.
- Con la primera opción el video puede quedar de esta forma:
Con la segunda opción podemos dejarlo a un costado de la diapositiva sin que su tamaño se vea afectado:
Finalmente podremos compartir el vídeo y así se reproducirá el audio en la presentación de Google.