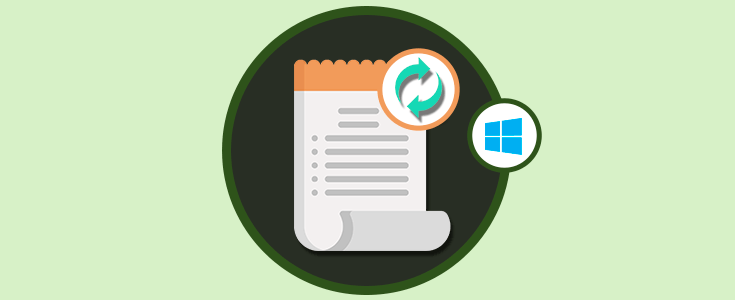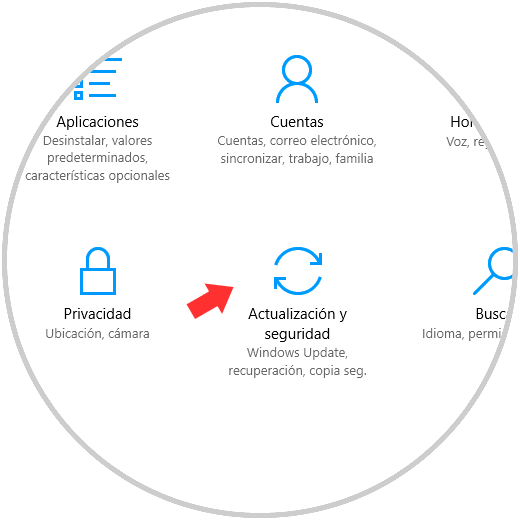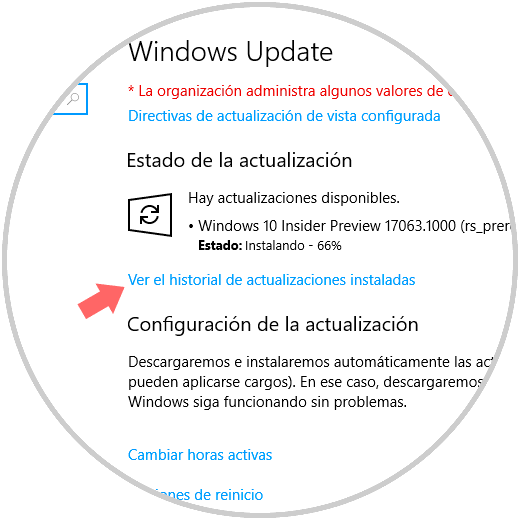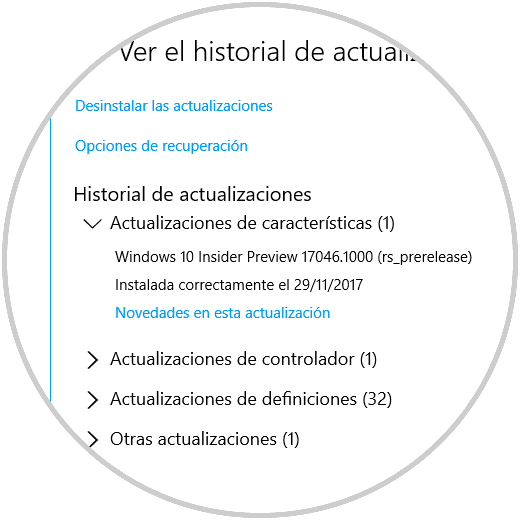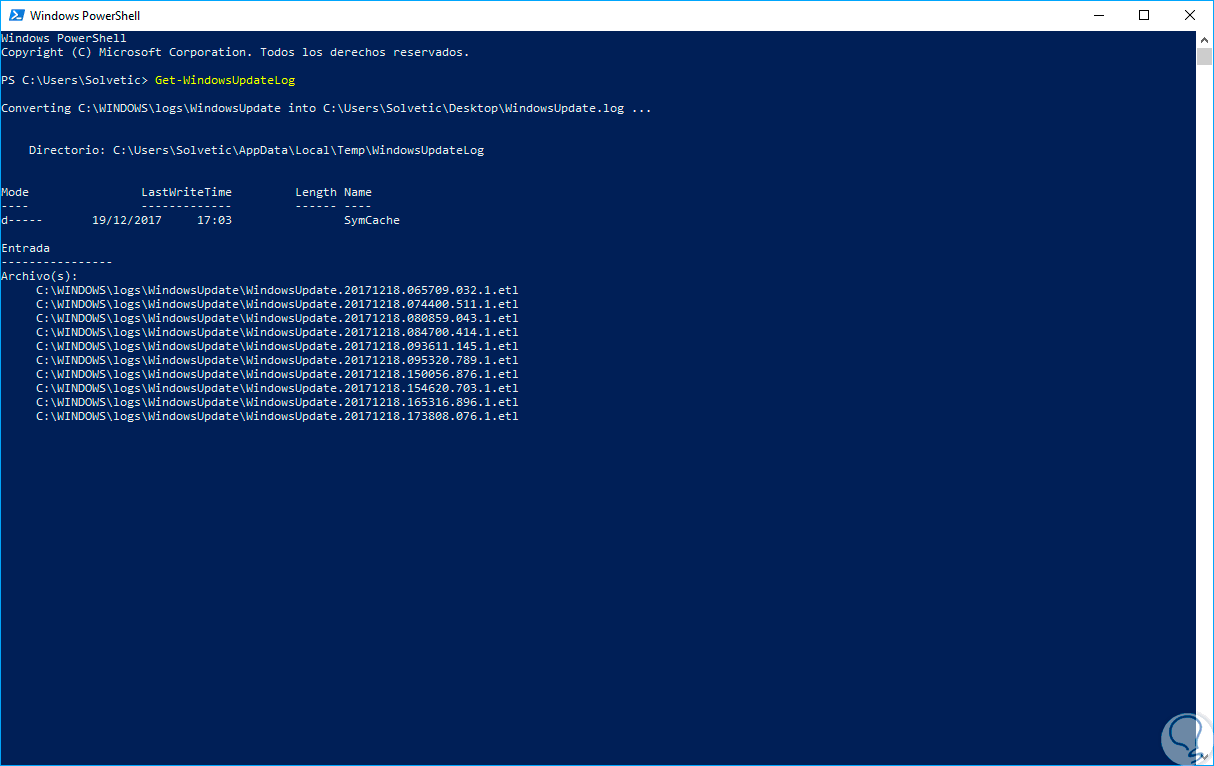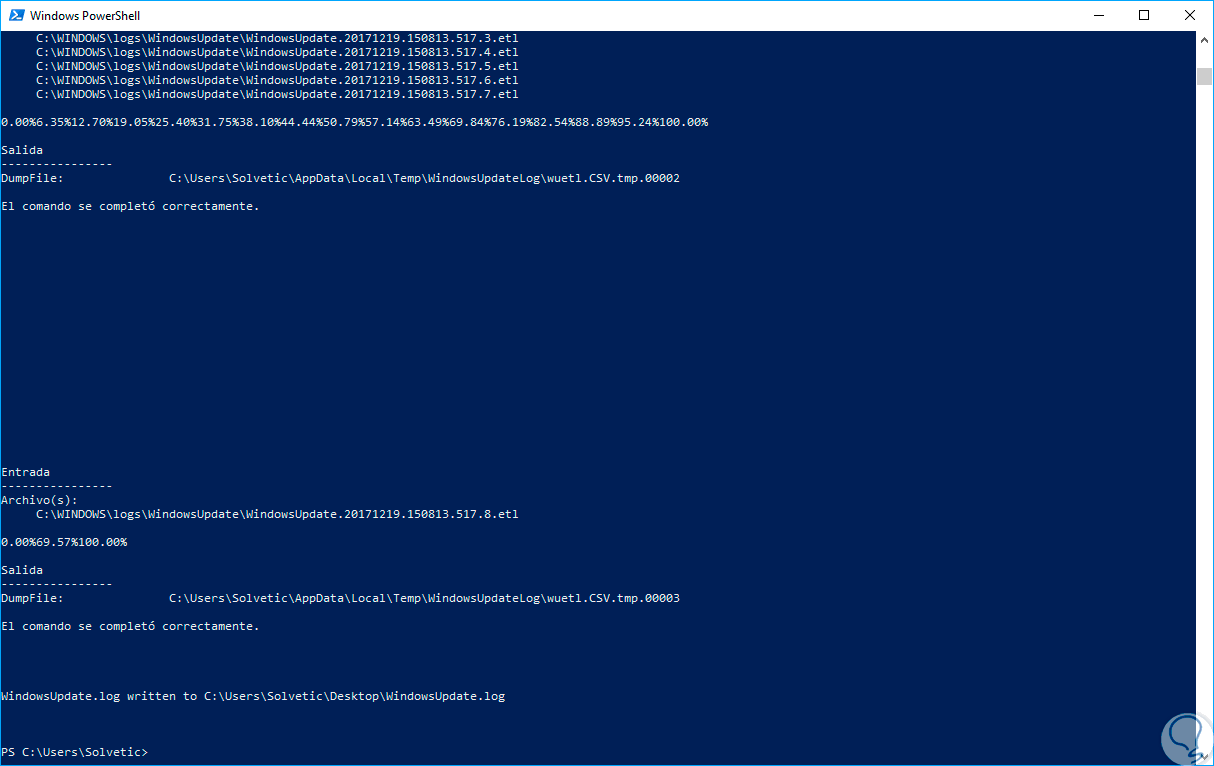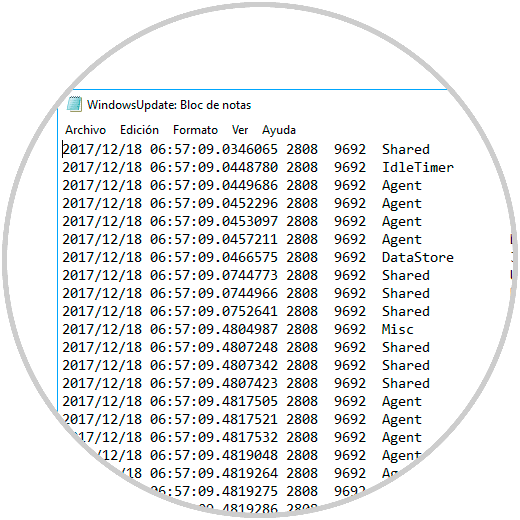Windows Update es la solución que nos ofrece Microsoft para mantener nuestro Sistema Operativo actualizado con los últimos parches de seguridad lo cual es garantía de contar con un sistema óptimo.
Hoy veremos de forma útil como acceder al historial de Windows Update y a sus respectivos eventos.
1. Ver historial de Windows Update en Windows 10
Paso 1
Para ello accedemos al menú Inicio / Configuración:
Paso 2
Allí vamos a la sección “Actualización y seguridad” y pulsamos sobre la opción Windows Update:
Paso 3
Allí pulsamos en la línea “Ver el historial de actualizaciones instaladas” y será desplegada la siguiente ventana donde veremos todas las actualizaciones por categoría en Windows 10:
2. Ver eventos de Windows Update en Windows 10
Paso 1
Para acceder a todos los eventos de Windows Update, vamos a Windows PowerShell y allí ejecutamos el siguiente comando:
Get-WindowsUpdateLog
Paso 2
Esto creará el archivo WindowsUpsdate.log en el escritorio.
Paso 3
Podremos acceder a él para tener la información más detallada de dichos eventos:
Así de simple podemos acceder a esta valiosa información en Windows 10.
Te enseñamos a solucionar el error de actualización de Windows 10, 8 7 y Windows Update con diferentes soluciones.