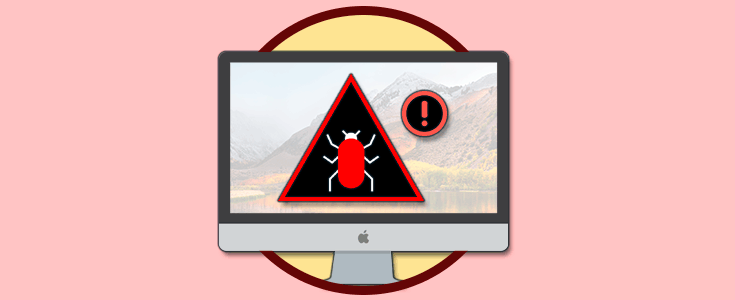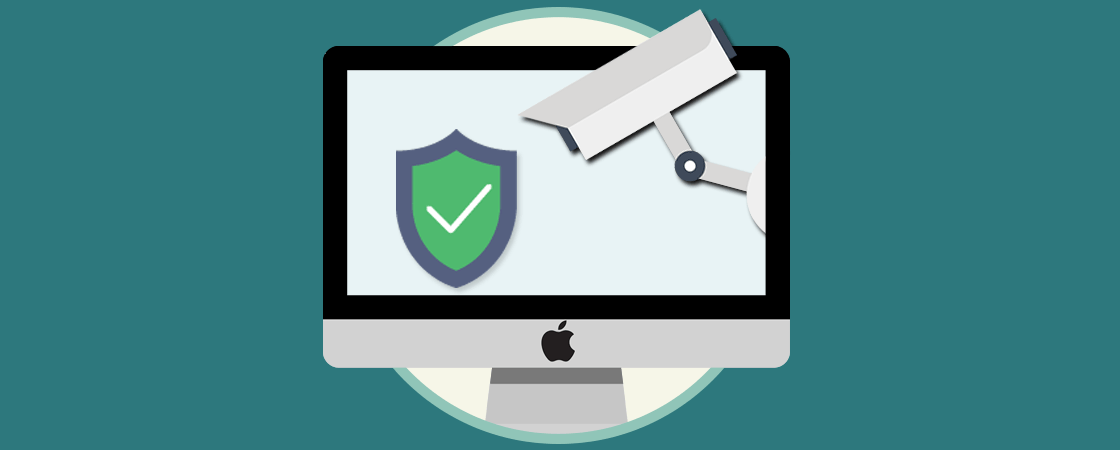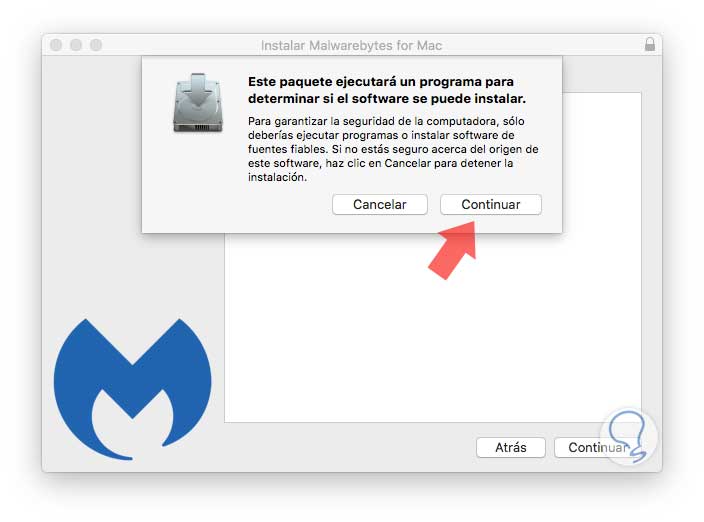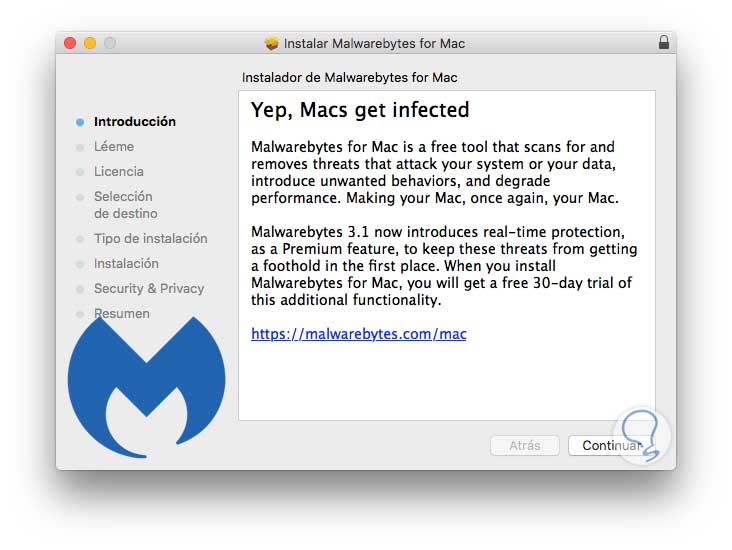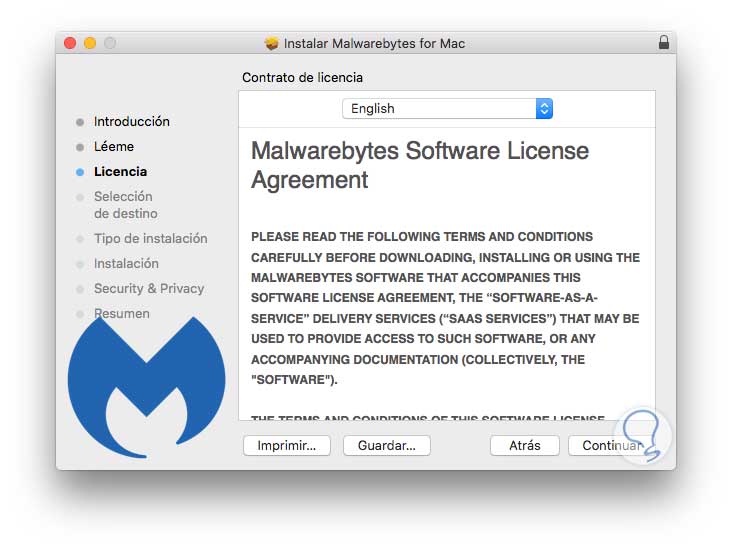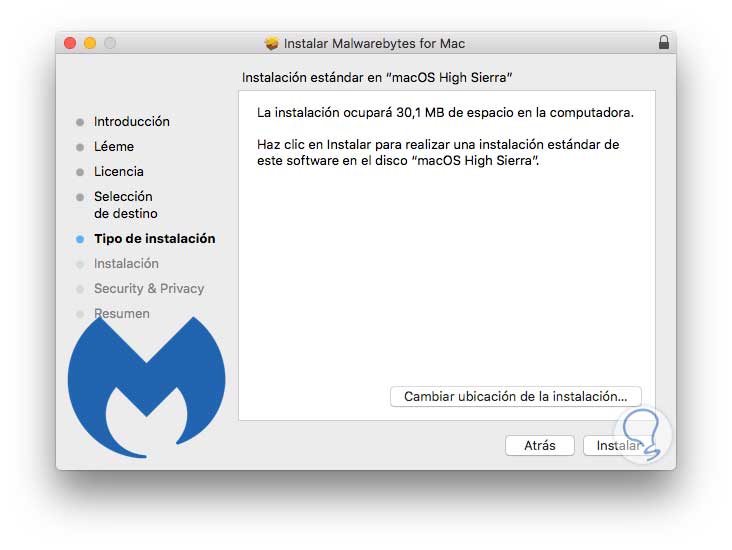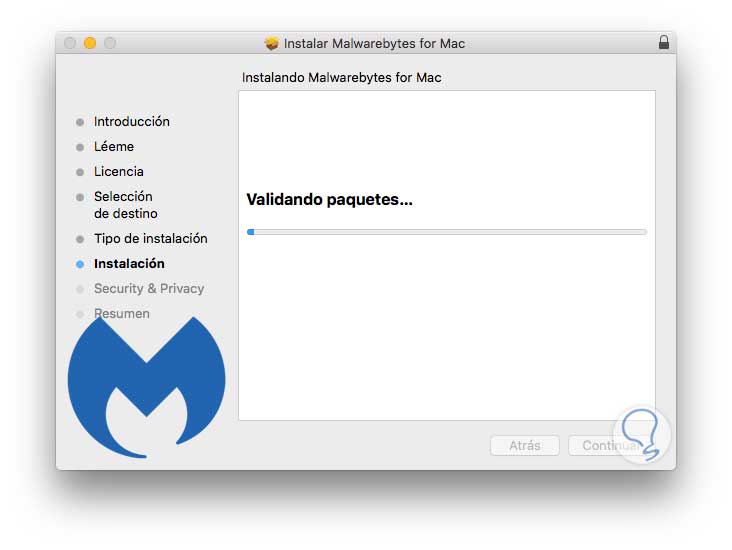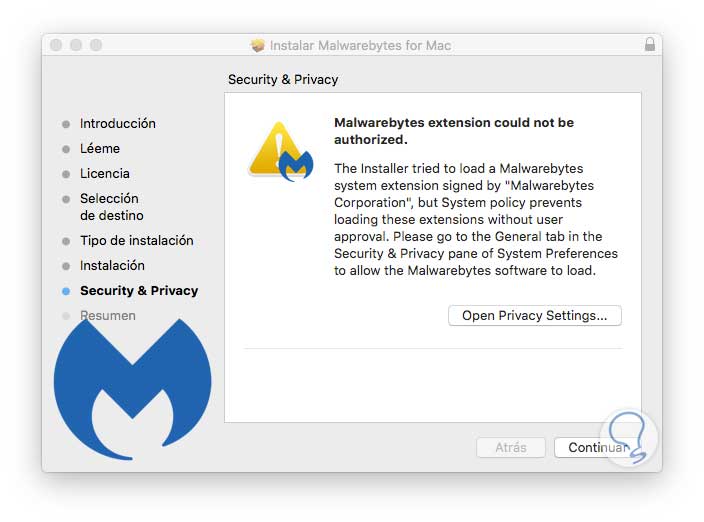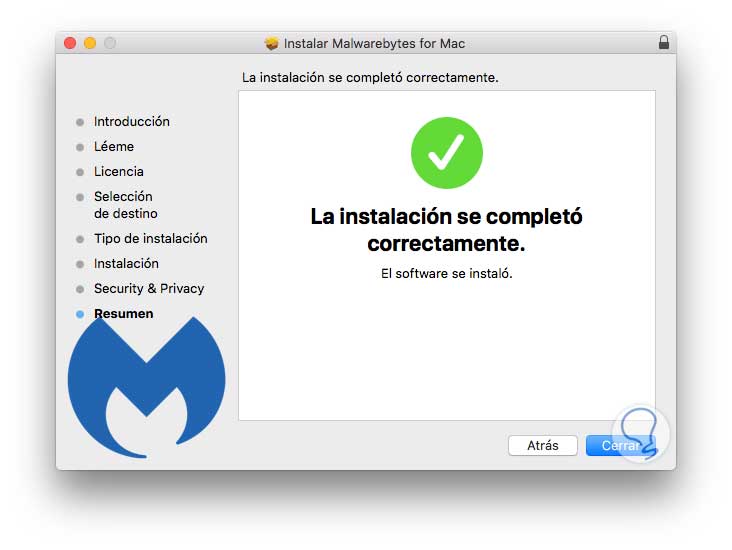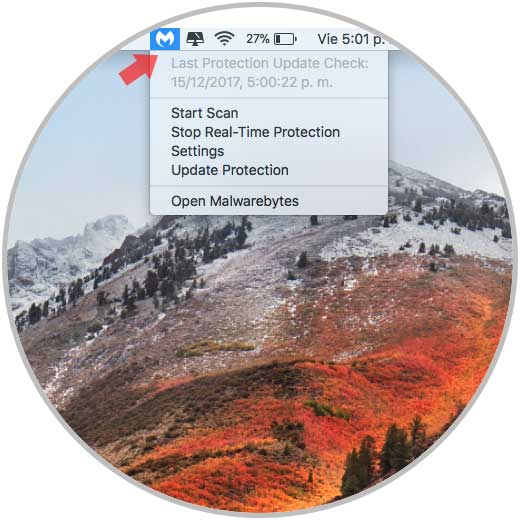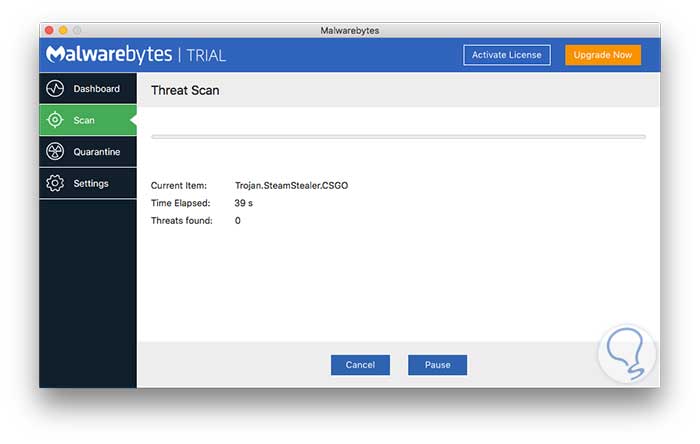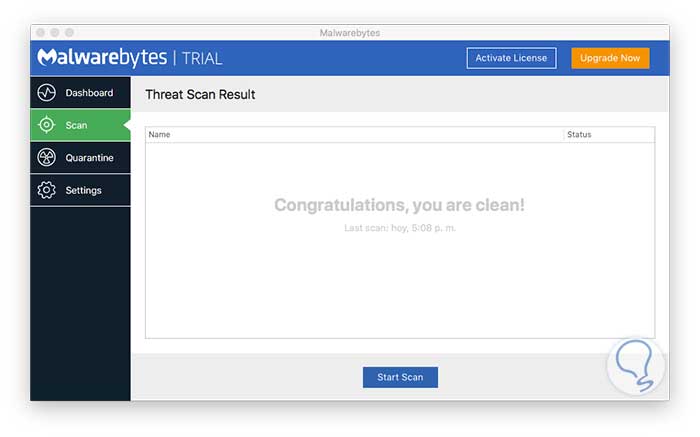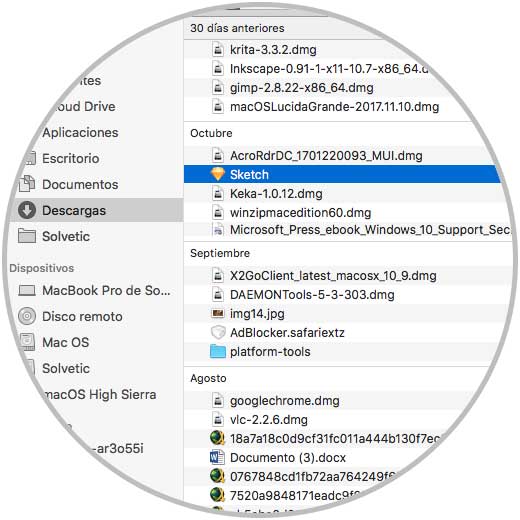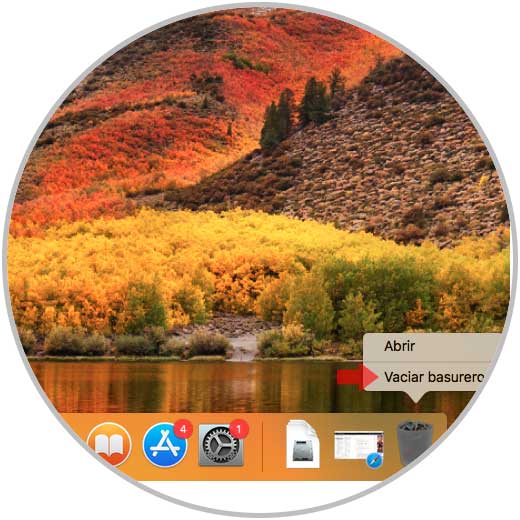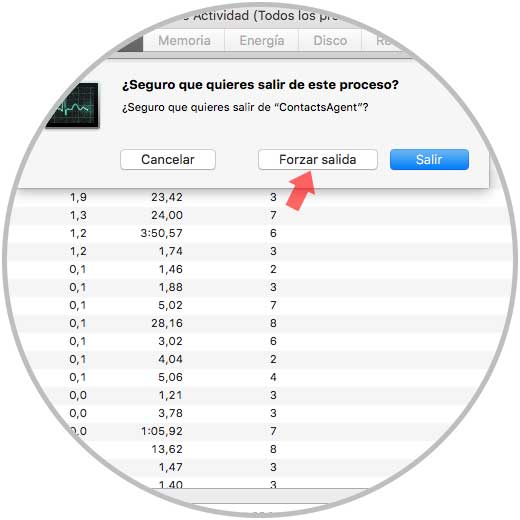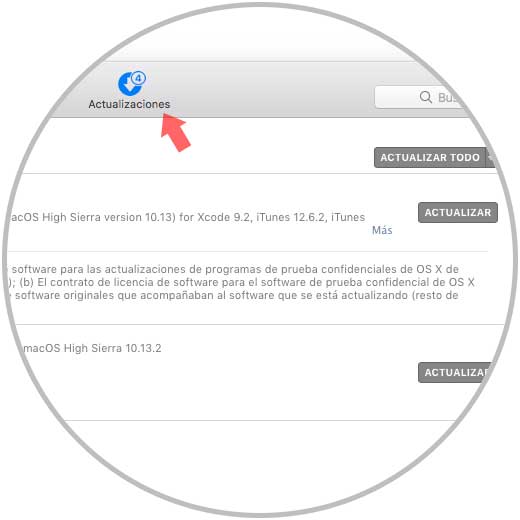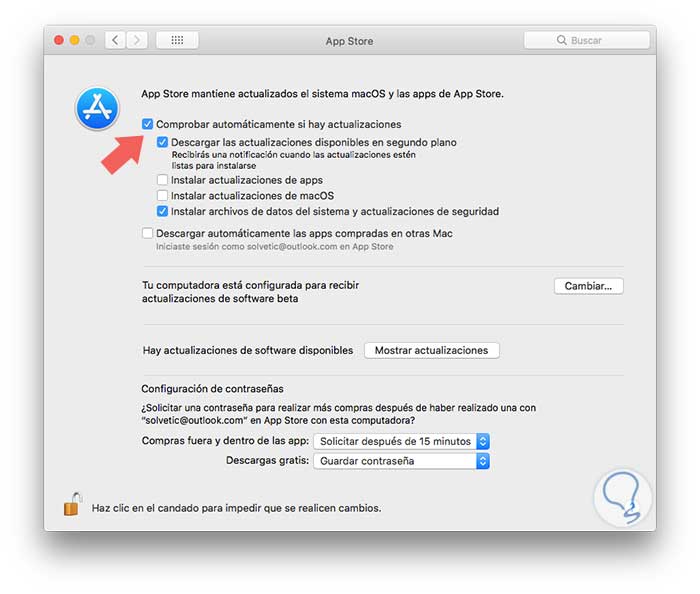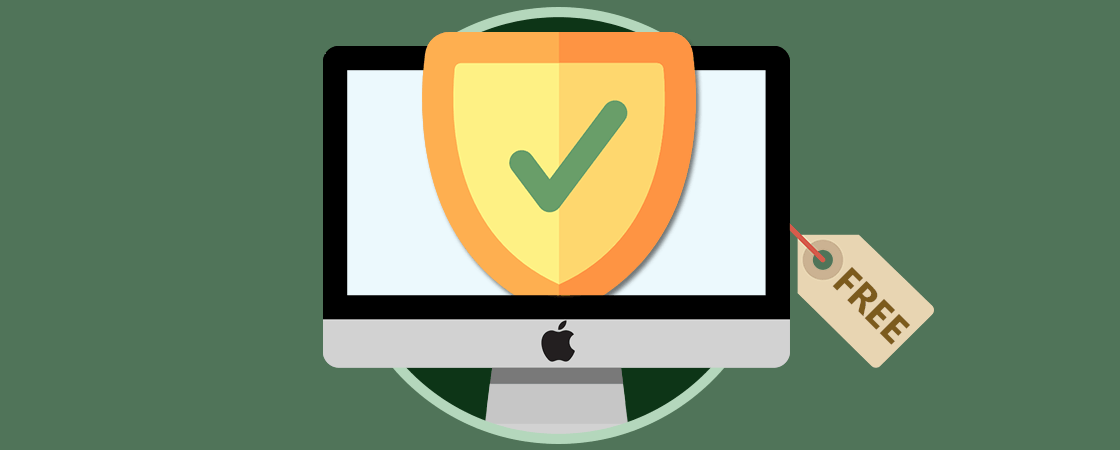En un mundo digital que cada día nos absorbe más, es inevitable que no estemos expuestos a estar dentro del listado de víctimas de cualquier tipo de ataque, unas veces sin afectar mucho los datos y en otras ocasiones quizás sí, pero lo cierto es que mas del 90% de estos ataques son generados por el malware. Hemos oído de múltiples ataques a nivel mundial con nombre como WannaCry, ZeroDays, etc, pero lo que muchas veces nos sabemos es que estos forman parte del malware en un nivel más alto.
Pero, ¿Qué es el malware y porque debemos tomar medidas de protección contra este?. Lo primero de todo, debemos conocer que el malware es la abreviación de Malicious software – Software Malicioso, y su objetivo es dañar de forma parcial o total el óptimo comportamiento del sistema operativo o de las aplicaciones que están instalados en él.
Existen diferentes tipos de malware como Spyware, Adware, Hijackers, Keyloggers, FakeAVs, gusanos, troyanos y muchos más, cada uno con una tarea específica. Cuando usamos sistemas operativos confiables que pensamos son inmunes a este tipo de ataques, como Linux y macOS, pero nada mas alejado de la realidad ya que hoy en día los atacantes han creado malware para todo tipo de sistema operativo tanto móvil como de escritorio.
Hoy abordaremos en detalle cómo detectar y eliminar malware n macOS High Sierra ya que es una de las apuestas de Apple para sus millones de usuarios en el mundo.
1. Cómo detectar y eliminar malware usando Malwarebytes en Mac
Malwarebytes es una de las herramientas tradicionales en todo el tema de seguridad a nivel de sistemas la cual nos ofrece una gama de funciones diseñadas especialmente para el análisis de amenazas en múltiples sistemas operativos y aplicaciones.
Esta puede ser descargada de forma gratuita en el siguiente enlace:
- Anti-Malware
- Anti-ransomware
- Anti-exploit
- Protección frente a sitios web maliciosos
Una vez descargado, procedemos a ejecutar el archivo .DMG y era desplegado el siguiente mensaje:
Allí pulsamos en Continuar y accederemos a la siguiente ventana de bienvenida:
Pulsamos en Continuar y será necesario aceptar los términos de la licencia:
Una vez estos sean aceptados, pulsamos en Continuar y podremos definir donde hemos de instalar Malwarebytes en macOS High Sierra:
Damos clic en el botón Instalar para iniciar el proceso de instalación de la aplicación:
Cuando concluya el proceso, veremos el siguiente mensaje:
Por razones de seguridad, macOS High Sierra bloquea la instalación de algunos complementos de Malwarebytes, para ello debemos ir a la sección de Privacidad y permitir dicha instalación. Una vez realicemos esto, veremos que el proceso de instalación ha finalizado con éxito:
2. Cómo usar Malwarebytes en Mac
Tan pronto se instale Malwarebytes en macOS High Sierra, se creará un acceso directo en la barra de titulo y al pulsarlo veremos lo siguiente:
Las opciones son:
Al seleccionar la última opción veremos el estado del análisis:
Esto puede tardar un poco y cuando finalice, si no tenemos ninguna amenaza, veremos lo siguiente:
En caso de tener alguna amenaza, basta con seleccionarla y pulsar en el botón Confirm para su eliminación.
De este modo Malwarebytes es una poderosa herramienta para el análisis y detección de amenazas en macOS High Sierra.
3. Cómo detectar malware en sitios web Mac
Debido al auge del malware, una de las formas mas comunes como podemos llegar a ser una victima más es a través de sitios web de personas que falsifican o camuflan un sitio original con uno verdadero, así, cuando damos clic, descargamos o registramos nuestra información estaremos siendo una presa fácil de que malware sea instalado en nuestro equipo y de allí esperar los resultados finales de esta amenaza.
Como podemos detectar malware que haya sido, o este en proceso, instalado en macOS High Sierra, Solvetic tiene la respuesta clara.
En primer lugar procedemos a cerrar el navegador activo usando las teclas Comando + Q o bien dando clic derecho, Ctrl + clic, sobre el navegador en el Dock y seleccionar la opción Salir. Posteriormente, podemos ir a la carpeta Descargas desde el Finder y allí verificar los archivos ejecutables y aquellos que sean sospechosos o que no los identifiquemos con claridad, proceder a moverlos al Basurero:
Procedemos a vaciar el Basurero dando clic derecho sobre el y seleccionando la opción Vaciar basurero:
En caso de que la aplicación este abierta, podemos detener su actividad directamente desde el monitor de actividad al cual accedemos usando alguna de las siguientes opciones:
- A través de Spotlight ingresando la línea actividad y allí seleccionando Monitor de actividad
- Usando las teclas ⇧ + ⌘ + U y en la ventana desplegada seleccionar Monitor de actividad
Ahora, en el menú Visualización seleccionamos la opción Todos los procesos y en la consola ubicaremos el aplicativo sospechoso, la seleccionamos y pulsamos en el botón superior izquierdo para salir de dicho proceso y veremos el siguiente mensaje:
Por último, podemos ir a la carpeta Aplicaciones, ubicar dicha aplicación y moverla al basurero y luego vaciarlo según el método indicado anteriormente.
4. Consejos generales para proteger macOS High Sierra
A continuación, Solvetic dará una serie de consejos prácticos para optimizar la seguridad en este sistema operativo de Apple, estos son:
Para comprobar estas actualizaciones, abrimos el App Store y nos dirigimos a la pestaña Actualizaciones:
Allí podremos actualizar todas las disponibles o de una en una si es el caso.
Es posible, si es el caso, activar que estas sean instaladas automáticamente en el equipo.
Para esta configuración, vamos a Preferencias del sistema / Seguridad y privacidad. Allí tendremos dos opciones a activar:
- App Store: Esta opción permite únicamente las apps de Mac App Store lo cual es la forma mas practica y segura de uso ya que las aplicaciones instaladas deben estar comprobadas y autorizadas por Apple. Con esta opción, estaremos seguros que el grupo de desarrollo de macOS ha comprobado la aplicación antes de que esta sea ejecutada por primer vez y así nos permite asegurar de que no ha sido modificada con algún tipo de código malicioso.
- App Store y desarrolladores identificados: Al activar esta opción, permitimos que en el sistema sean instaladas aplicaciones del App Store y aplicaciones de desarrolladores identificados que han sido evaluados por Apple. Aunque estas aplicaciones no son verificadas como el paso anterior, estos desarrolladores están registrados en Apple lo cual nos da un punto de confianza.
Vemos como tenemos a la mano opciones practicas para impedir que el malware sea propagado en nuestro sistema y de este modo contar con macOS High Sierra en sus mejores niveles de seguridad.