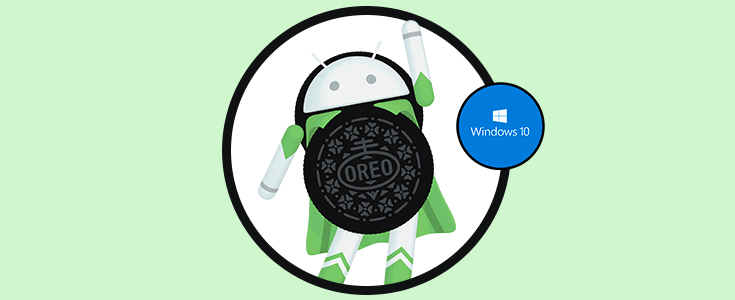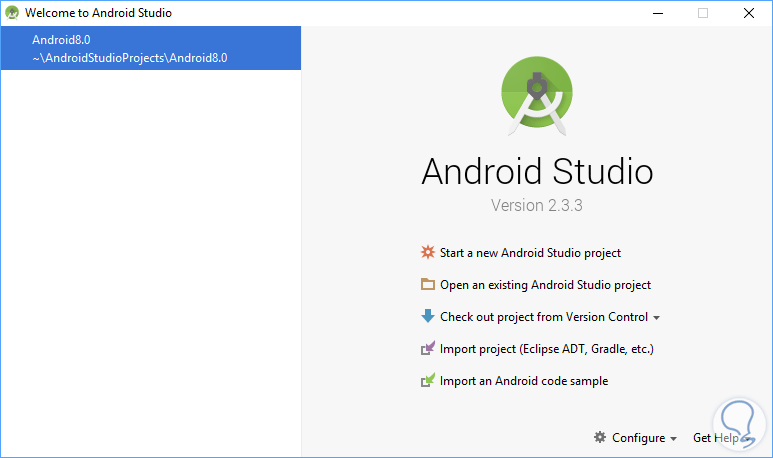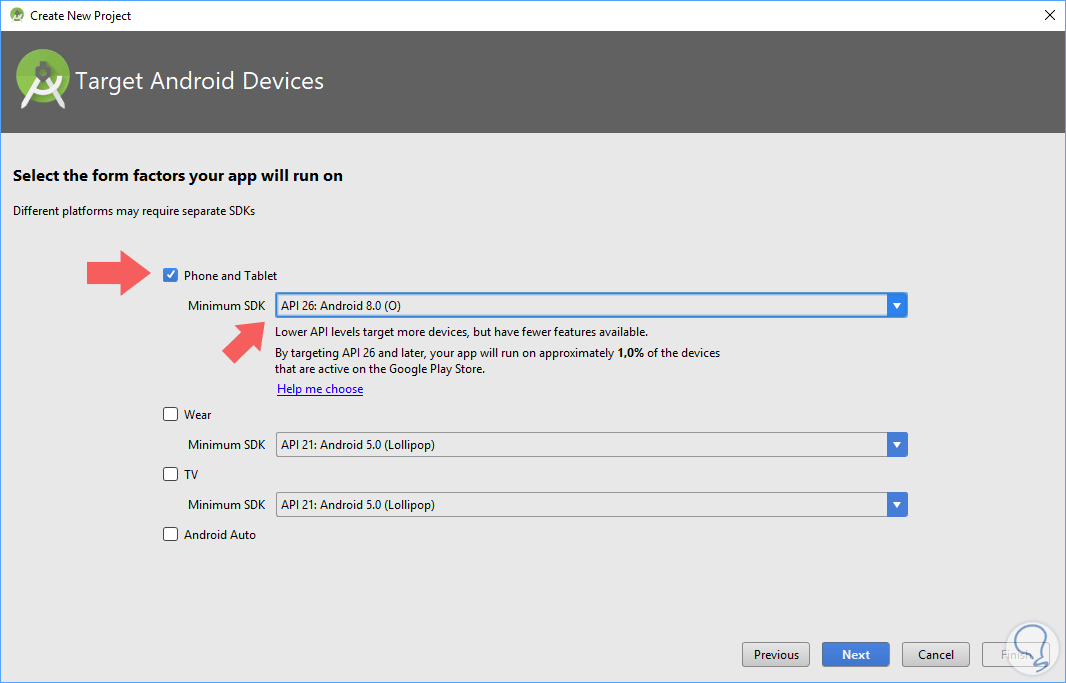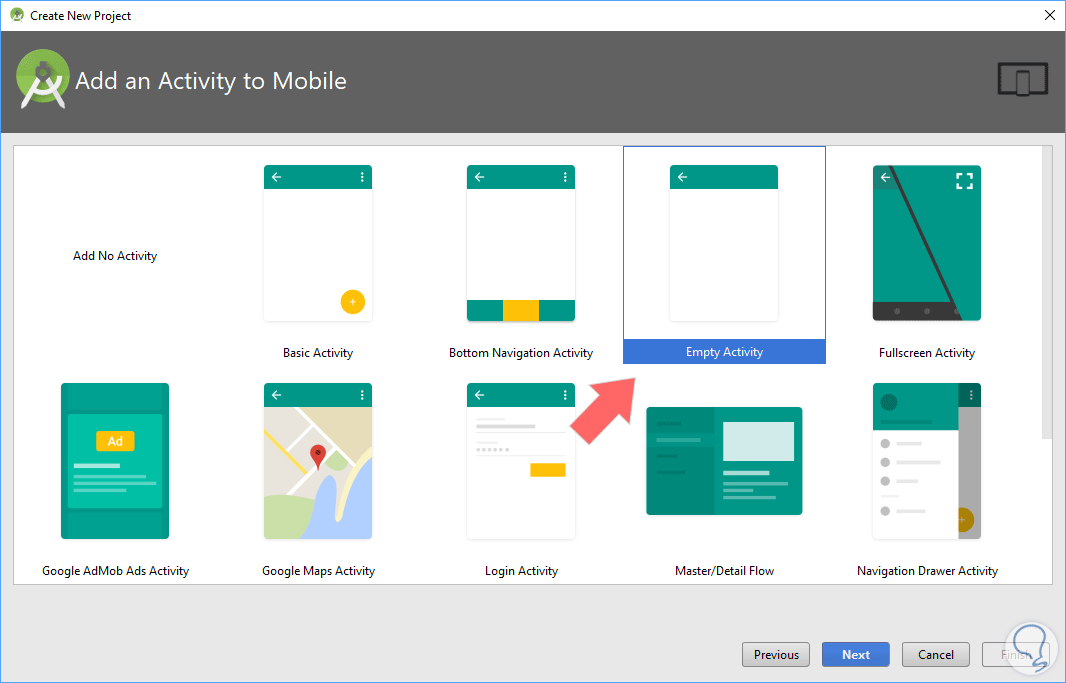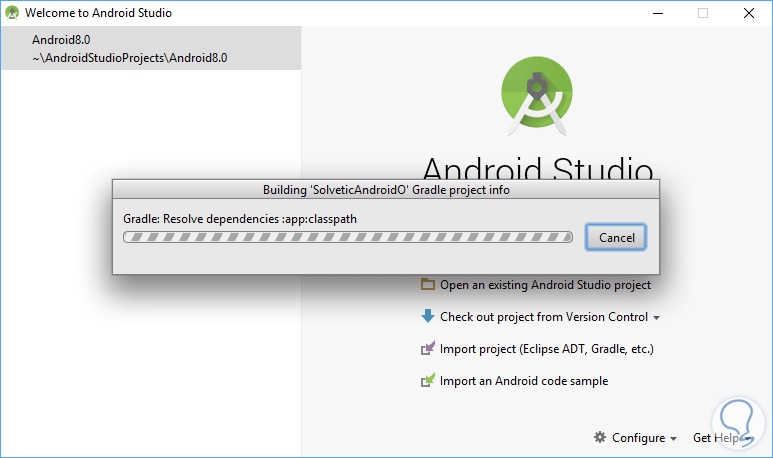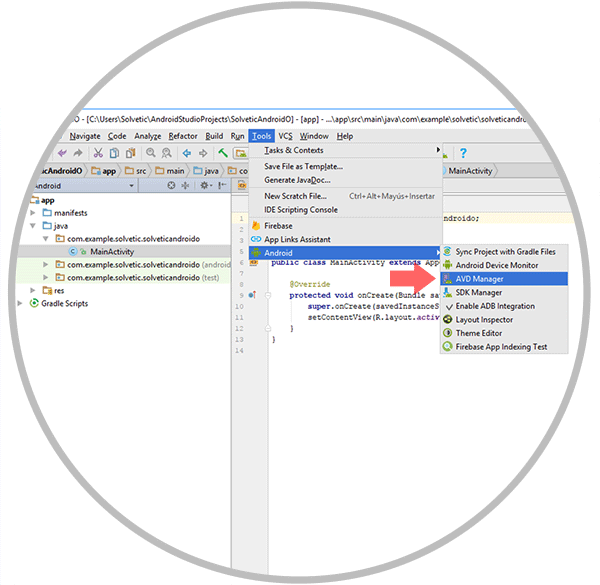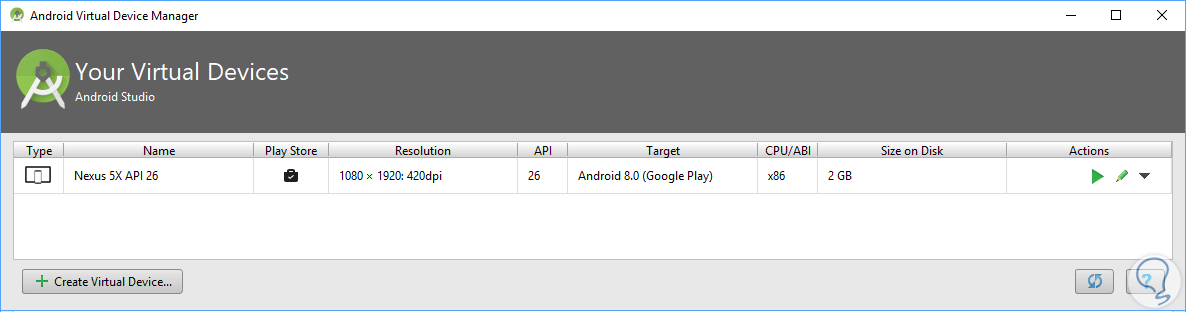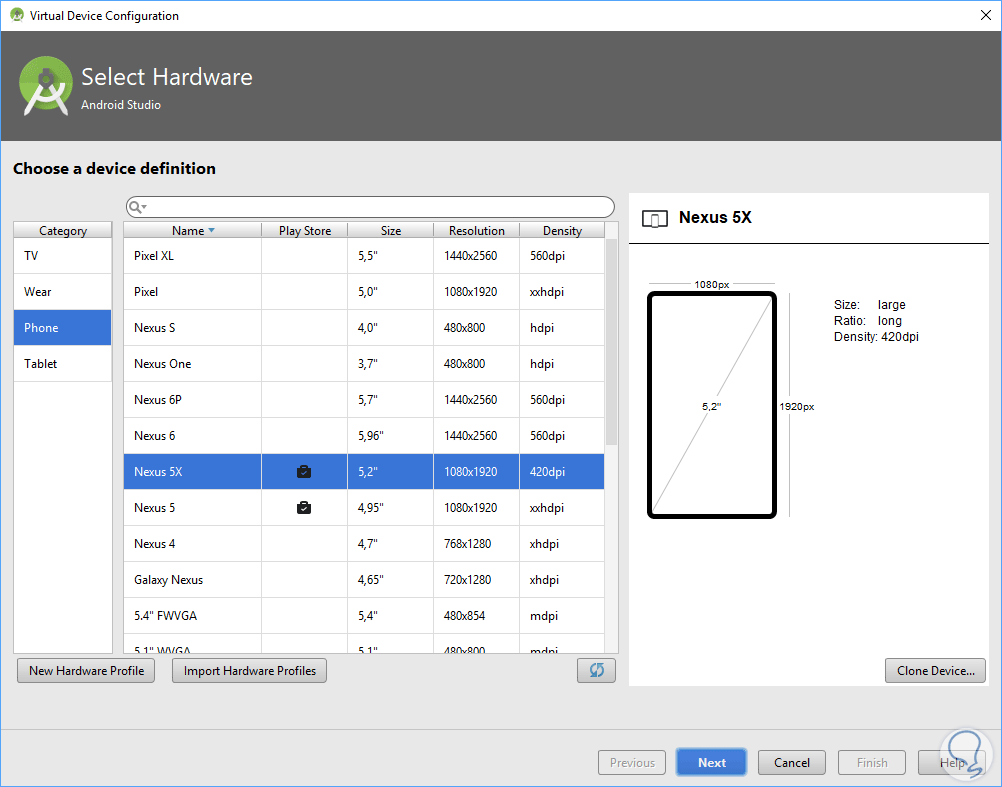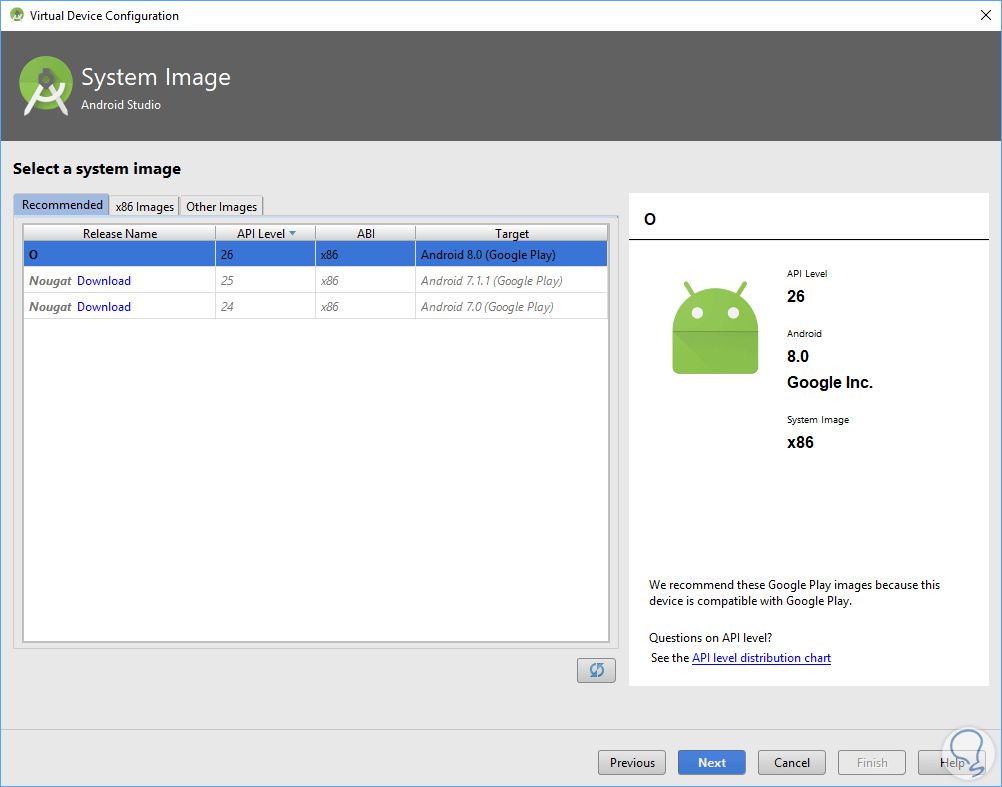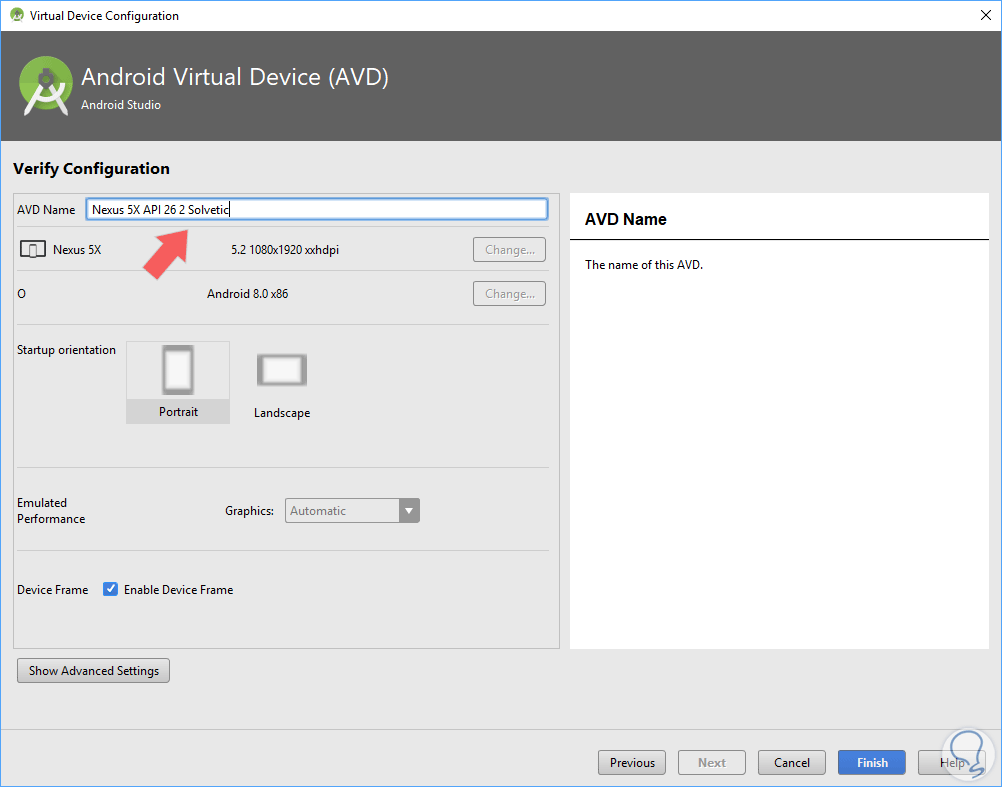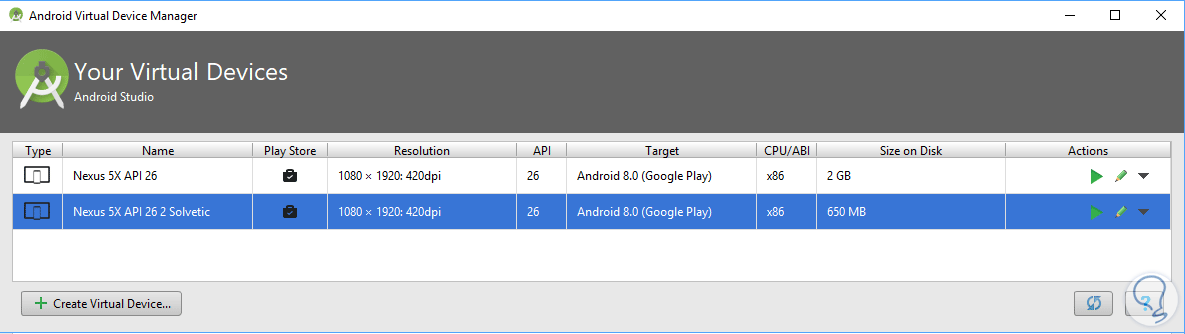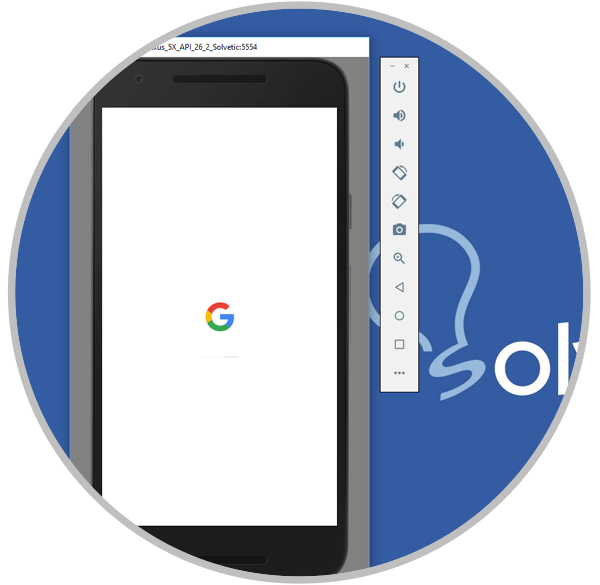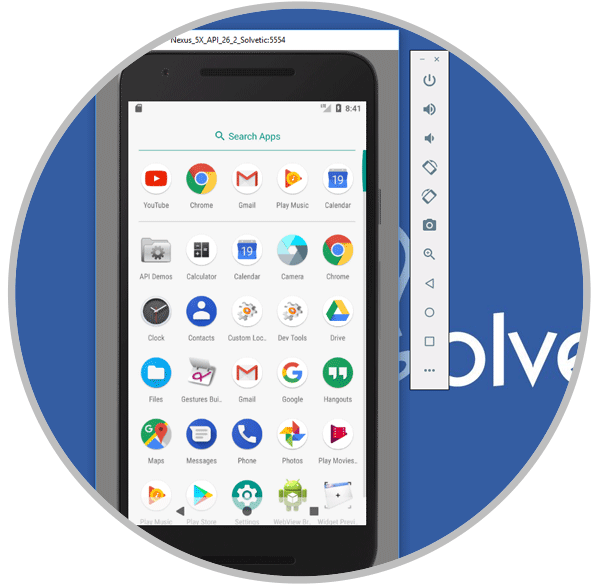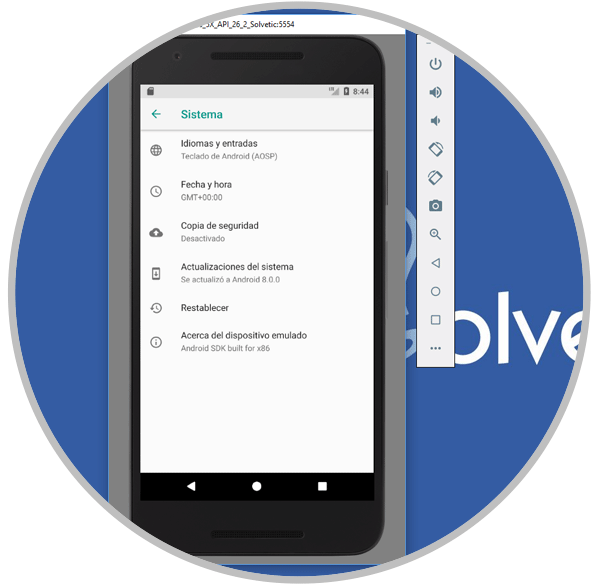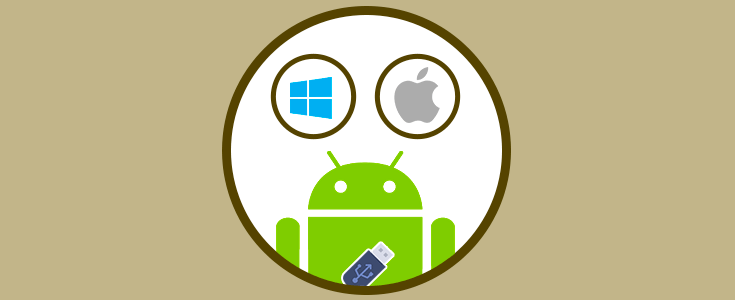Android es uno de los sistemas operativos móviles más versátiles ya que nos permite realizar diferentes cambios en su diseño, desarrollo y configuración ya sea para probar nuevas aplicaciones, realizar análisis de seguridad o simplemente para instalar utilidades que aún no han sido lanzadas de forma oficial.
Google, desarrollador de Android, ha puesto su empeño en ofrecernos un sistema operativo liviano, simple de usar y con interfaces que capten la atención del usuario final y es por ello que se lanzan nuevas actualizaciones mejorando todos los aspectos del sistema operativo.
Hace poco tiempo, Google anuncio que fue liberada la versión Android O, o Android Oreo (Como la galleta), para los dispositivos móviles compatibles. Por supuesto esto atrae la atención de todos los usuarios de Android y no es para menos ya que Android O nos ofrece las siguientes características:
- Imagen en imagen (PiP)
- Iconos adaptivos
- Nuevos canales de notificación
- Opciones de posponer notificaciones en tiempos de 15 minutos, 30 minutos, 1 hora o 2 horas
- Notificaciones coloridas
- Presenta un nuevo orden en la barra de notificaciones
- Oficialmente se incluyen puntos de notificación
- Incluye funciones de autocompletado
- Ajustes y barra de ajustes rápidos renovados
- Posibilidad de añadir tonos personalizados
- Ahora permite instalar aplicaciones de desarrolladores desconocidos (debemos ser cuidadosos)
- Nuevo asistente de instalación de APK
- Selector de texto inteligente
- Podremos pegar texto sin formato
- Emojis renovados
- Nuevos permisos de acceso especial
- WebView con Navegación segura de Google
- Soporta navegación con teclado
- Opción de multipantalla
Todo esto es realmente útil y estamos ansiosos de ponerlo en práctica en nuestros dispositivos pero existe un pequeño problema y es que Android O u Oreo no estará disponible para todos los dispositivos del mundo.
- Google Pixel
- Google Pixel Xl
- Pixel C
- Nexus 6p
- Nexus 5x
- Nexus Player
- Nokia 3 / 4 / 5 y 8
- Galaxy S8
- Galaxy S8+
- Galaxy Note 8
- Galaxy S8 Active
- Galaxy Note Fe
- Galaxy S7
- Galaxy S7 Edge, entre algunos otros equipos.
Bien, entonces nos surge una pregunta, totalmente justificada, y es, ¿Cómo usar Android O?, simple, virtualizando el sistema y es por ello que hoy Solvetic enseñara como usar Android O u Oreo en Windows 10 para ir conociendo poco a poco todas sus características.
La edición de códigos de primer nivel, la depuración, las herramientas de rendimiento, un sistema de compilación flexible y un sistema instantáneo de compilación e implementación nos permitirán enfocarnos en la creación de aplicaciones únicas y de alta calidad para Android.
Su descarga está disponible de forma gratuita en el siguiente enlace:
- Instant Run, la cual permite que al momento de hacer clic en Run o Debug, la función Instant Run de Android Studio aplicará los cambios en el código y los recursos en la aplicación en ejecución
- Editor de código inteligente
- Emulador rápido y con múltiples funciones
- Sistema de compilación sólido y flexible
- Android Studio puede ser integrado con herramientas de control de versión, como GitHub y Subversión
- Optimizado para todos los dispositivos Android
- Cuenta con plantillas de código y apps de ejemplo
- Posee herramientas y frameworks de prueba
- Incluye Lintelligence el cual es un framework de análisis sólido y estático, e incluye más de 280 verificaciones de Lint diferentes en toda la app
- Compatible con C++ y NDK
- Integración de Firebase y Cloud
- Analizador de APK
- Editor de traducciones
- Realiza estudio de recursos vectoriales y más.
A continuación, veremos cómo instalar Android 8.0 u Oreo en Windows 10.
1. Creación del proyecto Android Oreo
El primer paso a dar consiste en la creación del nuevo proyecto de Android O y para esto, una vez descargado e instalado Android Studio, procedemos a su ejecución y será desplegada la siguiente ventana donde seleccionaremos la opción Start a new Android Studio project:
Una vez pulsemos allí, será desplegada la siguiente ventana donde definiremos el nombre de la aplicación, la ruta donde será almacenada y, si deseamos, podemos activar la casilla para que cuente con soporte de C++:
Una vez definidos estos puntos pulsamos en Next y en la próxima ventana definiremos lo siguiente:
- Activamos la opción Phone and Tablet
- En el campo Minimum SDK seleccionaremos de la lista desplegable la opción API 26: Android 8.0 (O)
Pulsamos de nuevo en Next y en próxima ventana asociada a la actividad que iremos a agregar al dispositivo seleccionamos la opción Empty Activity:
Pulsamos en Next y los campos en la siguiente ventana pueden quedar por defecto:
Pulsamos en el botón Finish para completar el proceso de creación del proyecto de Android 8.0 en Windows 10. Podemos ver que se inicia el proceso de creación del mismo en Android Studio:
2. Configuración del proyecto Android Oreo
Una vez creado el proyecto, el siguiente paso consiste en descargar y ejecutar Oreo en la aplicación.
Para esto, en la ventana que se abre de forma automática, nos dirigimos al menú Tools, seleccionamos la línea Android y de las opciones desplegadas seleccionamos ADV Manager:
Al seleccionar esta opción podremos visualizar los proyectos creados:
Para configurar el proyecto actual pulsaremos en el botón Create Virtual Device ubicado en la parte inferior y en la ventana que será desplegada podemos seleccionar alguno de los dispositivos disponibles con su respectiva resolución:
Podemos ver en el panel derecho un diseño de cómo es el dispositivo seleccionado. Una vez definido e dispositivo, pulsamos en Next y podremos ver las imágenes del sistema operativo disponibles. Allí seleccionamos la API 26 y pulsamos en Next para continuar.
En la siguiente ventana podremos definir el nombre del dispositivo, así como su orientación. Pulsamos en Finish para completar el proceso de edición de Android O.
Podemos ver nuestro proyecto creado de forma correcta:
3. Ejecución de Android Oreo en Windows 10
Una vez en esta sección, podemos seleccionar el dispositivo y contaremos con las siguientes opciones ubicadas en el costado derecho:
- Ejecutar el dispositivo
- Editar las opciones del dispositivo
- En la última opción desplegable podremos clonar, eliminar, ver detalles o mostrar en disco el dispositivo simulado.
Será desplegada la siguiente ventana con el dispositivo seleccionado:
- Apagar o encender el dispositivo
- Configurar el volumen
- Rotar la pantalla
- Tomar capturas de pantalla y mas
Cuando accedamos al dispositivo veremos lo siguiente:
Allí podemos observar el nuevo botón de notificaciones en el costado lateral izquierdo. Podremos acceder al menú del dispositivo:
Será posible cambiar su idioma y muchas acciones más:
De esta forma Android Studio se convierte en la mejor alternativa para conocer todas las nuevas funciones de Android Oreo antes de que este llegue a nuestros dispositivos.