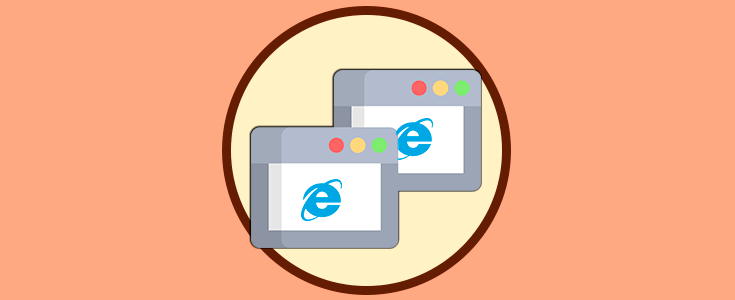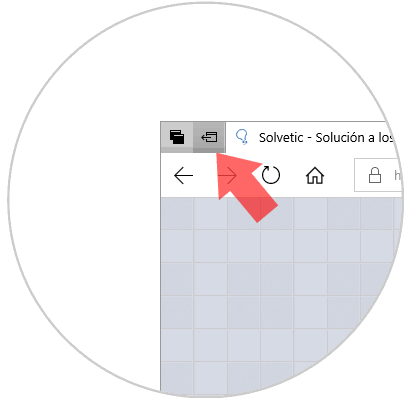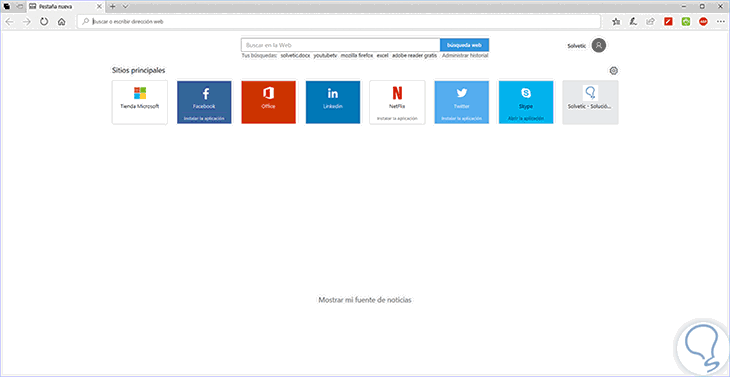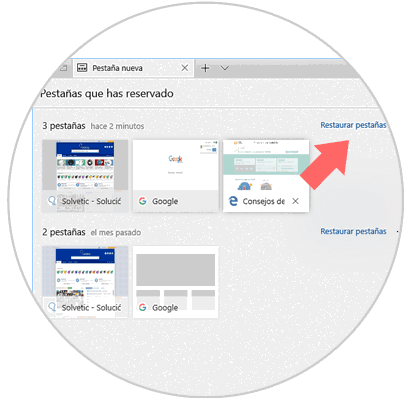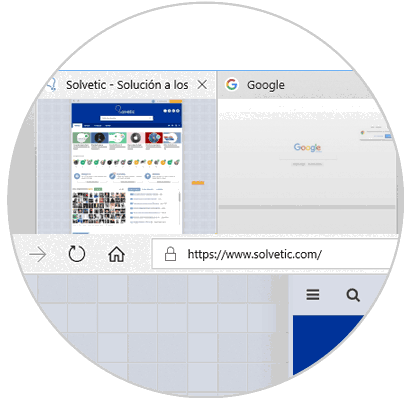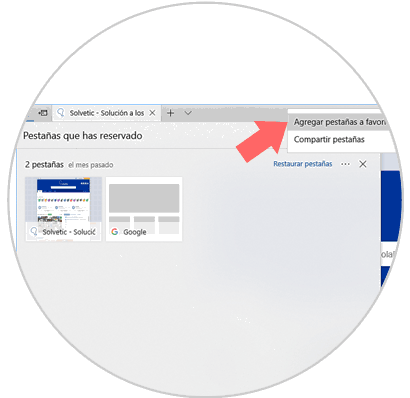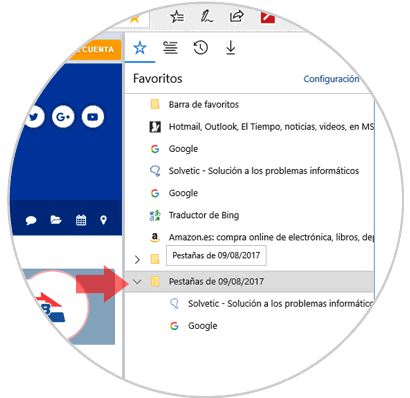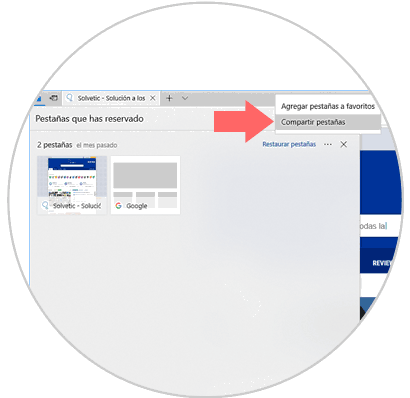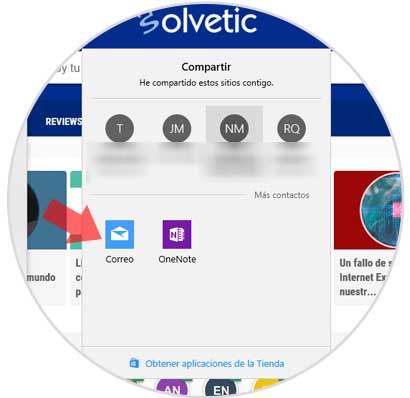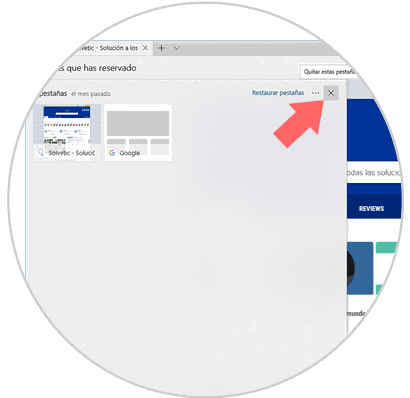A medida que se lanzan nuevas ediciones de Windows 10, podemos encontrar una serie de mejoras y de nuevas funcionalidades enfocadas a optimizar el uso por parte del usuario final. Una de estas radica en el detalle que Microsoft introdujo en su navegador predefinido para Windows 10, Microsoft Edge, con la cual será posible separar grupos de pestañas para verlos más adelante en el navegador.
Esta función es práctica si estamos ejecutando alguna tarea en línea o trabajando en algún proyecto y necesitamos pasar a otra tarea. Normalmente, marcábamos las pestañas como favoritas y luego accedíamos a ellas, pero si no deseamos marcar todas las pestañas, será posible guardar temporalmente las pestañas actuales para más adelante y hoy Solvetic enseñará como hacer este proceso en Microsoft Edge.
1. Cómo establecer pestañas a guardar en Microsoft Edge
En primer lugar, reservaremos las pestañas deseadas abriéndolas en el navegador y pulsando en el icono "Reservar estas pestañas", ubicado en la parte superior izquierda:
2. Cómo acceder a pestañas reservadas con Microsoft Edge
Una vez pulsemos en dicho icono podemos ver que todas las pestañas abiertas se ocultan y solo será desplegada una nueva ventana:
Para acceder a las pestañas que hemos reservado, podemos hacer clic en el botón "Pestañas" que has reservado que está ubicado en la esquina superior izquierda de la ventana.
Allí veremos las pestañas que hemos reservado en Microsoft Edge. Para volverlas a abrir podemos pulsar en la línea "Restaurar pestañas" ubicado al lado derecho y de esta forma dichas ventanas serán abiertas de forma automática en Microsoft Edge.
Las pestañas restauradas se abren junto a las pestañas ya abiertas en el navegador por lo cual, si deseamos, podemos cerrar las ventanas que tengamos actualmente y de esta forma al restaurar, solo serán abiertas las ventanas que hemos reservado.
Notemos que las pestañas reservadas siguen habilitadas aun después de cerrar el navegador Microsoft Edge.
3. Cómo agregar pestañas a favoritos en Microsoft Edge
Si alguna de las pestañas que han sido restauradas es de uso frecuente por parte nuestra, un buen consejo es agregarlas a los favoritos de Microsoft Edge y de esta forma siempre contar con ella e incluso importarla.
Para esto pulsaremos de nuevo sobre el botón "Pestañas" que has reservado en la parte superior y luego dar clic sobre los 3 puntos horizontales y allí seleccionar la opción Agregar pestañas a favoritos:
Será incluida una carpeta en la parte inferior de la lista de "Favoritos" con la fecha actual y se agregarán vínculos a todas las pestañas de ese grupo en esta carpeta:
4. Cómo compartir pestañas en Microsoft Edge
En Microsoft Edge será posible compartir las pestañas favoritas con otros usuarios de forma simple y los grupos de pestañas nos permiten compartir varios enlaces a la vez.
Para realizar esto vamos a la opción "Pestañas" que has reservado y al pulsar en los tres puntos horizontales seleccionaremos la opción "Compartir pestañas":
Allí será desplegada la siguiente ventana donde podemos seleccionar usuarios frecuentes de correo, usar OneNote, Skype, etc. Una vez seleccionemos la opción adecuada, ingresaremos los contactos y dichos enlaces serán enviados.
5. Cómo eliminar pestañas reservadas en Microsoft Edge
Si en algún momento consideramos que ya no es necesario hacer uso de dichas pestañas podemos proceder a su eliminación. Para ello basta con pulsar en el signo "X" de las pestañas reservadas. De forma automática serán eliminadas sin ningún mensaje de advertencia.
Así de simple Microsoft Edge nos permite almacena una o más pestañas para su posterior uso.