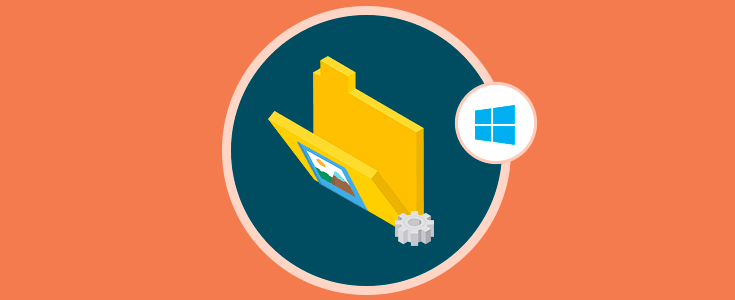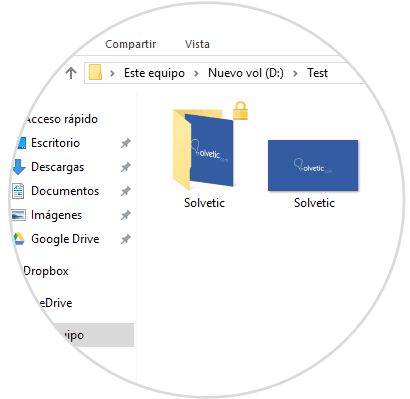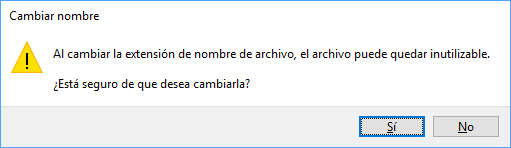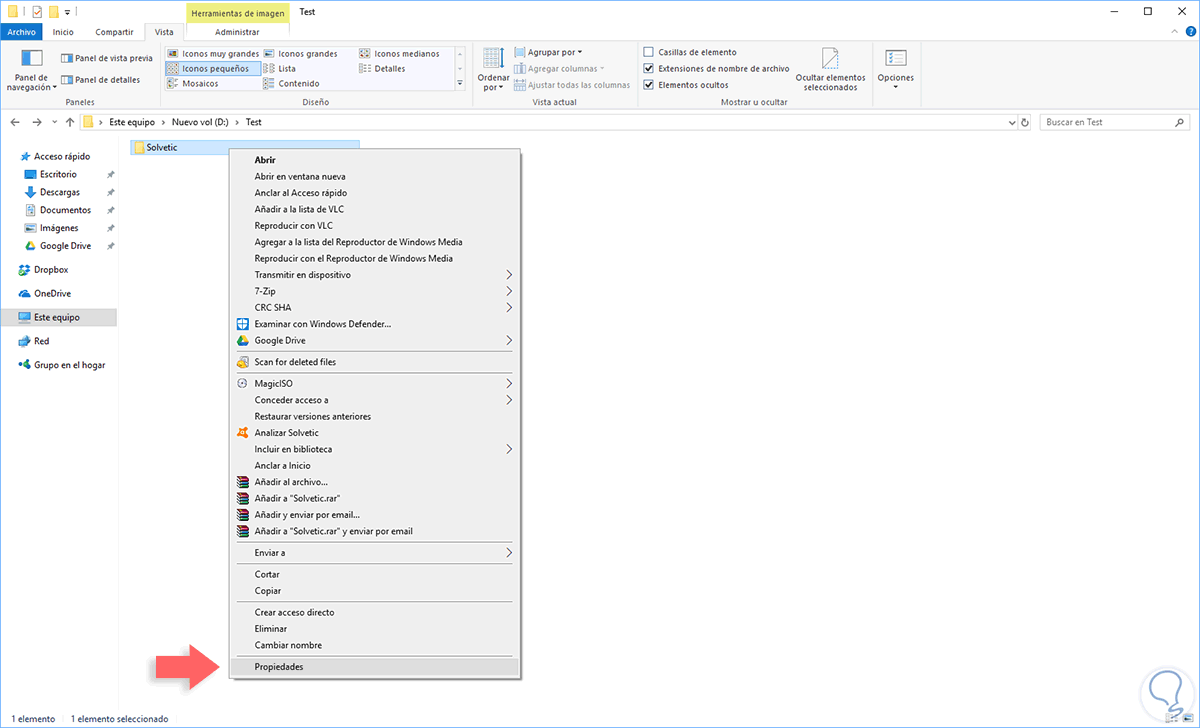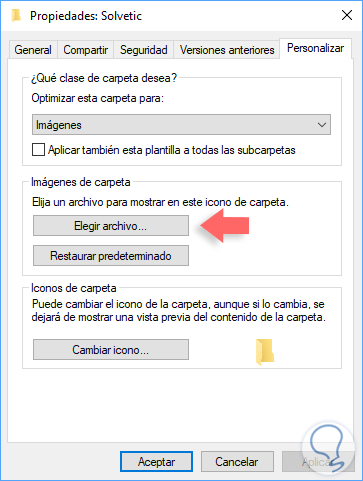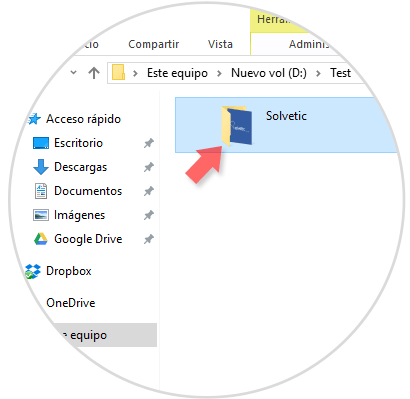Las opciones de personalización de Windows 10 son amplias y nos brindan la oportunidad de establecer nuevos entornos en los diferentes aspectos del sistema, es por ello que hoy podemos establecer nuevos temas, definir la acción del mouse y mucho más.
Algo que todos los usuarios de Windows por lo general saben es que es posible modificar el icono de una carpeta simplemente dando clic derecho sobre ella y seleccionando Propiedades / Personalizar / Cambiar icono, pero muchos no saben que es posible cambiar o establecer una imagen de carpeta en Windows 10.
Una imagen de la carpeta es la imagen que se podemos visualizar en una carpeta cuando se está viendo en la vista en miniatura (azulejos, iconos de tamaño medio, iconos grandes y vistas de iconos extra grandes).
El Explorador de Windows o el Explorador de archivos crea de forma automática una imagen de carpeta para la vista de miniaturas usando hasta los primeros cuatro archivos de imagen de la carpeta. Si no hay archivos o si hay archivos que no se pueden utilizar como imagen de carpeta, el explorador de archivos mostrara la imagen de carpeta predeterminada.
Solvetic en este momento analizará como podemos asignar nuestra propia imagen de carpeta en el explorador de archivos de Windows.
1. Establecer una nueva extensión de carpeta Windows 10
Este primer método es considerado como uno de los más simples. Para ello vamos a la carpeta en la cual se desea establecer una imagen de carpeta. Si no es posible ver la extensión de archivo, haga clic en el menú Vista y, luego seleccionamos la casilla de verificación Extensiones de nombre de archivo:
Allí veremos la extensión del archivo de imagen. Ahora cambiaremos el nombre a alguno de los archivos de imagen en la carpeta, si existen varios, a Folder.gif para establecer el archivo de imagen como imagen de carpeta para esa carpeta específica y será desplegado el siguiente mensaje:
Pulsamos en Si para confirmar los cambios. De esta manera esa imagen será la establecida como imagen de carpeta.
2. Definir la imagen de carpeta desde las propiedades en Windows 10
Otra de las opciones disponibles para realizar esta tarea es desde las propiedades de la carpeta y para ello daremos clic derecho y seleccionamos la opción Propiedades.
En la ventana desplegada nos dirigimos a la pestaña Personalizar y veremos lo siguiente:
Allí pulsamos en el botón Elegir archivo ubicado en la sección Imágenes de carpeta y posteriormente seleccionaremos la imagen a establecer como imagen:
Pulsamos en Abrir y pulsamos en Aplicar y Aceptar para guardar los cambios. Ahora podremos ver allí nuestra imagen seleccionada en dicha carpeta:
Con estos simples métodos será posible establecer la imagen deseada en una carpeta específica del explorador de archivos en Windows 10.