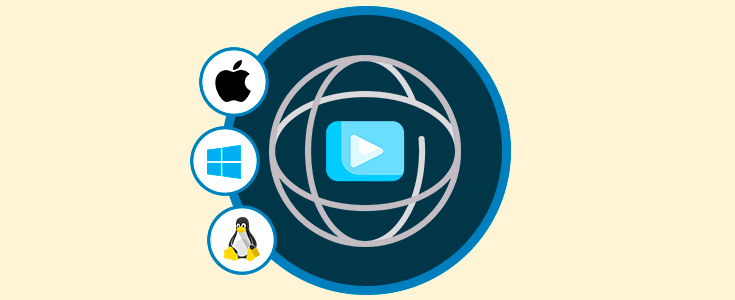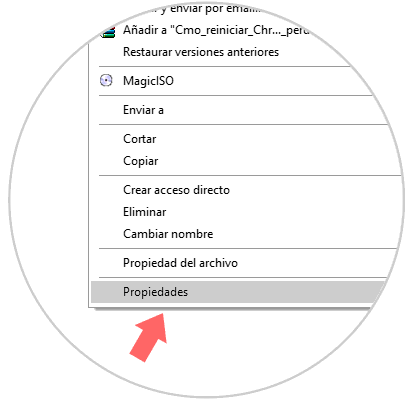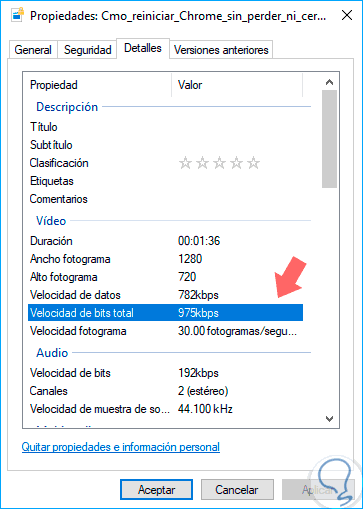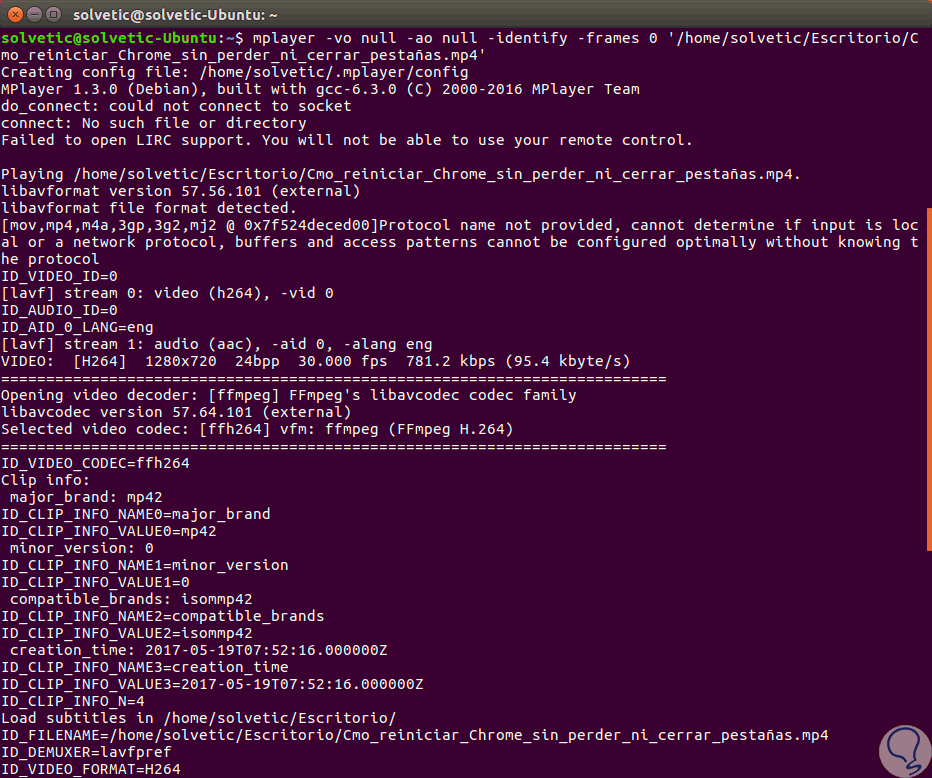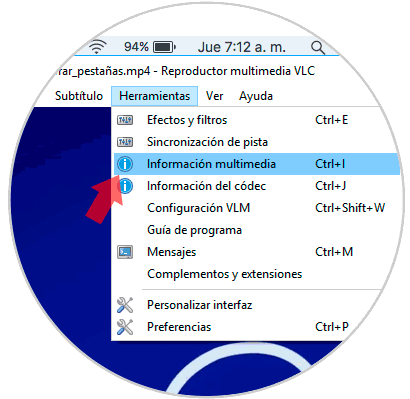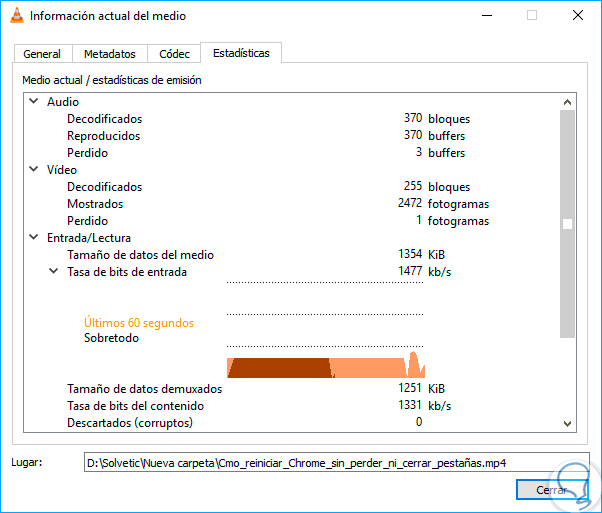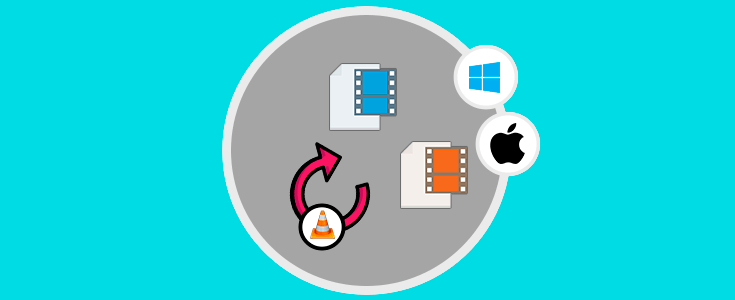Uno de los principales elementos multimedia que existen en la actualidad son los vídeos los cuales han evolucionado con el paso del tiempo hasta tener hoy en día vídeos en resoluciones hasta de 4K lo cual nos ofrece una experiencia visual y de audio bastante alta.
Independiente del tipo de vídeo que tengamos, todos y cada uno de ellos cuentan con una característica llamada bitrate el cual cumple un rol fundamental a la hora de determinar para la calidad en una imagen.
Solvetic analizará en este día como podemos comprobar el bitrate de un vídeo en los sistemas operativos más usados en la actualidad.
Visto de esta manera, cuanto mayor sea el flujo de datos, mayor será la calidad del vídeo a reproducir. Por ello, incluso si un vídeo de alta resolución cuenta con un bitrate bajo su apariencia será de bloqueo y distorsión.
1. Comprobar bitrate de un vídeo en Windows 10
En el caso de Windows 10, aplica para las demás versiones, debemos ir a la ubicación del vídeo, dar clic derecho sobre él y de la lista desplegada seleccionar la opción “Propiedades”:
En la ventana desplegada vamos a la pestaña “Detalles” y veremos lo siguiente. El total de bitrate lo encontramos en la línea “Velocidad de bits total” y esto nos dará una idea general de la calidad del vídeo seleccionado.
Esto es útil cuando deseamos comparar dos vídeos que tengan la misma resolución o si deseamos saber cuánto se ha comprimido un archivo.
2. Comprobar bitrate de un vídeo en macOS High Sierra
Para este caso usaremos macOS High Sierra pero el proceso es idéntico para las demás ediciones de Mac OS.
En macOS High Sierra daremos clic derecho, combinación siguiente, sobre el vídeo y de las opciones desplegadas seleccionamos “Abrir con” y allí elegimos QuickTime:
Ctrl + clic
En la ventana de QuickTime desplegada usaremos la combinación de teclas siguiente para obtener la información de bitrate la cual será desplegada en una pequeña ventana emergente durante la reproducción. Esta información la encontramos en la línea “Velocidad datos”.
Ctrl + I
3. Comprobar bitrate de un vídeo en Linux
En el caso de Linux, para este caso Ubuntu 17.041, podemos hacer uso de una aplicación llamada mplayer la cual podemos instalar ejecutando lo siguiente:
sudo apt install mplayer
Una vez instalada ejecutaremos la siguiente sintaxis:
mplayer -vo null -ao null -identify -frames 0 (Ruta vídeo)
La opción -frames 0 indica que no se debe reproducir el archivo y -vo null -ao null le dará los controladores null para vídeo y audio.
Una vez ejecutada esta línea veremos la información completa del vídeo seleccionado. En la línea “VÍDEO” podemos encontrar la tasa de datos que usa el vídeo seleccionado.
4. Comprobar bitrate de un vídeo usando VLC
VLC se ha posicionado como una de las mejores aplicaciones para reproducir audio y vídeo en sistemas operativos Windows, Linux o macOS ofreciéndonos diversas características vitales.
VLC puede ser descargado en el siguiente enlace:
VLC cuenta con una pequeña herramienta práctica la cual permite ver el bitrate de un vídeo en tiempo real. Los bits más altos significan más detalles, pero también requiere más potencia de procesamiento y ancho de banda. Los bits más bajos pueden ser más fáciles de transmitir o reproducir en hardware antiguo, pero verá una disminución en la calidad de la imagen.
Para ver esta información, abrimos el vídeo con VLC y nos dirigimos al menú “Herramientas” y allí seleccionamos la opción “Información multimedia”:
Ctrl + I
En la ventana que será desplegada vamos a la pestaña “Estadísticas” y allí, en el campo “Entrada/Lectura” desplegamos las opciones de la línea “Tasa de bits de entrada” y podremos ver el bitrate del vídeo en tiempo real durante su reproducción de forma gráfica:
Contamos con estas prácticas opciones para conocer en detalle el bitrate de cada vídeo seleccionado.