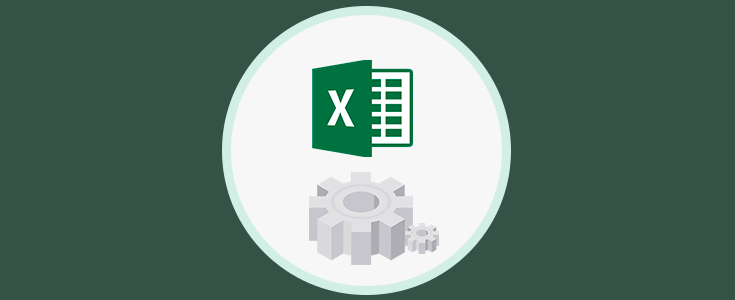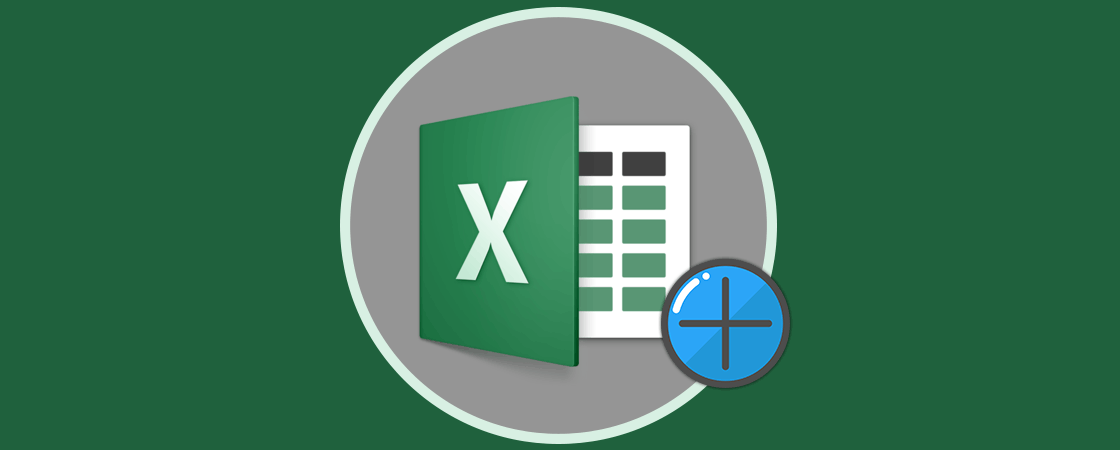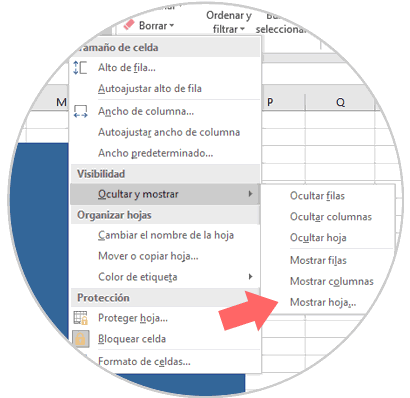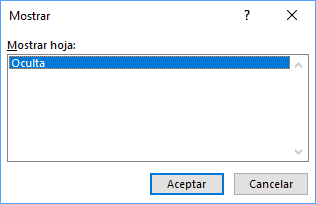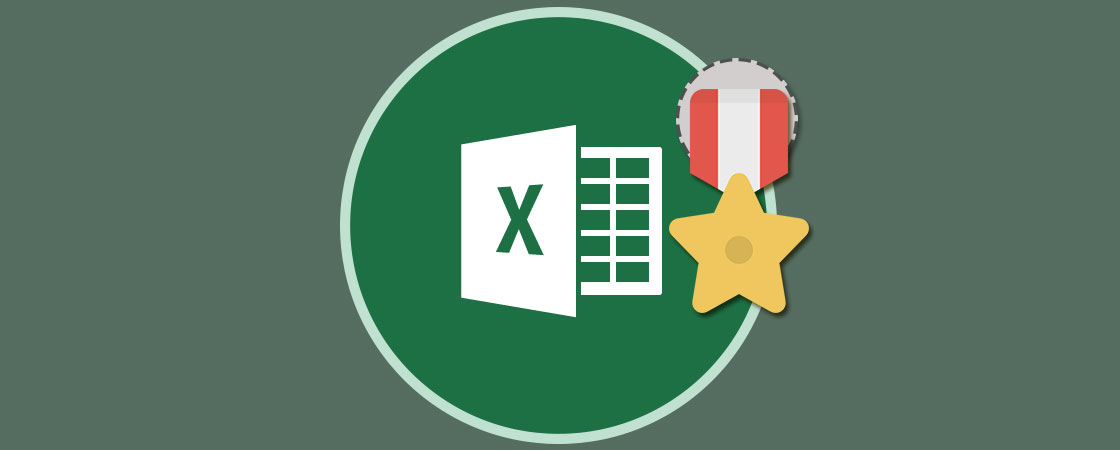Excel 2016 nos ofrece una serie de posibilidades para administrar de forma correcta los datos que están alojados allí a través de tablas, funciones y fórmulas. Una de las principales alternativas que nos ofrece Excel 2016 es la posibilidad de compartir el documento con otros para su edición ya que esto aumenta la capacidad de diseño y gestión de los datos almacenados.
Es por esto que en esta ocasión Solvetic trae algunos consejos a realizar antes de compartir una hoja de cálculo en Excel 2016.
1. Actualizar la información del documento
Al gestionar alguna hoja de Excel 2016 a la cual tienen acceso otros usuarios es ideal conocer si ellos han realizado algún tipo de cambios sin ser informados.
Cuando vamos al menú "Archivo" podemos ver todos los detalles de la hoja seleccionada tales como tamaño, titulo, etiquetas, autor, fecha de creación, fecha de modificación y más. Al tener esta información es fácil determinar si algún usuario ha realizado alguna modificación ya que aparecerá quien y cuando la ha realizado.
2. Crear una copia de seguridad antes de compartirla
Este paso es fundamental ya que una vez se hayan realizado cambios y estos han sido guardados no podrán ser restaurados y algún cambio sin duda puede afectar el diseño, gestión o control sobre los datos de la hoja.
Es importante guardar una copia en el equipo local o en la nube. En este botón podrás ver y comprarar los mejores servicios de almacenamiento en nube gratis
3. Verificar si existen hojas ocultas
En ocasiones ocultamos hojas en Excel 2016 con el objetivo de evitar edición de datos delicados o por tareas administrativas.
Si deseamos comprobar si la hoja actual cuenta con hojas ocultas vamos al menú "Inicio", grupo "Celdas" y allí seleccionamos la opción "Formato" / "Ocultar y mostrar" / "Mostrar hoja"
Esto abrirá una nueva ventana donde veremos el nombre de la o las hojas ocultas en Excel 2016. Pulsamos en "Aceptar" y dicha hoja será de nuevo visible.
4. Definir los permisos de edición de la hoja
Es importante tener claro que usuarios tiene la posibilidad de acceder al archivo y que permisos tienen dentro del mismo ya que algún usuario con un permiso de edición puede realizar cualquier tipo de cambio sobre este.
- Puede editar: Permite que el usuario seleccionado tenga acceso total sobre la hoja
- Puede visualizar: Con esta opción el usuario solo podrá ver el contenido de la hoja pero sin capacidad de edición de la misma.
Para comprobar quien tiene acceso a la hoja y que tipo de permisos tienen, pulsaremos sobre el botón "Compartir" ubicado en el costado derecho y allí será desplegada la información con el respectivo tipo de permiso.
Como podemos observar son pasos simples pero que nos permiten gestionar de manera adecuada las hojas a editar.