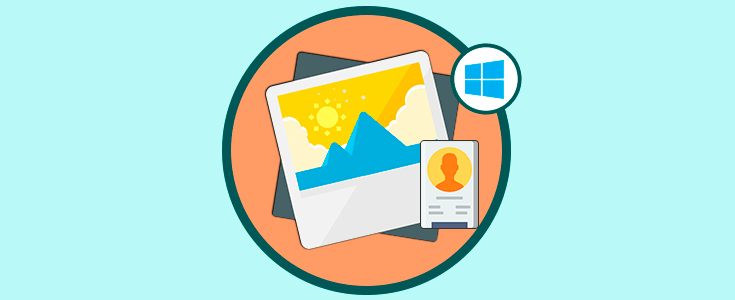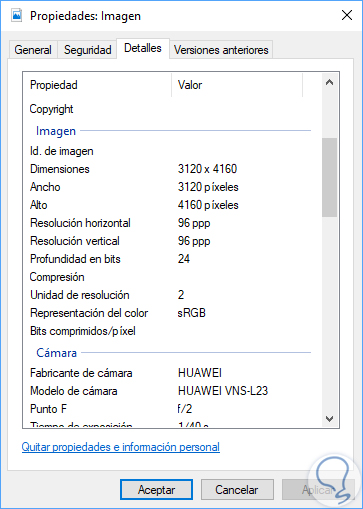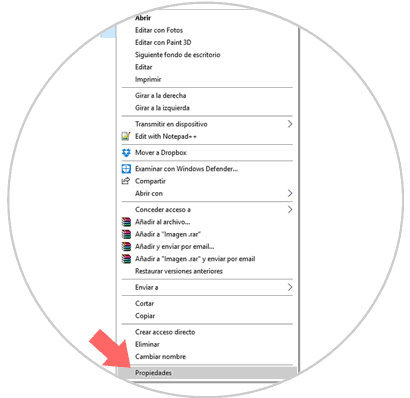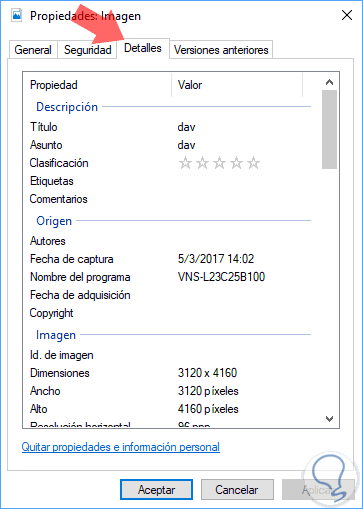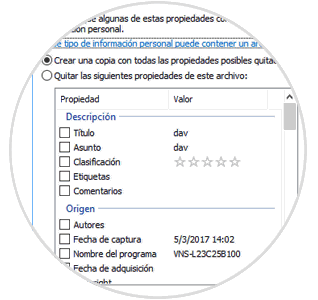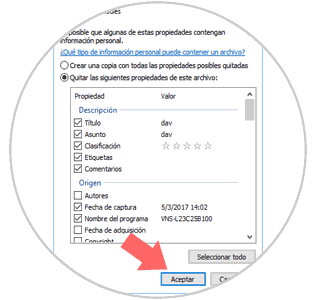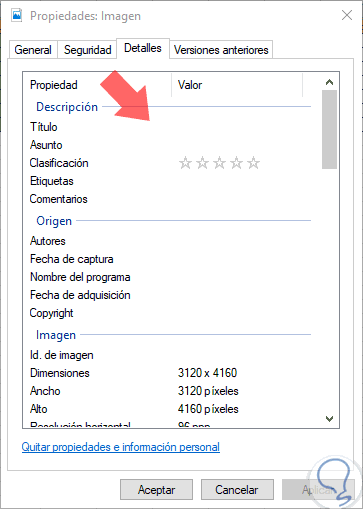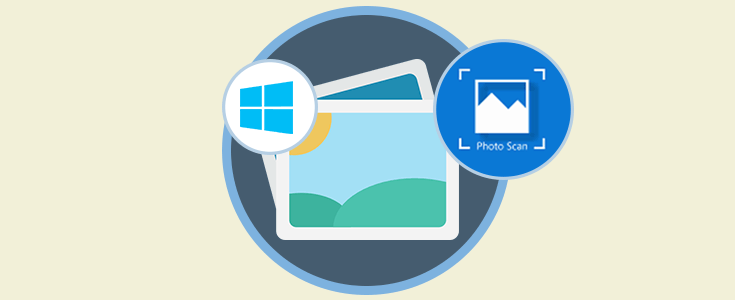Hoy en día es frecuente y común que usemos tanto cámaras digitales como nuestros terminales móviles para hacer fotos de múltiples situaciones que se nos presentan a diario.
Cada vez que capturamos una imagen se almacenan una serie de características de dichas imagen tal como nombre del fabricante de la cámara, el modelo de cámara, la fecha de toma de imagen, fabricante de lente, modelo de lente, fabricante de flash, modelo de flash, número de serie de cámara, información de GPS (latitud, longitud y altitud) Resolución y profundidad de bits y todo esto es gracias a los metadatos.
Podemos ver que la información es variada.
- Seguridad ya que si compartimos nuestra foto donde tendrán acceso muchos usuarios toda la información delicada será vulnerable.
- Ahorro de espacio ya que al momento de remover información de la foto el tamaño de la imagen será reducido.
Es por esto que hoy Solvetic analizará cómo puedes borrar la información personal de una foto en Windows 10. Por supuesto esto es principalmente por seguridad y privacidad pero podemos dejar sin problemas toda la información en detalle provista de la imagen.
Para esto el primer paso consiste en dar clic derecho sobre la imagen a editar y en la lista desplegada seleccionar Propiedades:
En la ventana que será desplegada vamos a la pestaña Detalles y veremos lo siguiente. Allí daremos clic sobre la línea Quitar propiedades e información personal ubicada en la parte inferior:
Será desplegada una nueva ventana.
- Crear una copia con todas las propiedades posibles quitadas la cual crear una copia de la imagen original pero sin ningún tipo de información personal, de este modo quedaríamos con dos imágenes locales.
- Quitar las siguientes propiedades de este archivo, con esta opción se conserva solo la imagen original pero serán removidas todas las opciones que deseemos activando su casilla
Seleccionamos la segunda opción y activaremos las casillas respectivas.Pulsamos en Aceptar para aplicar los cambios.
Podremos ver que dichos detalles han sido eliminados.
Con este sencillo método tendremos la oportunidad de eliminar toda la información deseada de una imagen o foto en Windows 10.