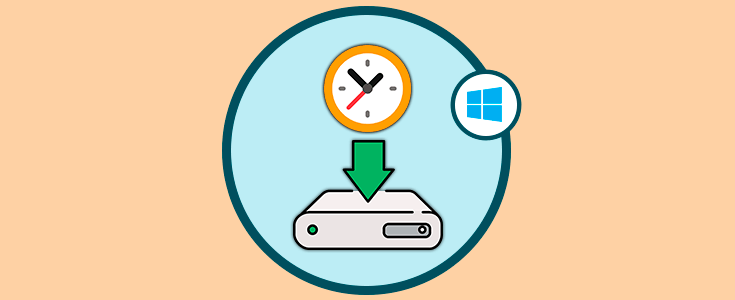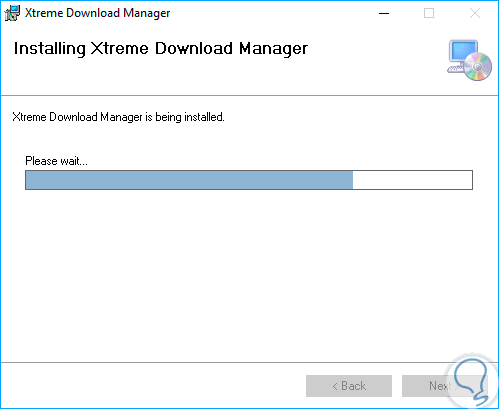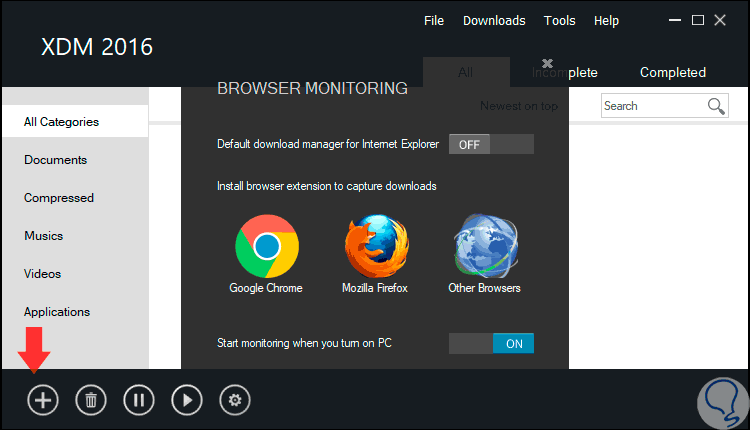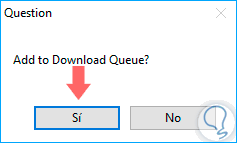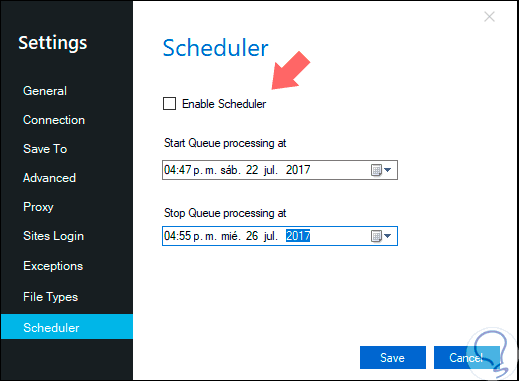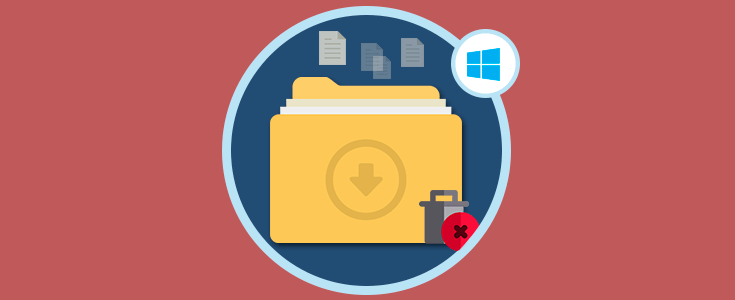En determinados momentos nos vemos en la necesidad de descargar ciertos tipos de archivos de la red y por temas laborales, familiares o administrativos no podemos estar presentes o disponibles para realizar dicha descarga.
Para ambientes Windows 10, 8 y 7 existe la opción de programar la descarga de un determinado elemento en una fecha futura con total seguridad y funcionalidad y por eso hoy este tutorial te enseñará cómo lograrlo.
1. Programar descarga de archivos con Xtreme Download Manager en Windows 10
Xtreme Download Manager es una aplicación que puede ser instalada en sistemas operativos como Windows, Linux o macOS.
Esta herramienta ha sido diseñada para mejorar la velocidad de descarga desde sitios como YouTube, Metacafe, DailyMotion, Google Video y muchos más ofreciendo grandes oportunidades de descarga.
Xtreme Download Manager puede ser integrada a múltiples navegadores como Microsoft Edge, Firefox, Chrome, IE, Opera o Safari permitiendo que la descarga de los videos o elementos desde allí a través del streaming.
Esta herramienta podrá ser descargada en el siguiente enlace:
Esto descargará un archivo .msi el cual es un instalador en Windows:
De forma automática será desplegada la siguiente ventana:
En esta ventana podemos elegir el navegador por defecto o bien podemos cerrarla para acceder a las funciones de la aplicación. Para iniciar el proceso daremos clic en el signo + ubicado en la parte inferior y en la ventana desplegada ingresaremos la URL del objeto a descargar y contamos con algunas opciones como:
- Descargar al instante.
- Descargar más adelante.
- Establecer esta descarga como oculta.
- Ingresar credenciales.
- No capturar descargas desde esa URL en especial.
Al seleccionar la opción Download Later será desplegado lo siguiente:
Pulsamos en el botón Si para confirmar la acción. Ahora pulsaremos sobre el icono de piñón ubicado en la parte inferior y en la ventana desplegada seleccionamos Scheduler y definiremos la fecha en la cual iniciará y será detenida la copia de seguridad:
Para esto debemos activar en primer lugar la casilla Enable Scheduler. Una vez definidos los cambios pulsamos en el botón Save para guardar los cambios. En caso de desear ejecutar la descarga de forma manual vamos a la pestaña Downloads y seleccionamos la opción Start Queue:
2. Programar descarga de archivos con Automatic File Downloader en Windows 10
Es una de las mejores herramientas para todo el proceso de programación de descarga de objetos en Windows. Su interfaz es simple y las opciones de programación altas.
Podemos descargarla en el siguiente enlace:
Al ejecutar la aplicación debemos configurar tres valores. Una vez definidos los valores pulsamos en Start.
- Path: Indica donde se ha de descargar el archivo en el equipo local.
- Interval: Hace referencia a qué hora se habrá de descargar el archivo.
- Duration: Asigna el tiempo del programador.
Como vemos contamos con alternativas útiles para programar descargas en Windows.