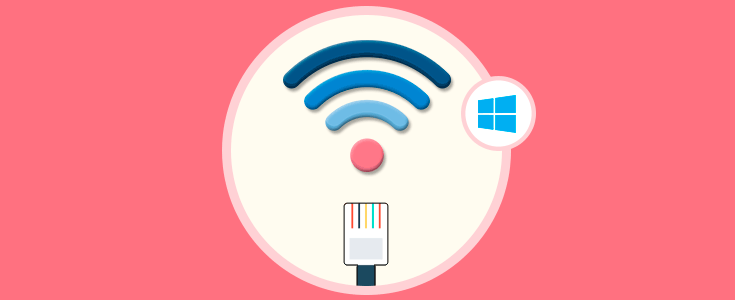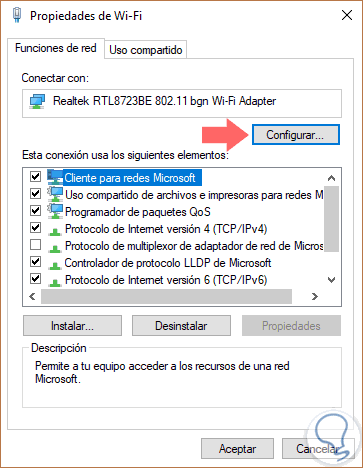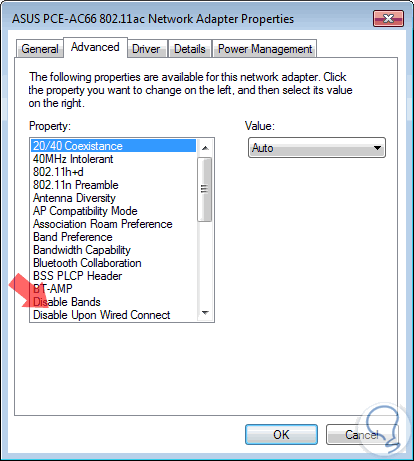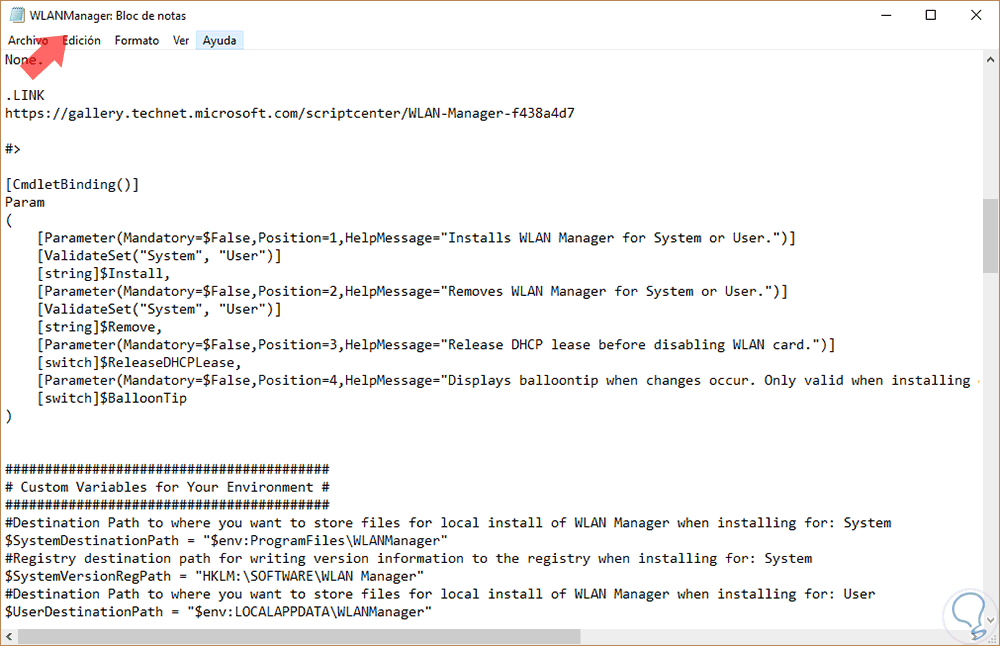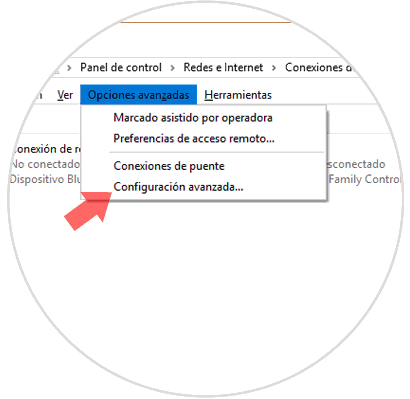De forma frecuente contamos con redes Ethernet o cableadas y Wi-Fi en nuestros hogares u oficinas y aunque la gran ventaja de las redes Wi-Fi es su alcance y portabilidad no podemos ser ajenos a los múltiples factores que interfieren con su óptimo desempeño tales como ondas de radio, muros, paredes, canales congestionados, entre muchos más, los cuales reducen drásticamente la velocidad de la red afectando nuestra productividad.
Una de las opciones que podemos realizar en los sistemas operativos Windows es deshabilitar de forma automática la red Wi-Fi tan pronto sea conectado el cable de Ethernet esto con el fin de contar con una red mucho más estable, segura y veloz.
Solvetic dará algunos consejos de cómo podemos llevar a cabo este proceso.
1. Configuración desde el administrador de dispositivos Windows
Esta es la primera opción disponible y para ello accederemos al centro de redes y recursos compartidos y seleccionaremos la opción Cambiar la configuración del adaptador ubicada en el costado derecho o bien podemos ir a la siguiente ruta:
Panel de control\ Redes e Internet\ Conexiones de redAllí daremos clic derecho sobre el adaptador de red Wi-Fi, seleccionamos Propiedades y veremos lo siguiente. Allí pulsamos en el botón Configurar ubicado en la parte superior
Vamos a la pestaña Avanzada o Advanced y seleccionaremos la opción Disable Upon Wired Connect y establecemos su valor en Enable.
2. Usar la aplicación WLAN Manager Windows
Esta opción ha sido desarrollada por Microsoft y se trata básicamente de un script ligado a Windows PowerShell el cual deshabilitará la conexión Wi-Fi al detectar el cable de Ethernet y al momento de desconectarlo volverá a establecerla la conexión inalámbrica.
Este script podrá ser descargado en el siguiente enlace:
Este script podrá ser ejecutado en todas las versiones de Windows.
3. Definir las prioridades del adaptador de red Windows
Mediante esta opción podemos definir la forma como se establecerá el orden de las conexiones de red en Windows.
Para esto accedemos de nuevo al Centro de redes y recursos compartidos / Cambiar la configuración del adaptador y una vez allí pulsaremos la tecla Alt para desplegar diferentes opciones en las cuales seleccionamos Opciones avanzadas / Configuración avanzada
En la ventana desplegada podemos modificar el orden de las conexiones según sea necesario. Pulsamos en Aceptar para aplicar los cambios.
4. Hacer uso de aplicaciones de terceros Windows
Finalmente podemos descargar algunas aplicaciones las cuales al momento de ejecutarse de forma automática desactivarán la red Wi-Fi y establecerán la conexión por cable.
Algo útil de estas aplicaciones es que soportan todas las ediciones de Windows y las arquitecturas de 32 y 64 bits.
Estas son:
Con alguna de estas opciones podremos definir como red primaria la conexión por cable en todos los sistemas operativos Windows.