Una de las herramientas preferidas por los usuarios de Office son las hojas de cálculo de Excel. Gracias a ellas la cantidad de funciones y cálculos en cuanto a datos, es realmente amplia y sencilla, ya que ayuda a gestionar diferentes tablas de forma fácil suponiendo esto un gran ahorro de trabajo. Es por ello que cuando utilizamos este tipo de documentos, es importante que sepamos todo que podemos llegar a realizar en ellos, para que de este modo podamos sacar el máximo partido a todas aquellas opciones que necesitemos en cada momento.
Cuando trabajamos con Excel, nos gustar tener todos los datos que registramos en las hojas de cálculo de manera ordenada. Es una forma de que de podamos acceder a todo aquello que nos interesa de una manera sencilla y clara.
Al editar y gestionar datos en Excel 2019 y Excel 2016, en muchas ocasiones es de vital importancia que las hojas trabajadas estén numeradas para llevar un control mucho más centralizado y de esta forma detectar cuantas hojas contiene un archivo. De este modo podremos llevar un orden exhaustivo en el documento, para que su uso nos resulte mucho más sencillo tanto a nosotros como a todas aquellas personas que puedan tener acceso a este archivo.
Es por ello que a continuación Solvetic analizará cómo llevar a cabo este proceso en Excel 2019 y Excel 2016, para que puedas poner número de página en celda, encabezado o pie de página paso a paso en cada uno de estos apartados.
1. Insertar número de página en el encabezado o pie de página de Excel 2019 y Excel 2016
Para esto vamos al menú Insertar, y en el grupo Texto seleccionamos la opción Encabezado y pie de página:
Al seleccionar esta opción será desplegado el menú Herramientas para encabezado y pie de página donde vemos diferentes opciones a usar:
Pulsamos en el botón Número de página ubicada en el grupo Elementos del encabezado y pie de página y veremos lo siguiente:
Allí podemos dar clic en la siguiente página para visualizar el respectivo número de página.
2. Insertar números de página para diferentes hojas de trabajo Excel 2019 y Excel 2016
Si necesitamos agregar el número de página a diversas hojas de trabajo vamos al menú Diseño de página y pulsaremos en el icono ubicado en la esquina inferior derecha en el grupo Configurar página:
En la ventana desplegada vamos a la pestaña Encabezado y pie de página y veremos lo siguiente:
Allí pulsaremos en la opción requerida, Personalizar encabezado o Personalizar pie de página y veremos lo siguiente donde será necesario seleccionar la ubicación donde estará el número de página y pulsaremos en el icono correspondiente, el segundo de izquierda a derecha:
Pulsamos en Aceptar para aplicar los cambios.
3. Agregar número de página usando código VBA Excel 2019 y Excel 2016
Esta opción nos permite automatizar el número de página en Excel 2016 y para ello debemos acceder a la herramienta Microsoft Visual Basic para Aplicaciones usando las teclas Alt + F11 y será desplegado lo siguiente:
Allí vamos al menú Insertar y seleccionaremos la opción Modulo:
En el módulo desplegado pegaremos lo siguiente:
Sub pagenumber()
'updateby Solvetic
Dim xVPC As Integer
Dim xHPC As Integer
Dim xVPB As VPageBreak
Dim xHPB As HPageBreak
Dim xNumPage As Integer
xHPC = 1
xVPC = 1
If ActiveSheet.PageSetup.***** = xlDownThenOver Then
xHPC = ActiveSheet.HPageBreaks.Count + 1
Else
xVPC = ActiveSheet.VPageBreaks.Count + 1
End If
xNumPage = 1
For Each xVPB In ActiveSheet.VPageBreaks
If xVPB.Location.Column > ActiveCell.Column Then Exit For
xNumPage = xNumPage + xHPC
Next
For Each xHPB In ActiveSheet.HPageBreaks
If xHPB.Location.Row > ActiveCell.Row Then Exit For
xNumPage = xNumPage + xVPC
Next
ActiveCell = "Page " & xNumPage & " of " & Application.ExecuteExcel4Macro("GET.DOCUMENT(50)")
End Sub
Pulsamos la tecla F5 para ejecutar el código y veremos el respectivo número asignado:
4. Eliminar todos los números de página en Excel 2019 y Excel 2016
Si deseamos eliminar todos los números de página en Excel vamos de nuevo a Configurar página en el menú Diseño de página y en la pestaña Encabezado y pie de página establecemos el valor Ninguno en los campos Encabezado y Pie de página:
Pulsamos en Aceptar para aplicar los cambios.
5. Cómo personalizar celda, encabezado o pie de página Excel 2019 y Excel 2016
Otras de las opciones que tienes para poder gestionar de mejor modo las celda, encabezado o pie de página en Excel es insertando una imagen o una marca de agua en el documento.
En el siguiente tutorial vas a ver todos los pasos que debes seguir para poder llevar a cabo este proceso de manera detallada.
Así hemos configurado los números de página en Excel 2019 y Excel 2016

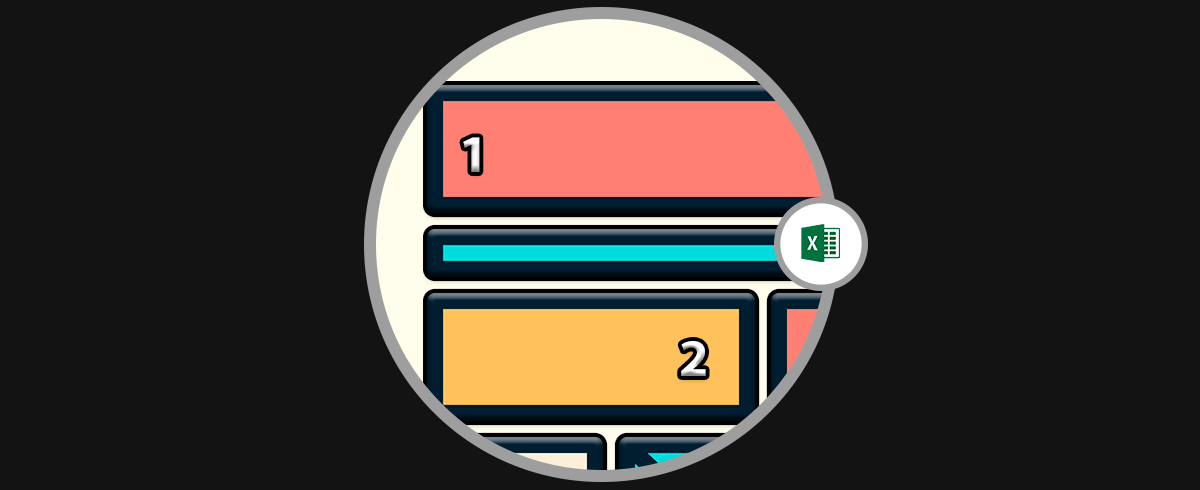
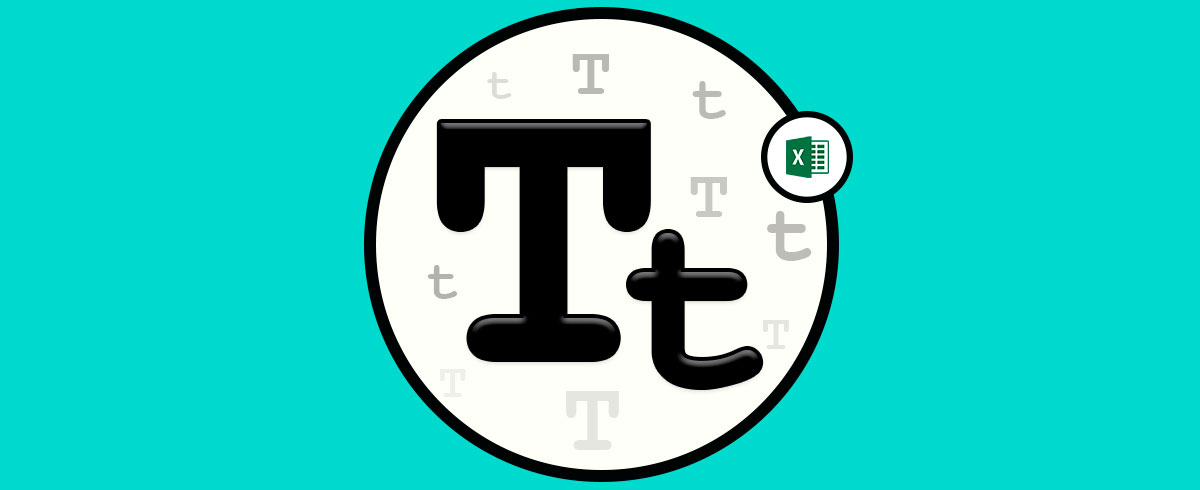
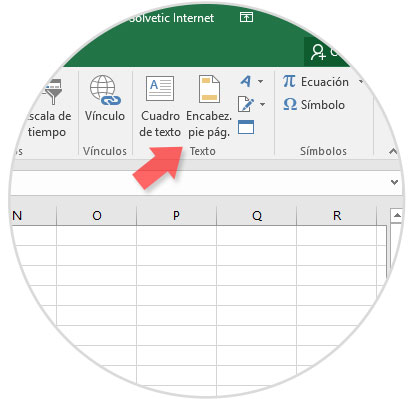
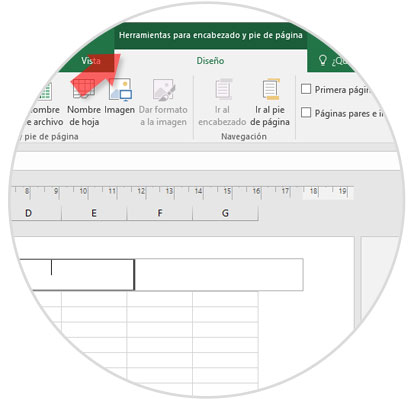
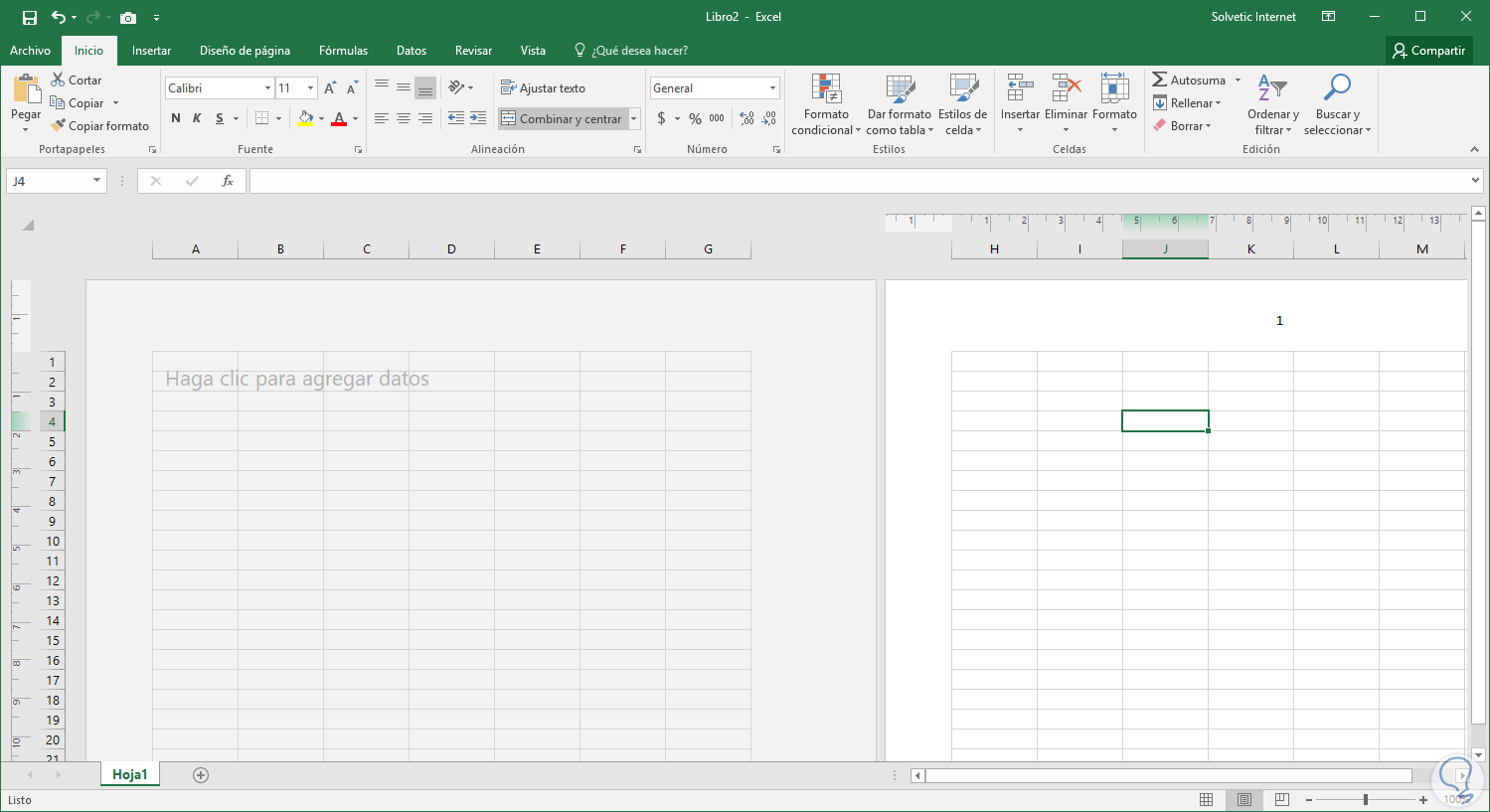
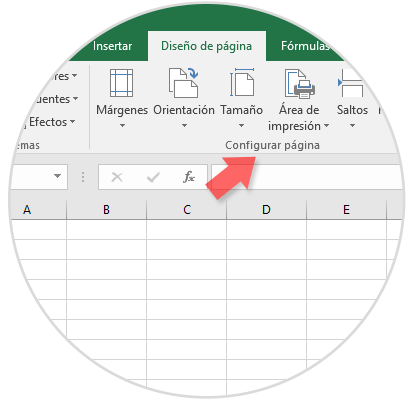
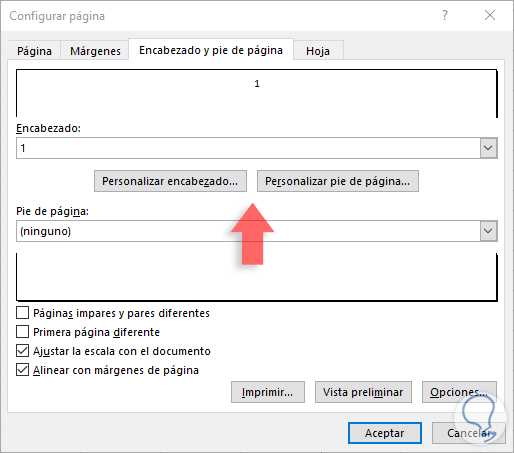
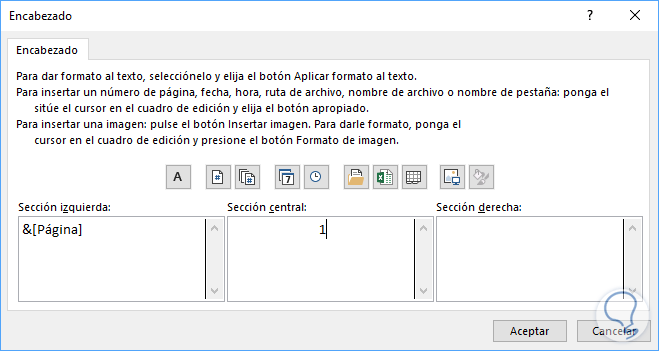
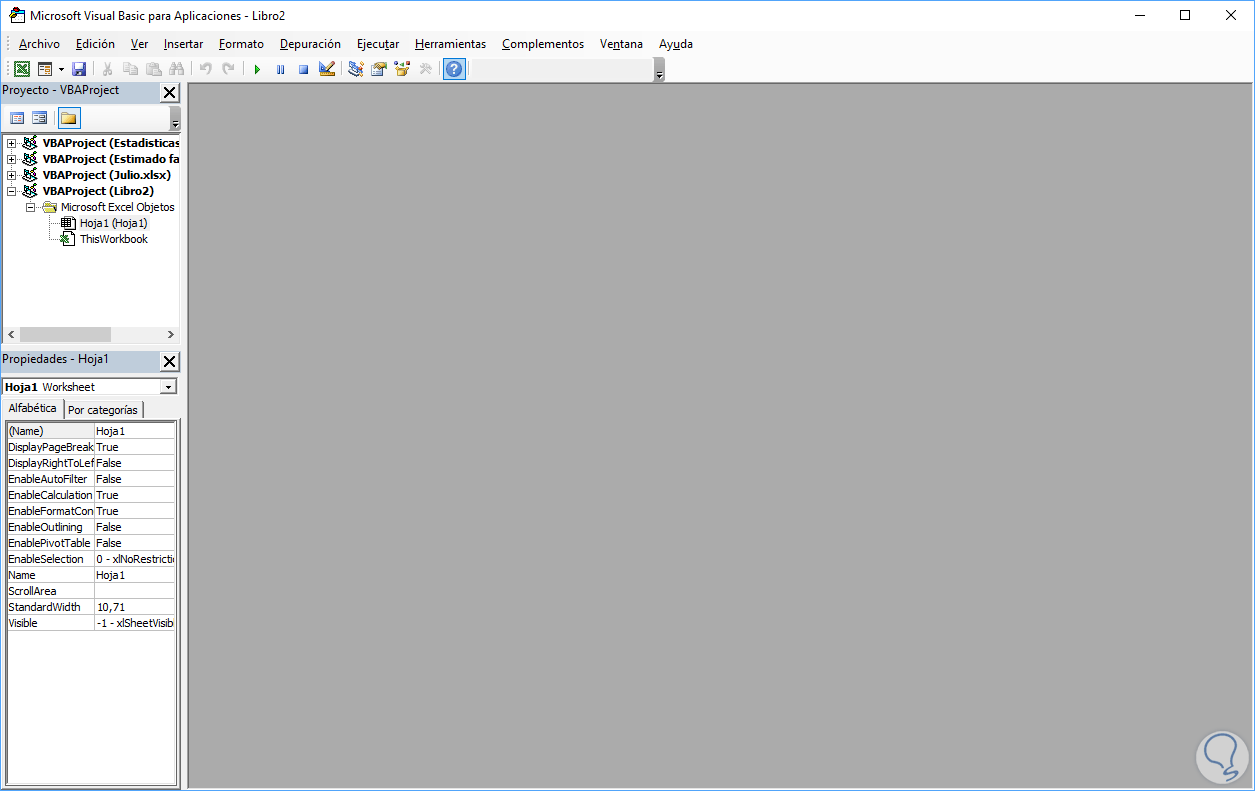
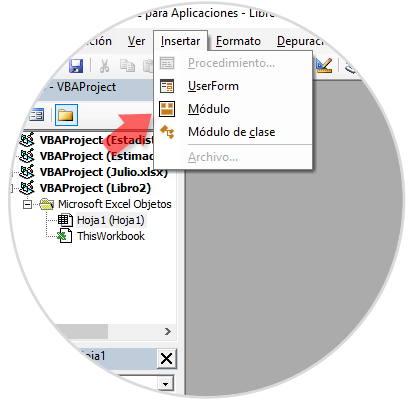
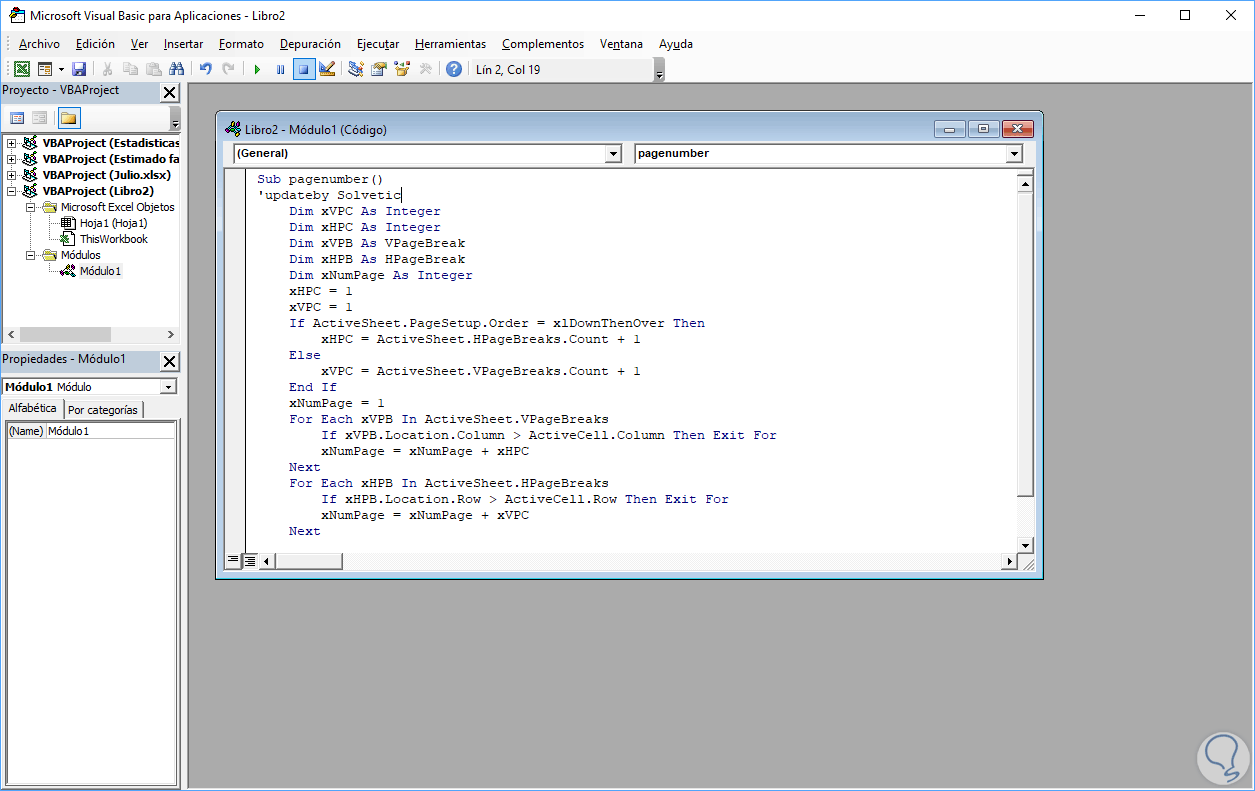
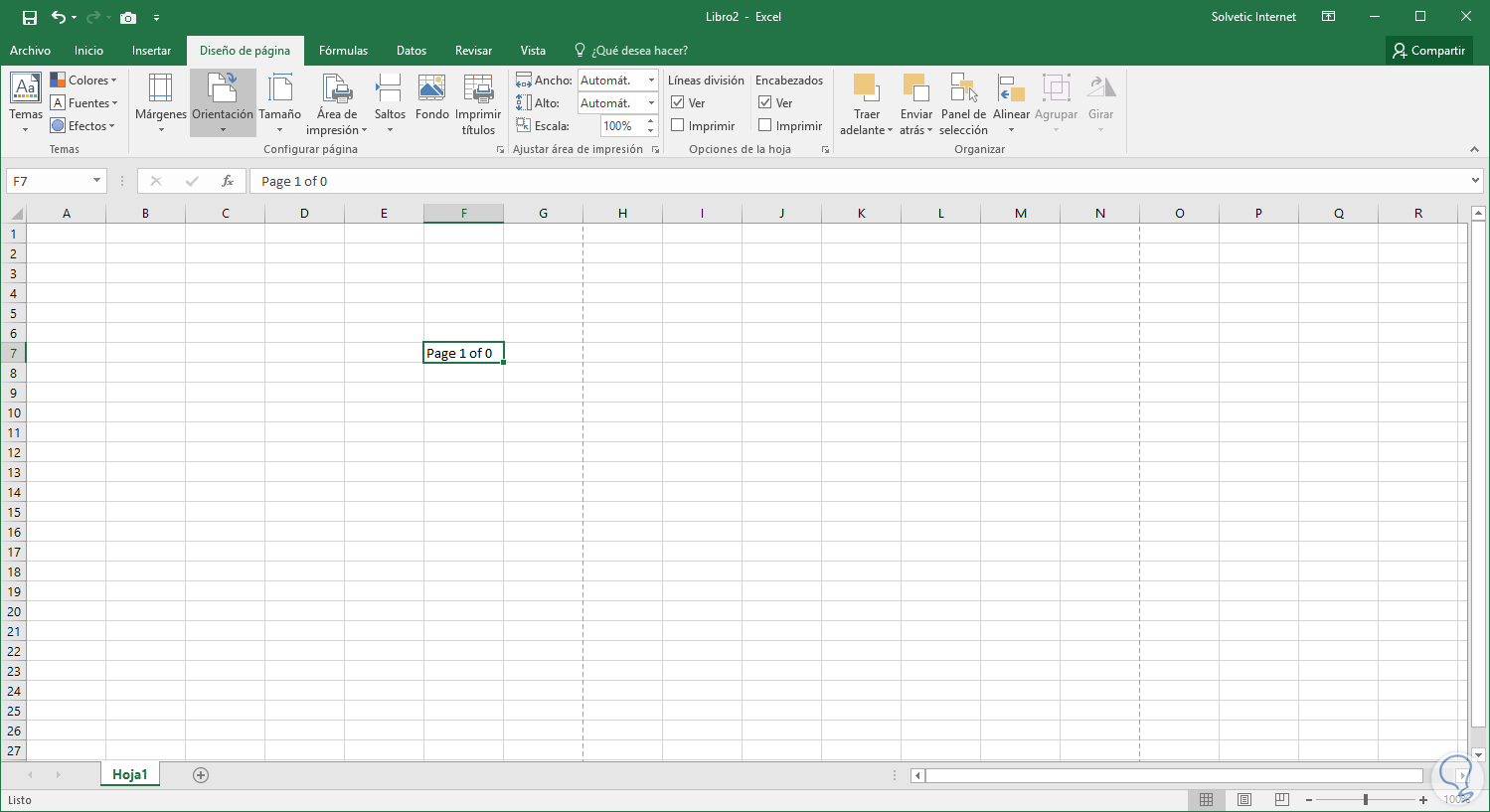
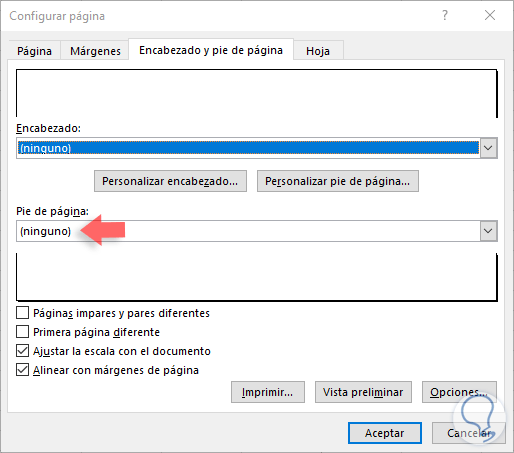

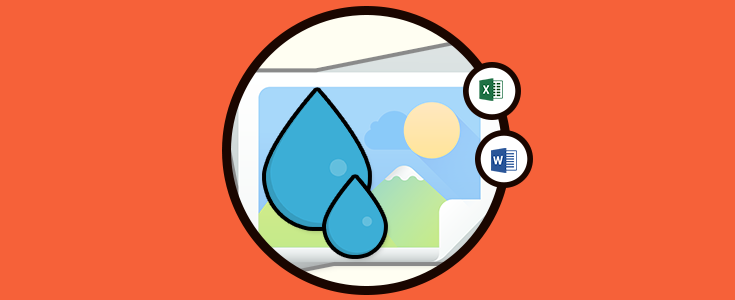
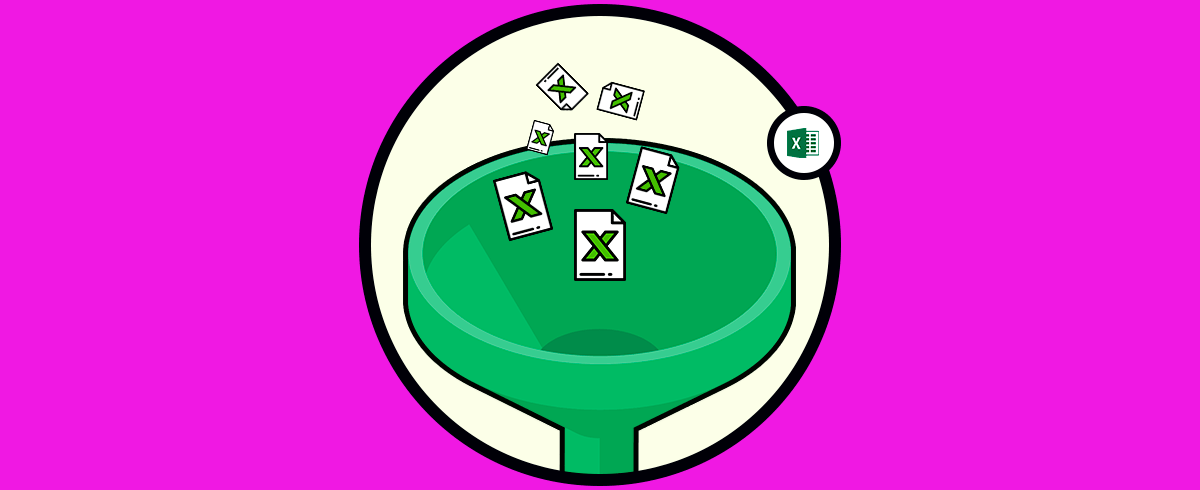

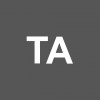

Genial la solución para poner los números de página en una celda. Yo necesitaría que el total de paginas me sume todas las páginas de todas las pestañas, ya que al final voy a hacer un pdf con todo. ¿Es posible?
Muchas gracias