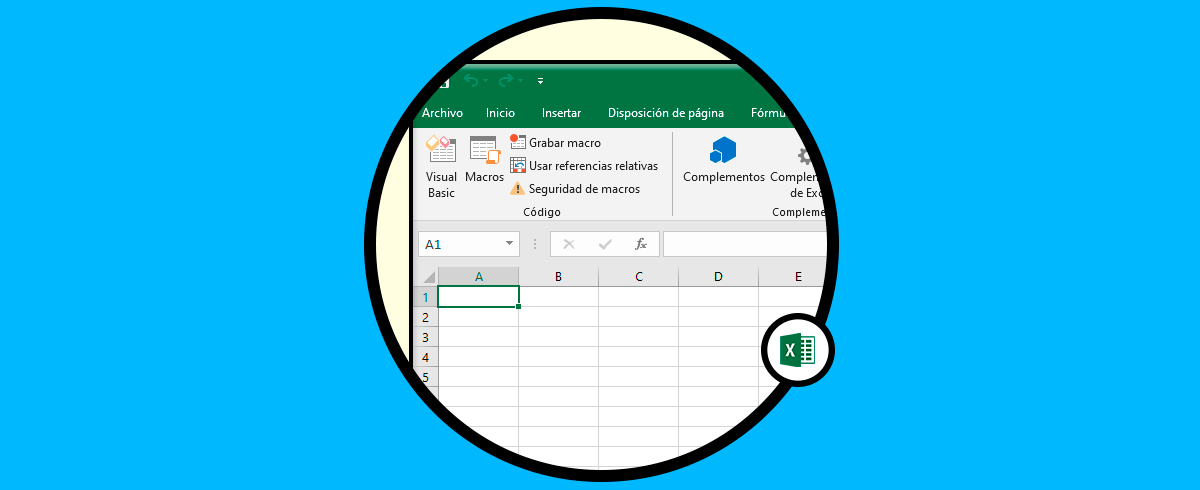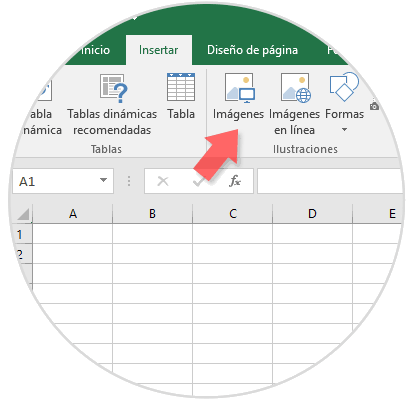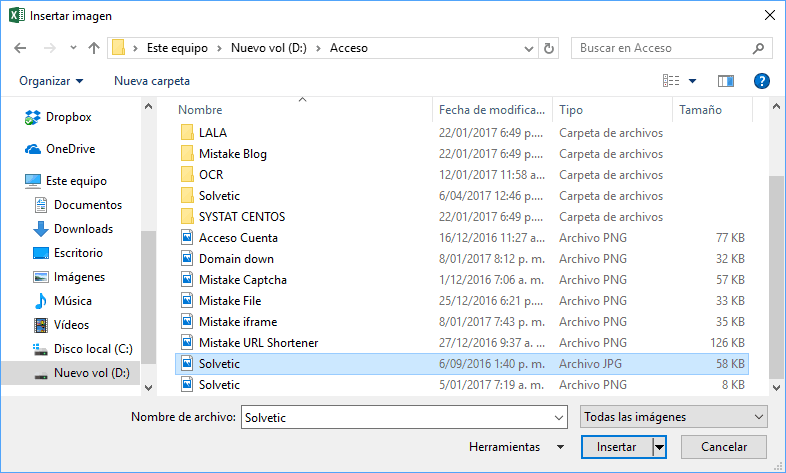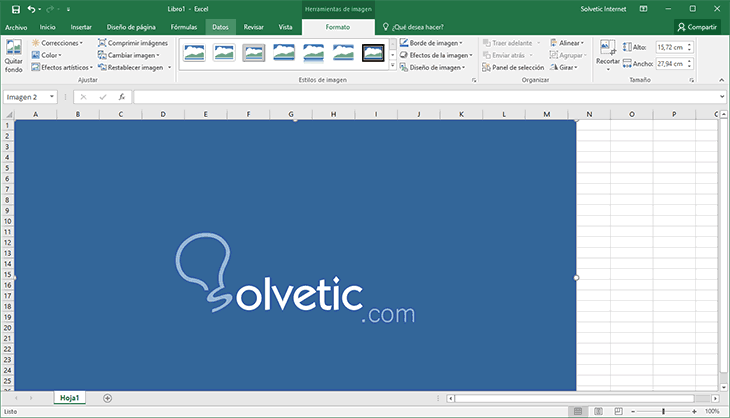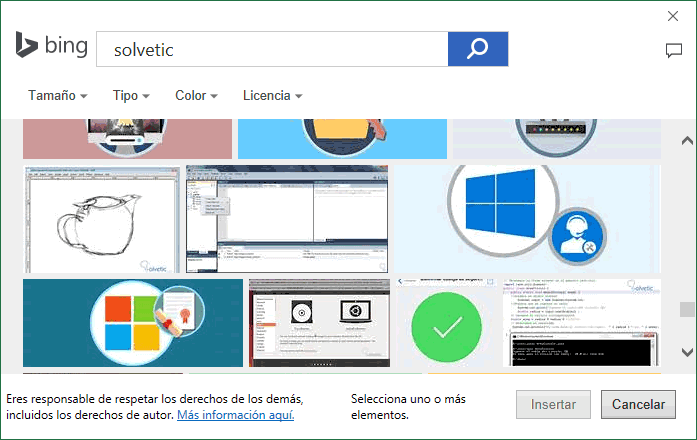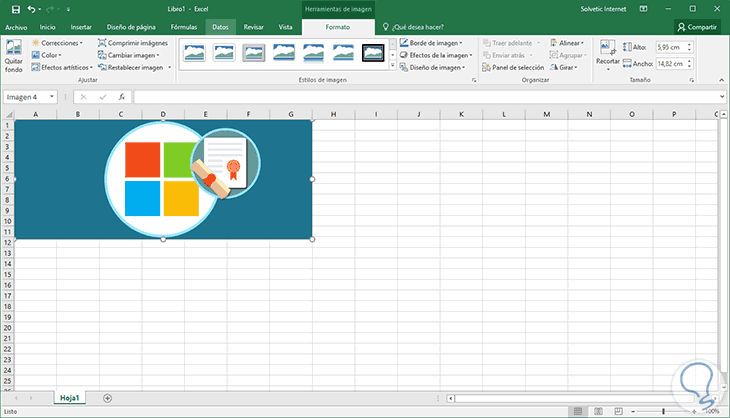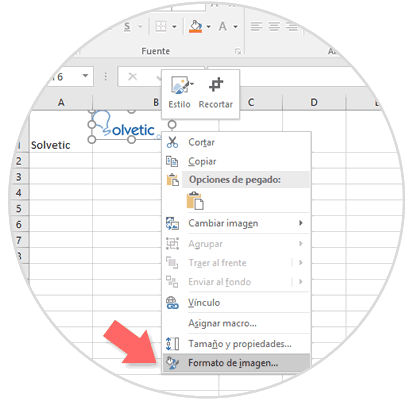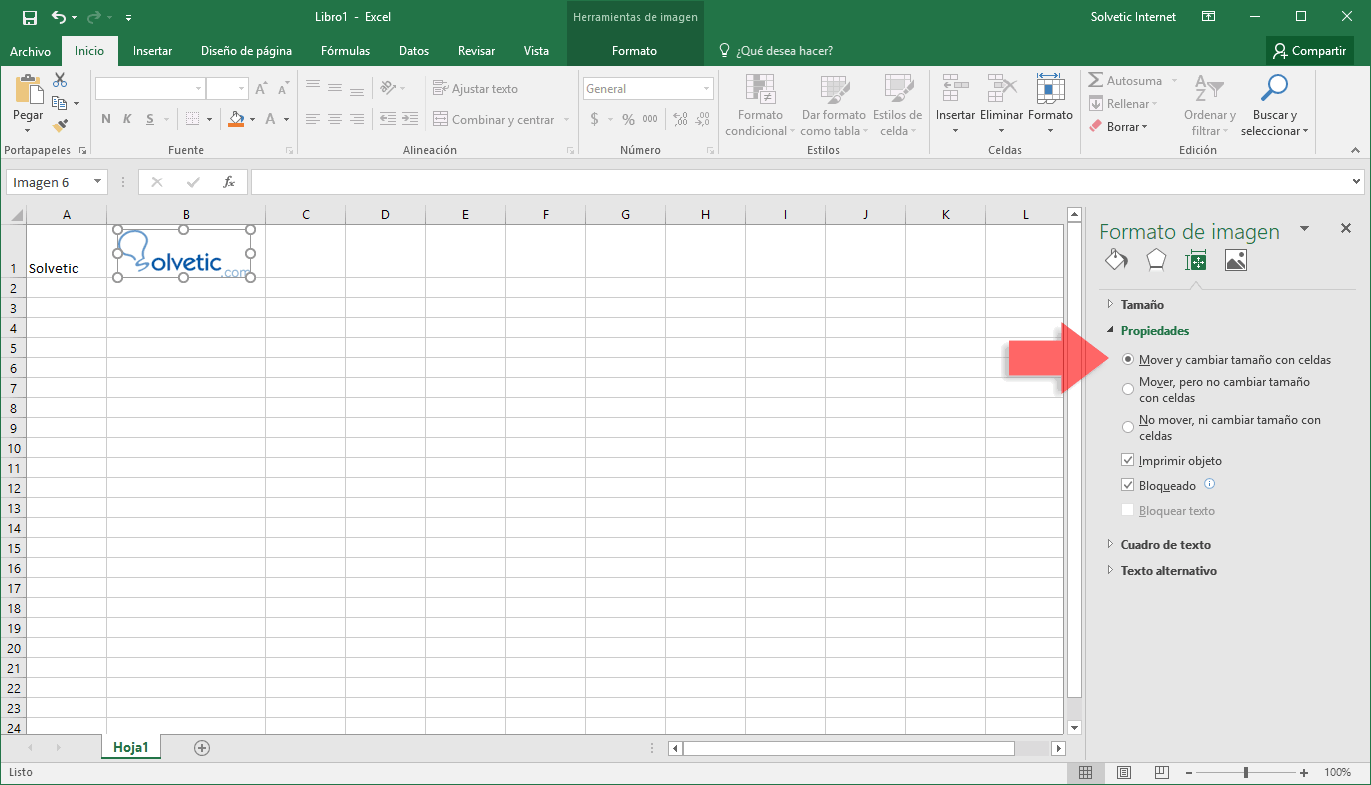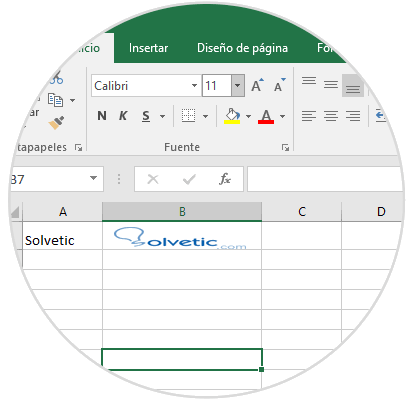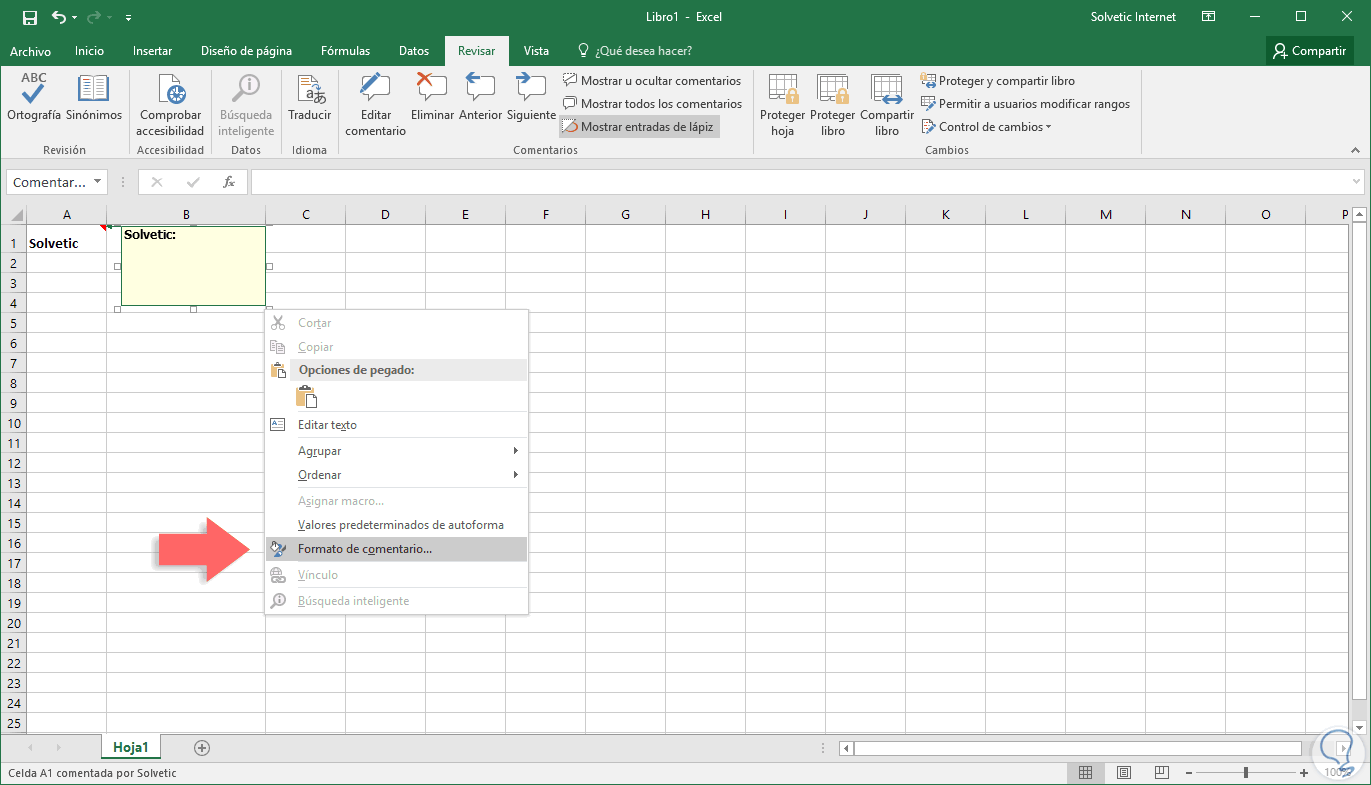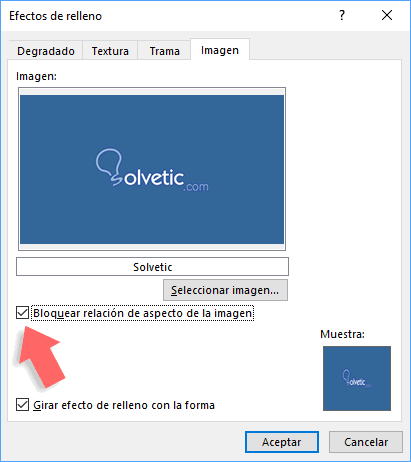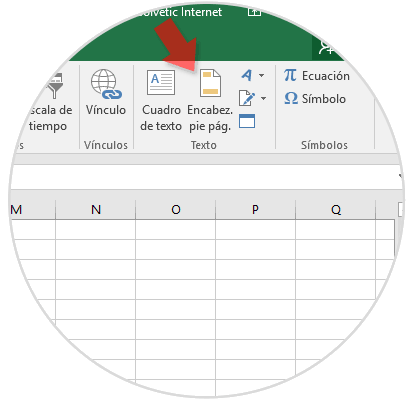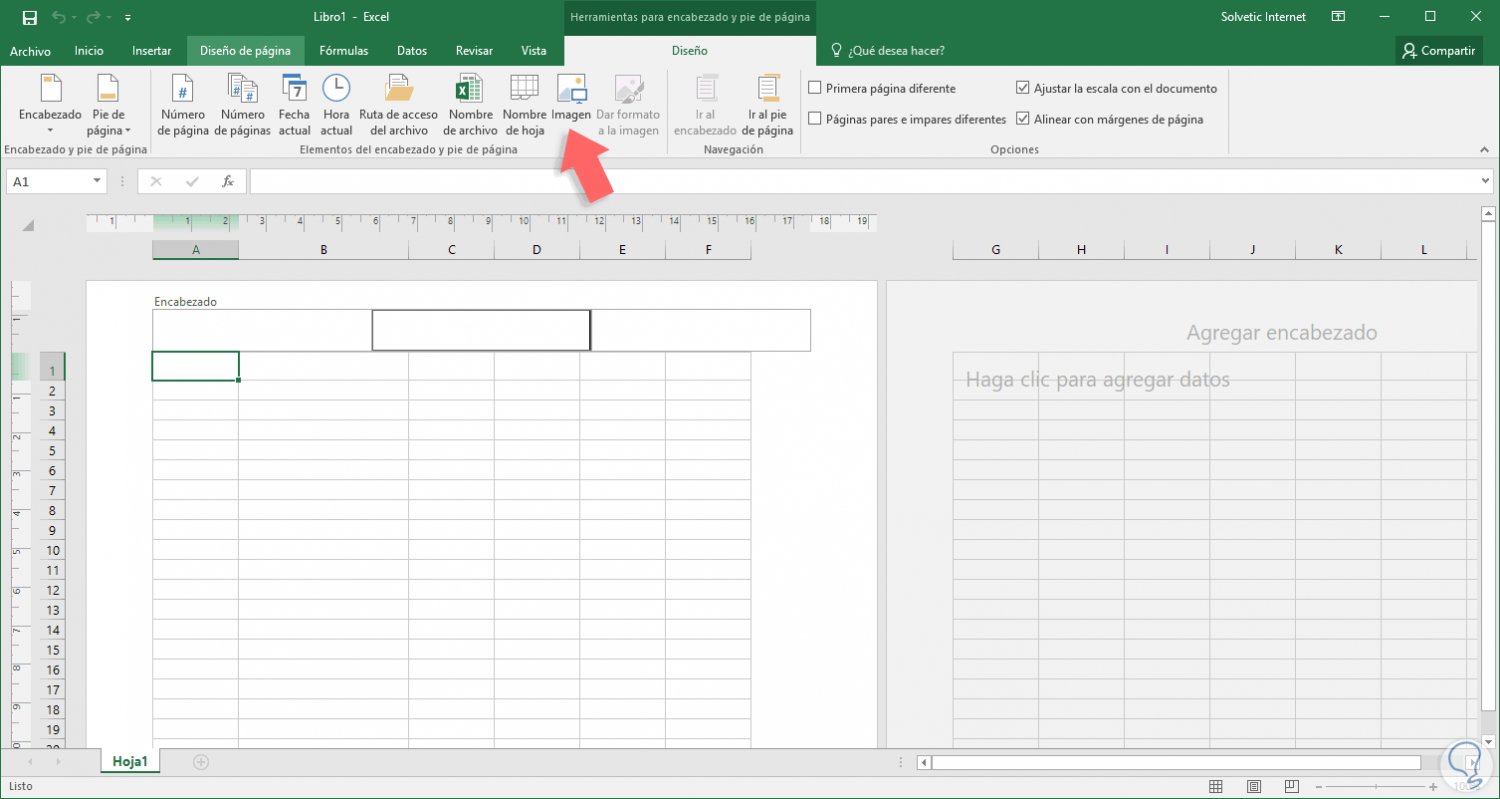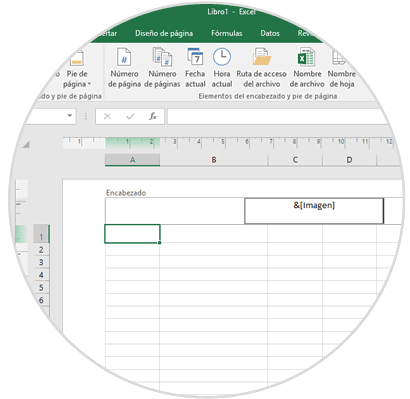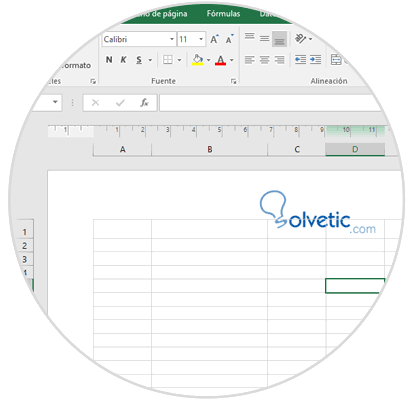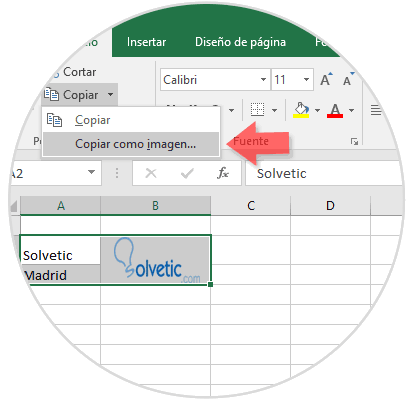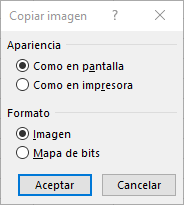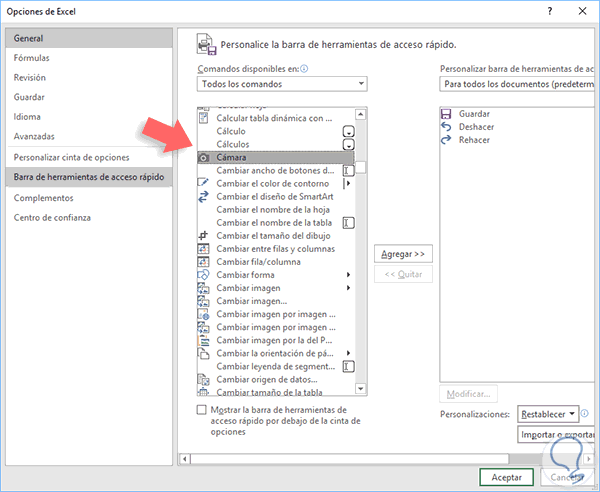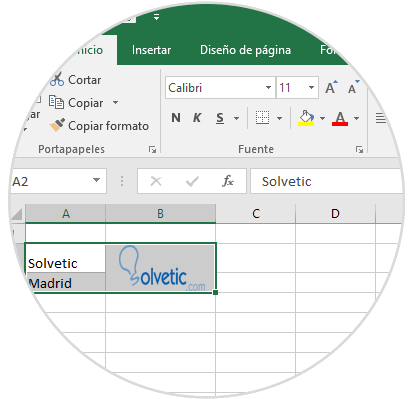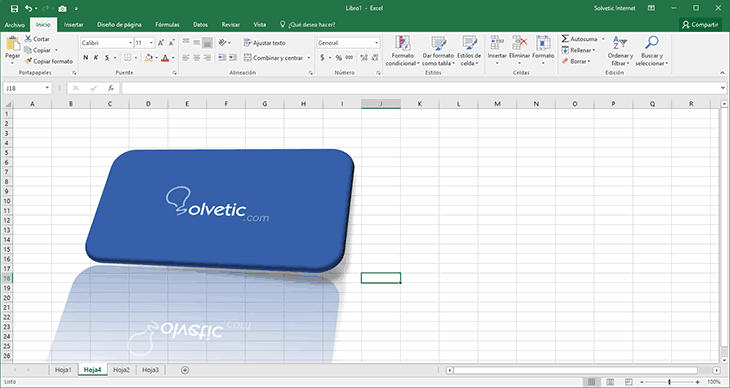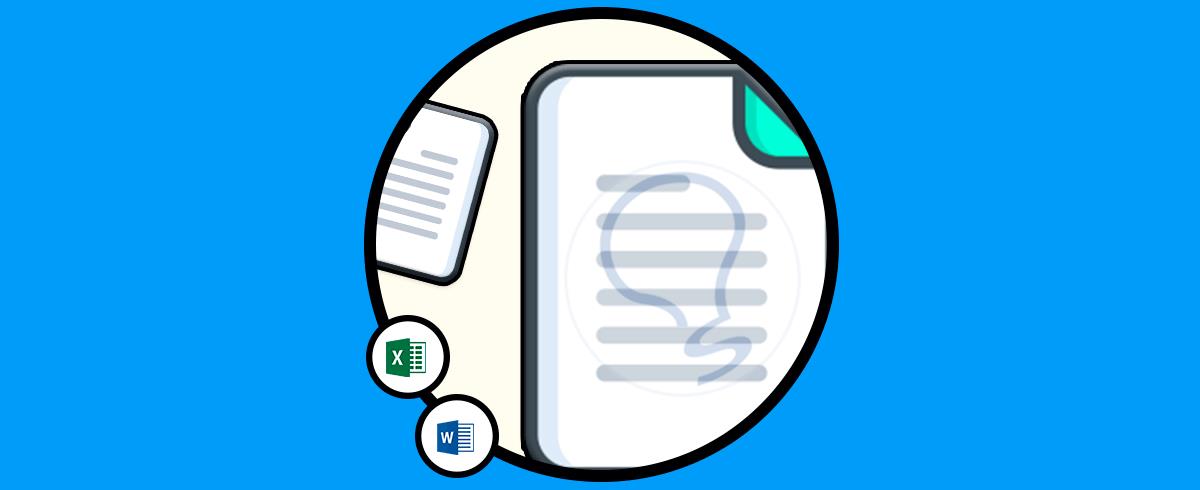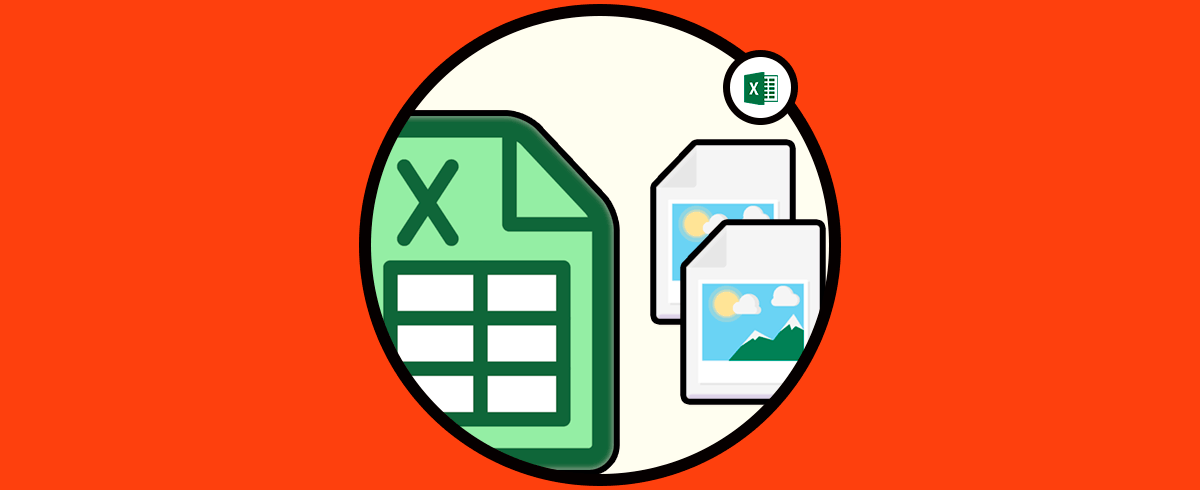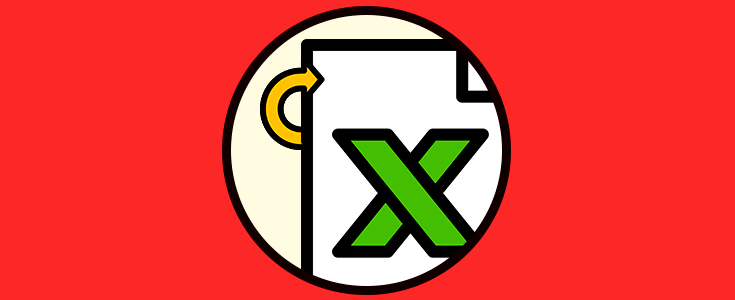Si hablamos de una herramienta que nos permita organizar datos alfanuméricos y operar con estos de manera sencilla seguro que una de las primeras en venirte a la mente va a ser Excel, perteneciente al paquete de Microsoft Office, más que familiar para todos.
En este caso, Excel 2016 es una poderosa herramienta de cálculo que nos permite gestionar de forma sencilla y con múltiples funciones grandes cantidades de datos y que por lo tanto es muy utilizada entre los usuarios tanto en el ámbito laboral como en su vida diaria para tener un registro de datos de forma clara y ordenada.
Aunque Excel 2016 lo usamos con frecuencia para el cálculo de múltiples tipos de datos, creación de tablas dinámicas, pivots y demás; en ocasiones por temas de presentación será necesario que incluyamos imágenes dentro de la hoja de cálculo o dentro de alguno de los componentes, como celdas, comentarios, etc, con el fin de personalizar aún mucho más la información allí registrada.
Es por esta razón que en esta oportunidad Solvetic abarcará las diversas opciones que nos ofrece Excel 2016 para realizar este tipo de acciones explicadas al detalle y paso a paso para una mejor comprensión de este proceso en las diferentes formas que se puede hacer.
1. Como insertar una imagen en Excel 2016
En las nuevas ediciones de Excel es posible insertar imágenes a las hojas de cálculo desde diversos lugares como:
- Equipo local
- OneDrive
- Sitios web
- Flickr, entre otras.
En primer lugar veremos cómo agregar una imagen de forma local en Excel 2016, para esto nos dirigimos a la pestaña “Insertar” y en el grupo Ilustraciones pulsamos en la opción “Imágenes”:
Al pulsar esta opción se desplegará la siguiente ventana donde debemos ir a la ruta donde esta almacenada la imagen. La seleccionamos y pulsamos en la opción “Insertar”.
De este modo la imagen será agregada en la hoja de cálculo. A partir de este punto podremos editar la imagen modificando su alto, ancho, etc.
2. Cómo insertar una imagen en línea en Excel 2016
Si quieres insertar una imagen que se encuentra en la red y no guardada en tu PC también va a ser posible si sigues los pasos que te voy a indicar:
Si deseamos agregar una imagen en línea en Excel 2016 vamos nuevamente a la pestaña Insertar, grupo Ilustraciones y allí pulsamos en la opción Imágenes en línea y contamos con las siguientes opciones:
- Buscar imágenes con Bing
- Buscarlas en OneDrive
- Buscarlas usando Facebook o Flickr
En este caso hemos seleccionado la opción Bing y hemos buscado el termino Solvetic, estos son los resultados:
Seleccionamos la imagen deseada y pulsamos en “Insertar”:
Ctrl + C
Luego tendremos que pegarlas usando la cominación de teclas siguiente:
Ctrl + V
3. Cómo insertar una imagen en una celda de Excel 2016
Esta opción nos permite personalizar la información de cada celda asociando una imagen lo cual resalta la información allí registrada.
Para realizar esto seleccionaremos la celda donde ha de estar la imagen, vamos a la pestaña “Insertar / Imagen” como lo hemos visto anteriormente y una vez la imagen este en la celda damos clic derecho sobre ella y seleccionamos la opción “Formato de imagen”:
En el menú desplegado en el costado derecho damos clic en el icono de “Tamaño y propiedades” (Segundo de derecha a izquierda) y bajo la línea “Propiedades” activamos la casilla “Mover y cambiar tamaño con las celdas”:
De esta forma si ajustamos el tamaño de la celda en cualquier tamaño la imagen se ajustará automáticamente a dicho tamaño:
4. Cómo insertar una imagen en un comentario de Excel 2016
Los cometarios en Excel 2016 nos permiten tener acceso a información más detallada sobre los datos contenidos en una celda, pero también va a ser posible insertar imágenes en los mismos si este es nuestro deseo. Para ello vas a tener que seguir los pasos que te detallamos a continuación:
Para insertar una imagen en un comentario en primer lugar crearemos este desde la pestaña “Revisar”, grupo “Comentarios”. Una vez creado el comentario daremos clic derecho sobre él y en la lista desplegada seleccionamos la opción “Formato de comentario”:
En la ventana desplegada iremos a la pestaña Colores y líneas y allí desplegamos las opciones del campo “Color” donde seleccionaremos “Efectos de relleno”:
En la nueva ventana pulsamos en el botón “Seleccionar imagen”, ubicamos la imagen a adicionar ya sea de forma local o en línea, y es necesario que activemos la casilla “Bloquear relación de aspecto de la imagen” con el fin de que esta se ajuste al comentario:
En la parte inferior veremos una muestra del resultado. Pulsamos en “Aceptar” para aplicar los cambios. Ahora cuando accedamos al comentario veremos lo siguiente:
5. Cómo insertar una imagen en un encabezado o pie de página de Excel 2016
Los encabezados o pies de página nos permiten fijar texto o imágenes sin que sea posible la edición por parte de los destinatarios.
Para agregar una imagen allí en primer lugar debemos crear los encabezados o pies de página y para ello vamos a la pestaña Insertar y seleccionamos la opción “Encabezado / Pie de página” ubicada en el grupo “Texto”.
En las nuevas opciones desplegadas pulsamos en “Imagen” ubicada en el campo “Elementos del encabezado y pie de página”:
Al pulsar allí buscaremos la respectiva imagen y al pulsar “Insertar” veremos lo siguiente:
Una vez salgamos del encabezado y pie de página veremos la imagen establecida:
6. Cómo insertar una imagen en un encabezado o pie de página de Excel 2016
Es posible que tengamos información en hojas diferentes, sea imagen o texto, y deseemos pegarla en otra hoja como imagen, esto con el fin de evitar su edición, Excel 2016 nos ofrece dos soluciones simples para esta situación.
Se desplegará lo siguiente, allí dejamos las opciones por defecto y pulsamos en “Aceptar”.
Ahora pegaremos esta selección en la hoja de destino y estará con formato de imagen exclusivamente (incluido el texto):
Para hacer uso de la cámara seleccionaremos el rango a tomar como imagen y pulsamos en el icono de cámara y veremos que captura la selección elegida. De esta forma la guarda como imagen y podremos pegarla en un nuevo destino.
7. Cómo editar imágenes en Excel 2016
Contamos con diversas opciones para la edición de imágenes en Excel 2016. Basta con seleccionarla para que de forma automática se active la pestaña “Herramientas de imagen” desde donde podremos realizar múltiples tareas sobre la imagen como corregirla, modificarla, comprimirla, cambiar su estilo, etc:
Si lo deseamos realizar de forma manual podremos ajustar la imagen usando alguno de los puntos de las cuatro esquinas o moverla pulsando en el centro de ella y arrastrándola a la ubicación deseada.
8. Cómo insertar imagen como marca de agua en Excel 2016
Otra de las formas de insertar una imagen y hacer que forme parte de una tabla de Excel es hacerlo en forma de marca de agua para que quede como fondo y podamos ir escribiendo encima los diferentes datos que queremos guardar en la tabla.
Esto se trata de algo realmente útil sobre todo en algunos casos, como por ejemplo cuando se trata de los datos de una empresa y queremos poner el logo corporativo de la misma al fondo o situaciones similares.
Para insertar una imagen como una marca de agua el proceso va a ser diferente al que te hemos descrito en los epígrafes anteriores, y vas a tener que seguir los pasos que te indicamos en el siguiente enlace:
9. Cómo convertir Excel a imagen JPG, PNG o GIF
Otra de las acciones que podemos realizar con Word relacionadas con las imágenes va a ser convertir la propia tabla de Excel en una, lo cual va a ser tremendamente útil cuando queremos compartir esta tabla en forma de imagen.
Esto es algo posible y su proceso no es extremadamente complicado, pero es necesario conocerlo para que la acción no nos lleve más tiempo de lo esperado. Para esto vas a tener que seguir los pasos que te dejamos en el siguiente enlace:
10. Cómo convertir imagen JPG a Excel editable
Igual que hemos explicado el proceso anterior, puede ser que desees realizar la misma acción pero al contratrio, es decir, convertir una imagen JPG en una tabla de Excel.
Este es un proceso que no es solo posible, sino que incluso vamos a poder editar el contenido de la nueva tabla de Excel para insertar nuevos datos o realizar cualquier tipo de acción en las mismas.
Para esto vas a tener que seguir los pasos que te indicamos en el enlace que verás a continuación:
Como hemos comprobado Excel 2016 nos brinda alternativas útiles para la edición y gestión de las imágenes en diversos elementos de la hoja de cálculo.