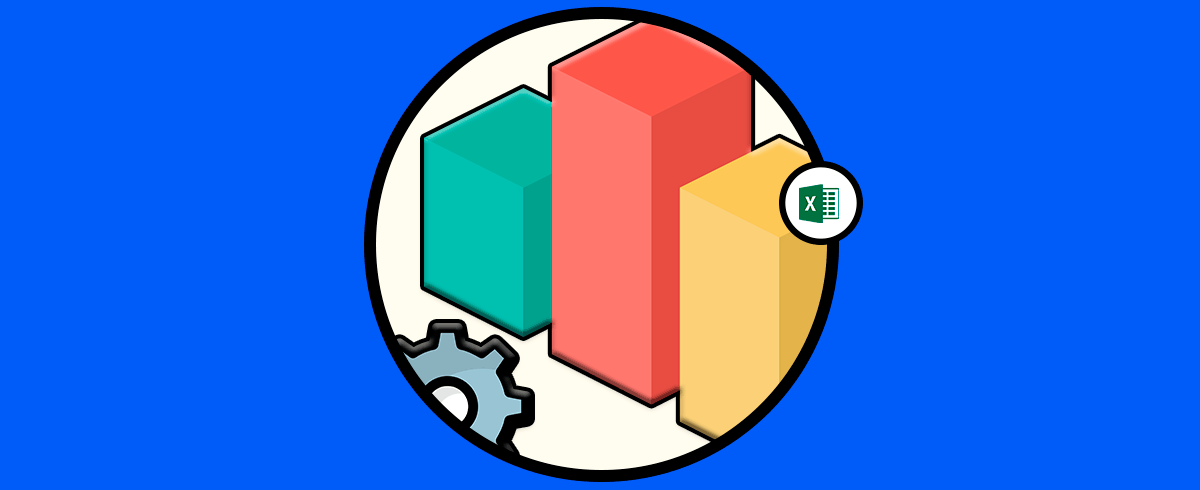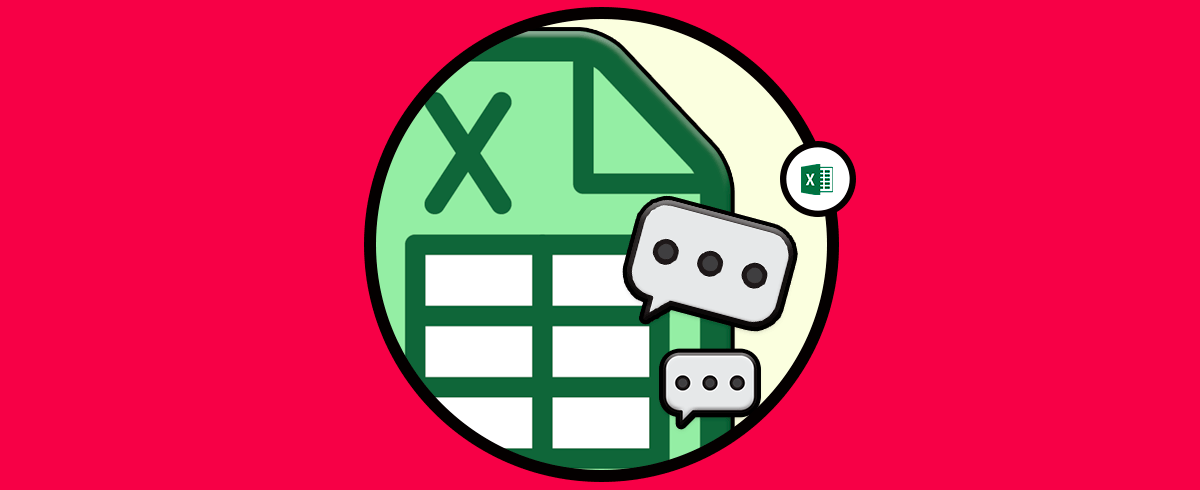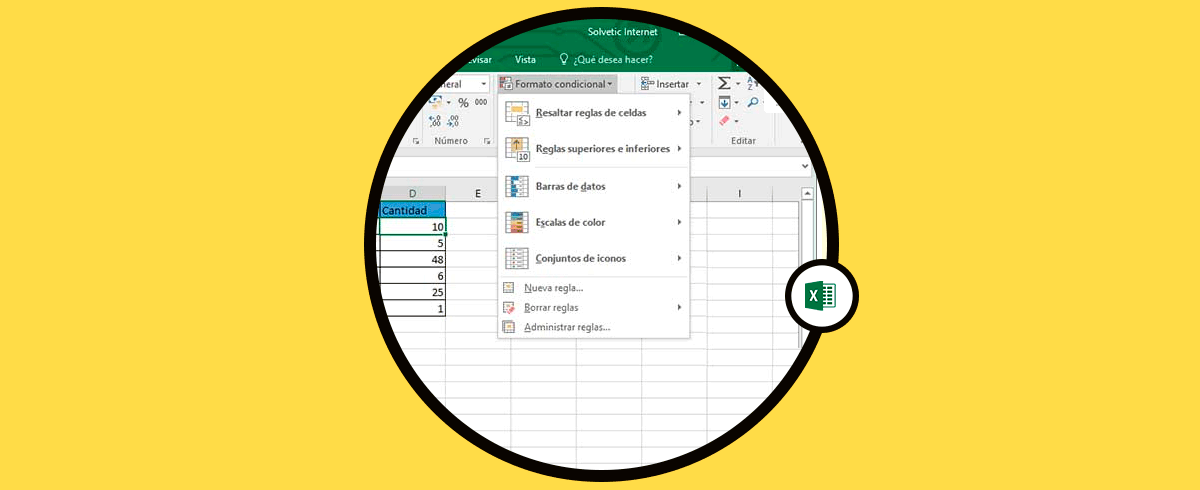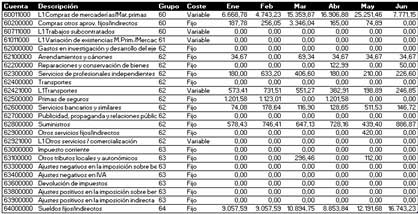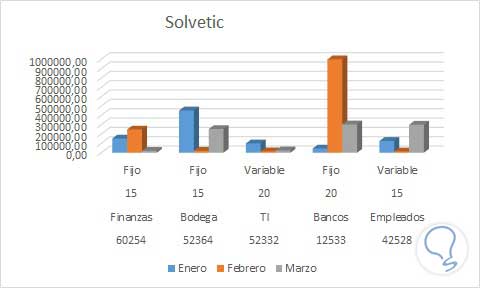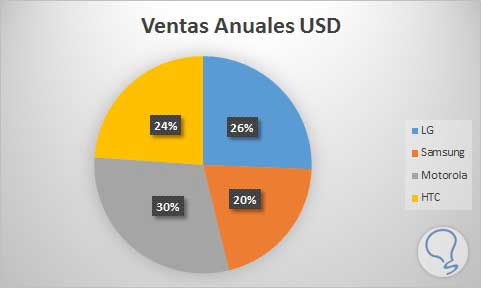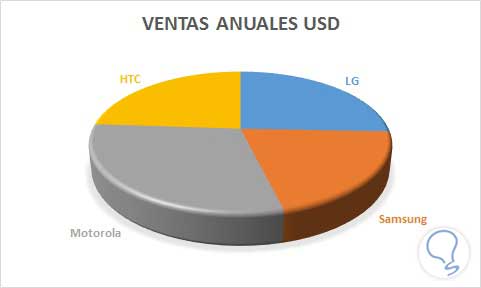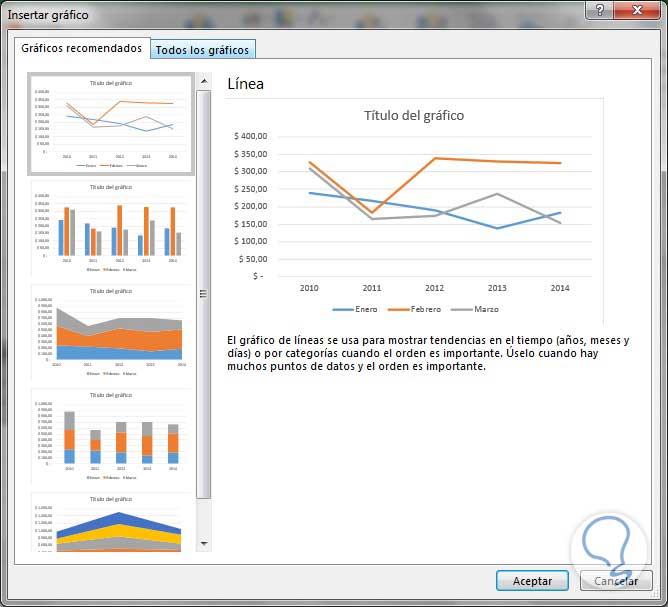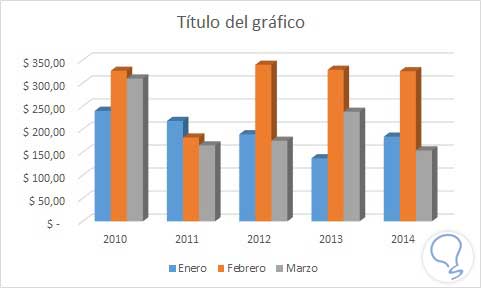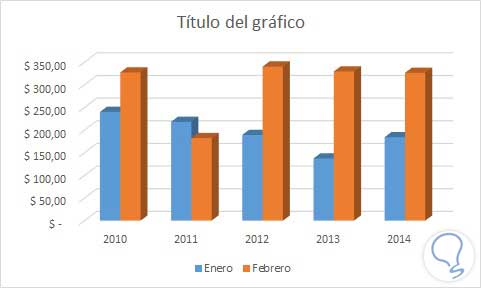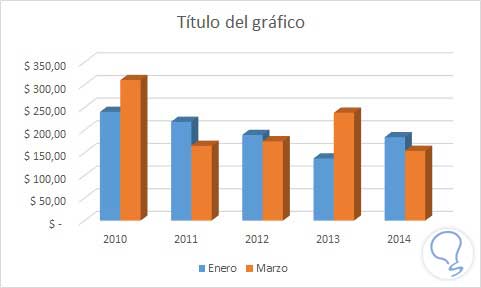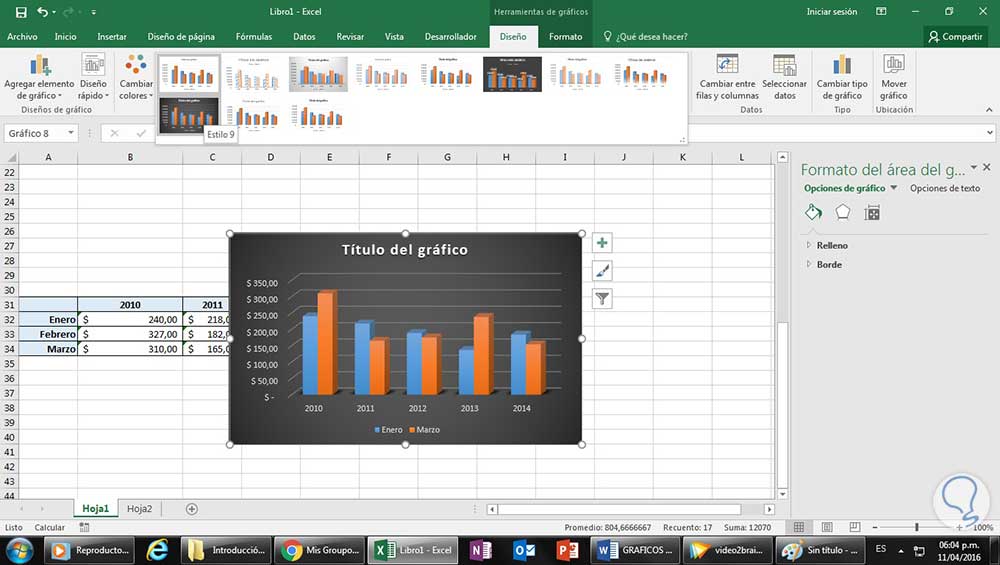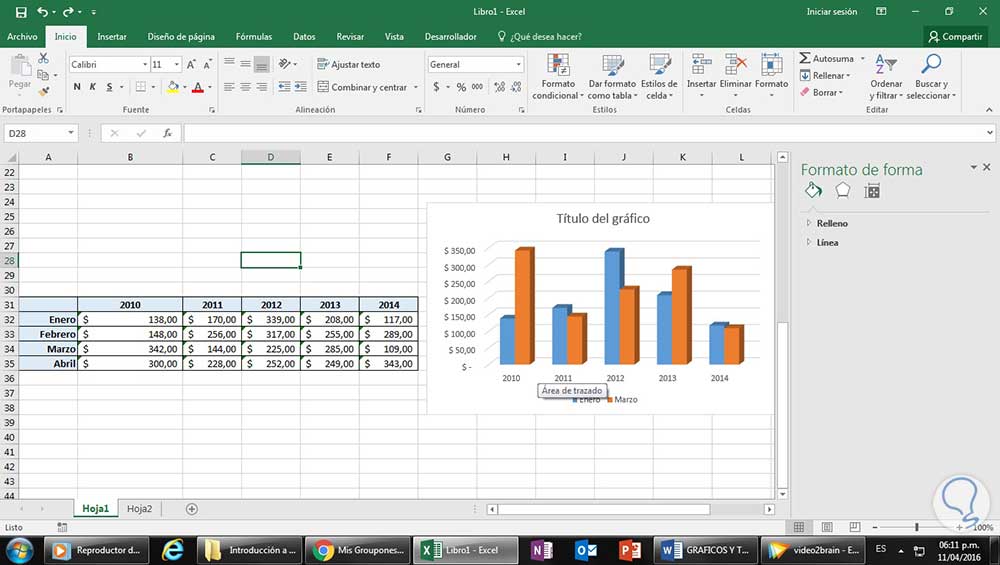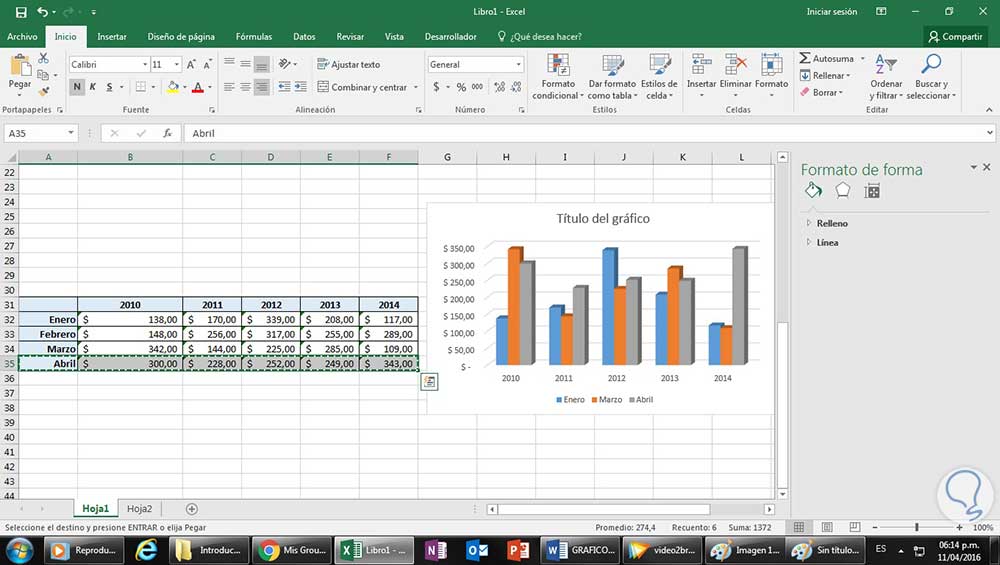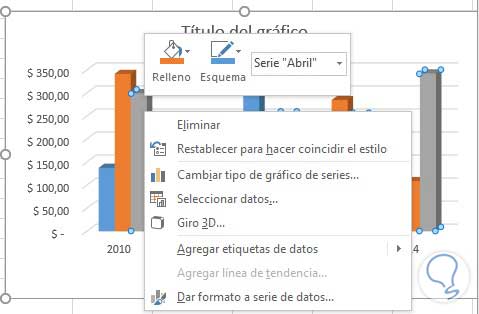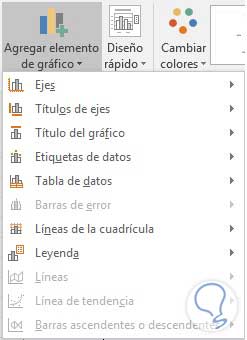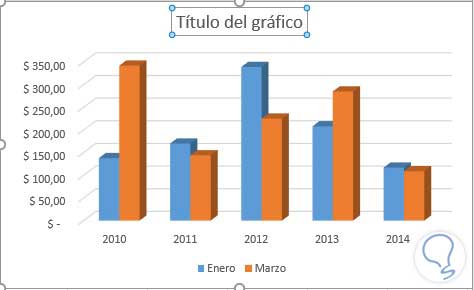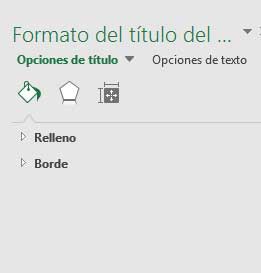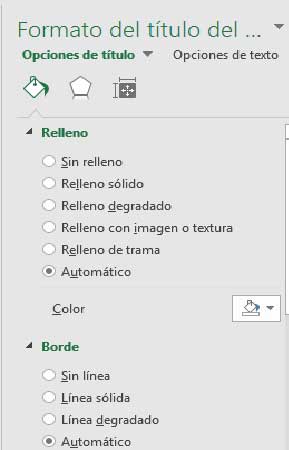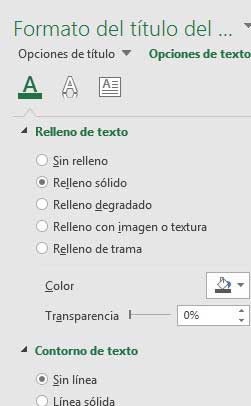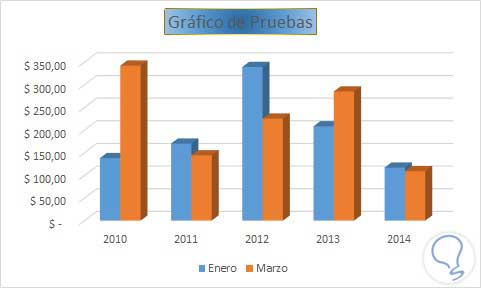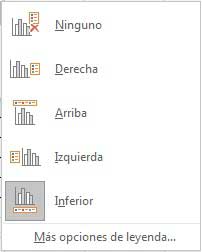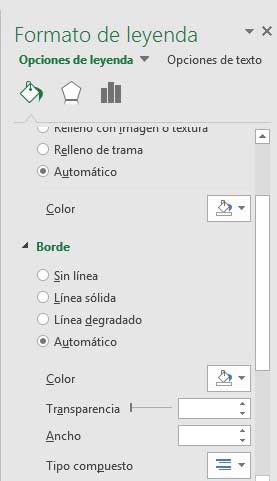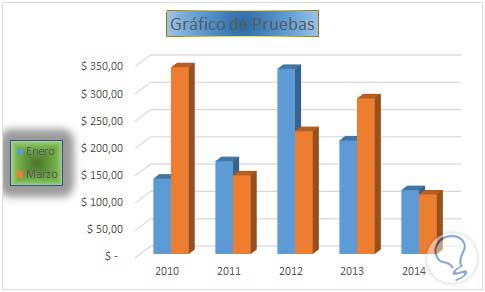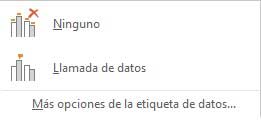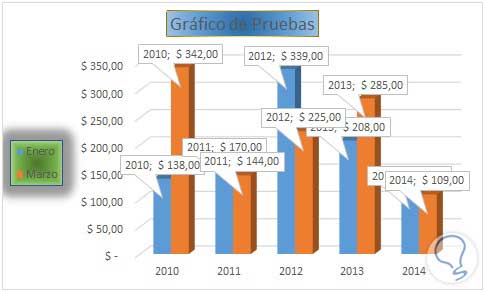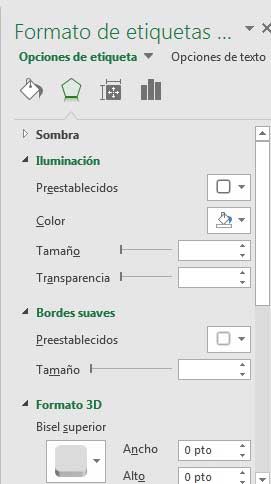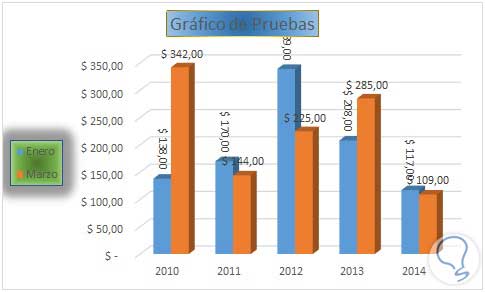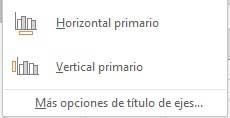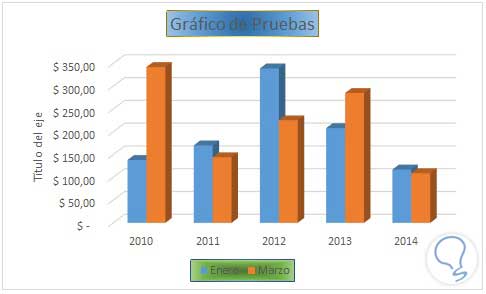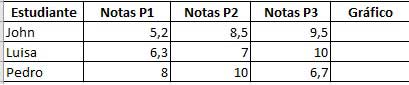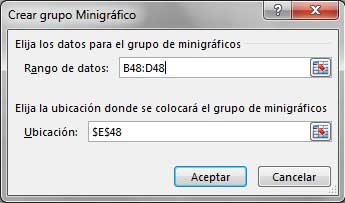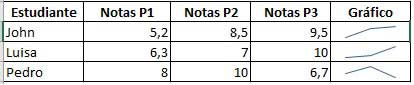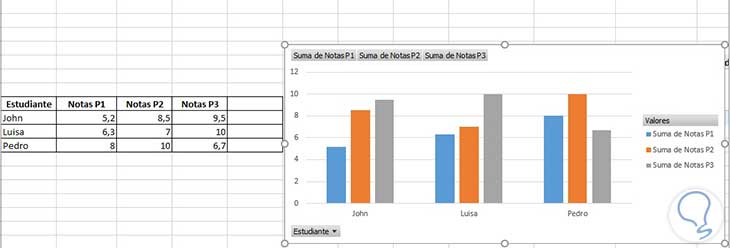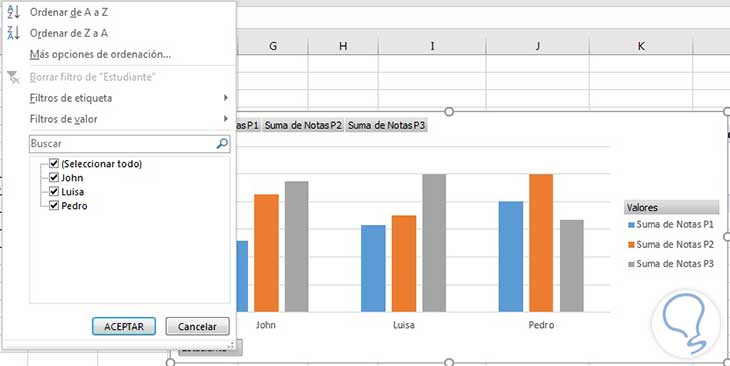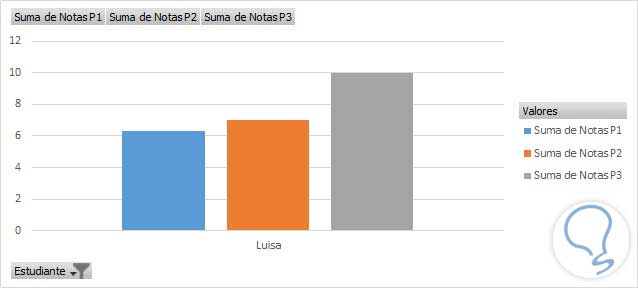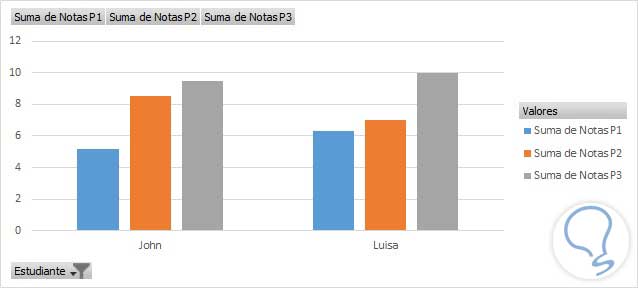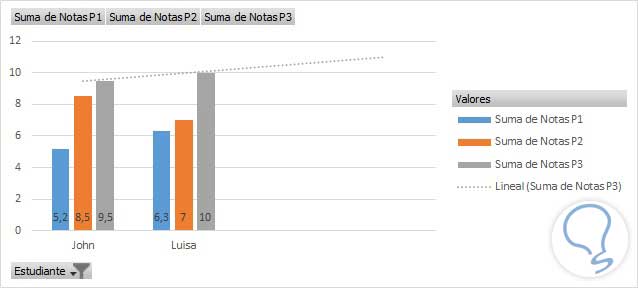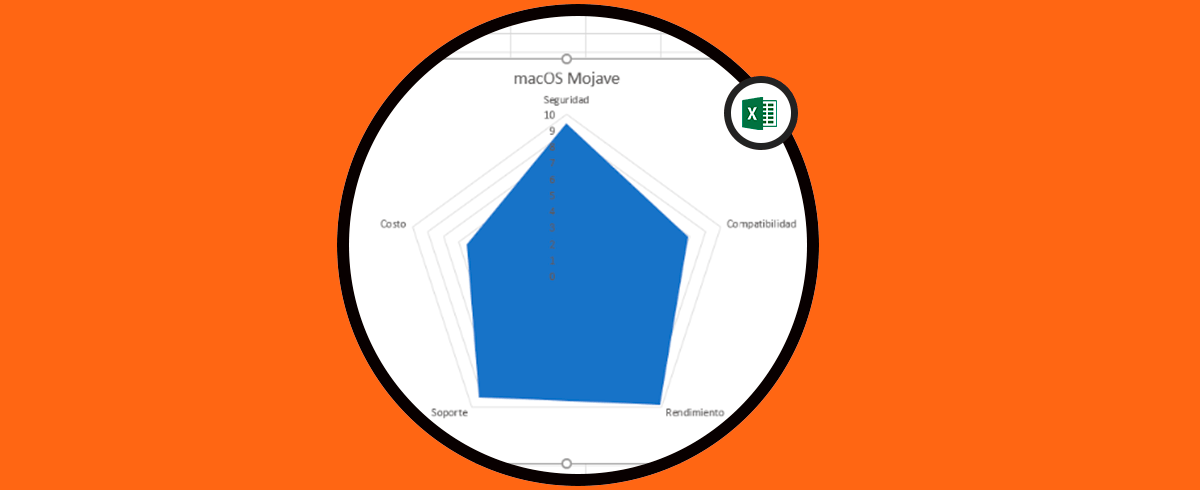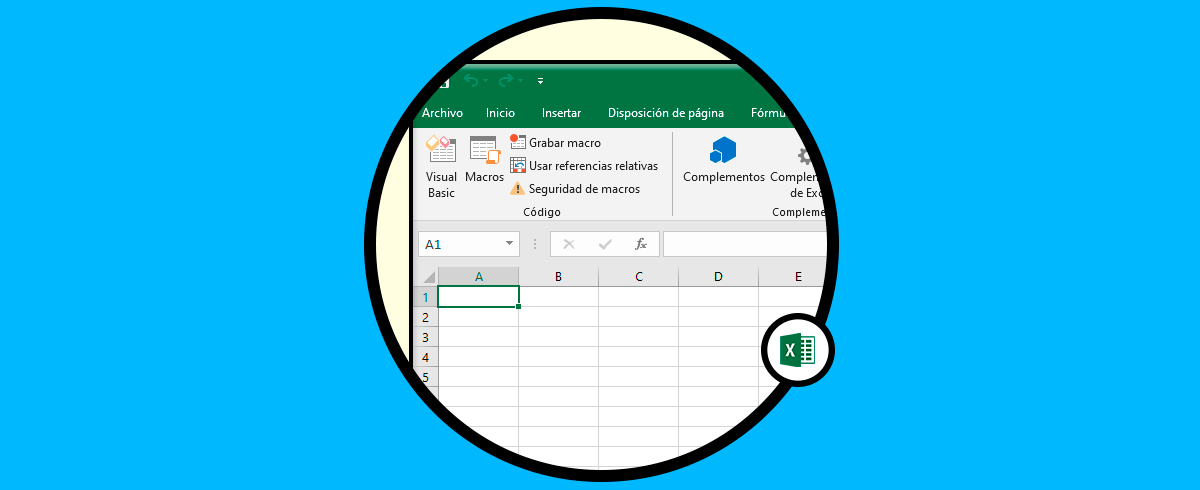Excel es sin duda una de las aplicaciones más utilizada a diario por millones de personas, ya que gracias a ella se pueden gestionar miles de datos de manera sencilla, a través de las diferentes fórmulas que existen y que facilitan la gestión y revisión de los datos.
En este tutorial abordaremos un tema muy interesante que en algún momento de nuestra gestión como administradores podemos necesitar, y es usar Excel para representar algún tipo de información ya sea a nuestro jefe o a algún cliente, etc. En nuestro entorno Excel nos brinda herramientas muy poderosas y prácticas para presentar de forma clara, sencilla y dinámica los datos o la información que a primera vista parece un enredo de cables…
No cabe duda de que una de las herramientas más utilizadas en Microsoft Office es Excel, por lo que conocer todas las posibilidades que ofrece puede ayudarnos en cualquier situación en la que necesitemos de sus servicios. Es por ello que saber cómo realizar gráficos, puede resultarnos de gran utilidad tal y como acabamos de comentar.
Vamos a revisar paso a paso con ejemplos prácticos cómo realizar gráficos en Excel 2019 y Excel 2016. Lo primero que debemos entender es qué es un gráfico, cuándo lo usaremos y cómo lo usaremos. Un gráfico no es más que una representación de una serie de datos usando figuras geométricas bien conocidas como líneas, círculos, etc. La idea de un gráfico en Excel 2016 o Excel 2019, es dar a entender una idea, un concepto, el objetivo es que cuando el destinatario vea el gráfico se conecte de manera inmediata con él.
Un gráfico nos permite vincular el usuario directamente con lo que deseamos enseñar, ya que todos sabemos, como seres humanos el 99.9 % de las veces entendemos mejor la idea a través de un gráfico o dibujo que de un texto. Es por ello que a continuación verás diferentes formas para crear gráficos en Excel 2016 y para crear gráficos en Excel 2019 explicado de manera clara y sencilla cada una de sus opciones.
1. Utilidad gráficos de Excel
Un gráfico en Excel 2019 y Excel 2016 nos permite tener las siguientes ventajas:
Supongamos que tenemos la siguiente información a presentar al departamento de IT:
Es mucho más complejo que una persona lea todos los datos y comprenda su significado, que si lo ve de manera sencilla a través de un gráfico.
Detrás de cada gráfico que realicemos, podemos estar dando a entender diferentes significados o propósitos, por ejemplo, supongamos que tenemos los siguientes datos:
Con estos datos podemos dar a entender lo siguiente:
2. Cómo crear un gráfico en Excel 2016 y Excel 2019
A continuación veremos el proceso para crear nuestros gráficos en Excel de manera sencilla. Lo primero que debemos tener en cuenta a la hora de crear nuestro gráfico son los siguientes aspectos:
- Saber que datos queremos mostrar.
- Tener la información organizada (Lo podemos hacer en filas y columnas aún con encabezados).
- Determinar el tipo de gráfico a usar ya que todos los gráficos no aplican para los mismos datos.
Una vez tengamos nuestra información organizada, podemos continuar con el proceso. La información de la siguiente imagen la utilizaremos como ejemplo:
El gráfico se crea a partir de una serie de rango (Datos). El primer método para crear un gráfico es el siguiente. Seleccionamos una celda de nuestra tabla y nos dirigimos al menú Insertar y del grupo Gráficos seleccionamos el que más nos convenga.
Como vemos se despliega una serie de opciones muy interesantes que podemos usar. Entre los más representativos podemos encontrar los siguientes.
- Columna
- Línea
- Circular
- Área
- Barra
- Radial
- Superficie, etc.
Además de esto, Excel 2019 y Excel 2016 incluyen la opción Gráficos recomendados, la cual nos brinda la posibilidad que en base a la información a representar. Office nos despliega una lista de opciones, por ejemplo, con nuestros datos si hacemos clic en este apartado, se desplegarán las siguientes opciones.
Simplemente, si nos gustó algunas de las opciones presentadas, daremos clic allí y luego en Aceptar. En nuestro ejemplo usaremos un gráfico de columnas, para ello seleccionamos el rango y damos clic en el ícono respectivo Insertar gráfico de columnas o barras. Podemos notar que en Excel 2016 los gráficos vienen representados por sus iconos.
- Barras o Columnas
- Jerarquía
- Líneas o Áreas
- Estadística
- Cascada o Cotizaciones
- Gráfico Combinado
- Circular o de Anillos
- Gráfico de dispersión
- Superficie o Radial
Una vez demos clic en el ícono de barra o columnas se desplegará la siguiente ventana
Como vemos se despliegan diferentes opciones (2D-3D, etc.) y a medida que seleccionamos cualquiera de estas opciones se irá viendo una vista preliminar del mismo. Seleccionamos el que se ajuste a nuestras necesidades, en nuestro caso seleccionaremos la opción Columnas Agrupadas 3D, se creará el siguiente gráfico.
Vemos que el gráfico está representando los datos de nuestra tabla seleccionada. Si fuera el caso, por ejemplo, que solamente debemos representar 2 líneas, debemos entonces seleccionar las celdas a mostrar.
Ahora teniendo nuestras celdas seleccionadas simplemente haremos el mismo procedimiento anteriormente descrito. Iremos al menú Insertar, grupo Gráficos y seleccionamos el ícono de barras y columnas y elegimos el gráfico deseado, veremos que ahora se desplegará la siguiente información. Vamos a notar que ya no se desplegarán tres columnas sino solamente dos.
Ahora supongamos que necesitamos representar solamente la primer y tercer línea, para ello seleccionamos la primer fila y con la tecla Ctrl seleccionaremos la tercer fila.
Realizaremos el mismo procedimiento y a continuación se desplegará el siguiente gráfico.
De esta manera nosotros determinamos que información irá en nuestro gráfico.
Como complemento, Excel 2016 y Excel 2019 incluye diferentes opciones para hacer de nuestro gráfico una experiencia visual muy eficiente. Para ello debemos seleccionar nuestro gráfico y veremos que automáticamente se activan las fichas Diseño y Formato pertenecientes al menú Herramientas de gráficos. Desde allí podremos hacer bastantes ajustes a nuestros gráficos, por ejemplo, en la ficha Diseño podremos modificar el diseño y presentación de nuestro gráfico.
- Cambiar el tipo de gráfico
- Cambiar los colores del gráfico
- Mover gráfico
- Agregar elementos, entre otras opciones
- Rellenar la forma
- Modificar el contorno
- Aplicar efectos
- Modificar tamaño, etc.
3. Cómo agregar o eliminar series de datos en gráfico Excel 2016 y Excel 2019
Puede suceder que en cualquier momento decidamos agregar nuevos datos o remover algunos de la tabla que tenemos representada, para ello haremos el siguiente proceso.
Supongamos que tenemos un gráfico que solamente está mostrando 2 líneas de datos (vemos en el gráfico 2 columnas)
Si deseamos agregar, por ejemplo, el mes Abril, una forma práctica y rápida es seleccionar esa fila, copiarla (Ctrl + C) y posteriormente seleccionar el gráfico y pegar (Ctrl+V); veremos que se agrega automáticamente los datos de dicha fila. También la podemos pegar dando clic derecho en el gráfico y seleccionando Pegar.
Si por el contrario deseamos eliminar un rango de datos o una serie simplemente daremos un clic en la serie a eliminar y posteriormente damos clic derecho y seleccionamos Eliminar.
Veremos que nuestra serie ha sido eliminada del gráfico
Como vemos tenemos diferentes opciones a la hora de crear nuestros gráficos y cada gráfico representa una necesidad diferente, no es lo mismo usar una serie de datos en un gráfico de barras que en un gráfico de superficie o lineal.
4. Editar el título de un gráfico Excel 2016 y Excel 2019
Como hemos visto en los distintos gráficos, por defecto viene la leyenda “Título del gráfico”, vamos a aprender de manera práctica como modificar este valor.
Para ello seleccionaremos el gráfico, vamos a la ficha Diseño, vamos al costado izquierdo y seleccionamos Agregar elemento de gráfico y veremos que se despliegan las siguientes opciones.
En nuestro caso seleccionaremos la opción Título del gráfico y se desplegarán las siguientes opciones.
Aquí podremos elegir no dejar ningún título, elegir en que parte del gráfico irá el título o modificar más opciones (En nuestro ejemplo seleccionaremos dicha opción), veremos que la leyenda del título se activa para editar.
En Excel 2016 veremos que se activa un menú adicional ubicado en la parte derecha, con las opciones tanto de título como de texto, tal y como se muestra a continuación.
Con este menú podremos ejecutar diferentes opciones como se muestra a continuación
Ya dependerá de los gustos que tengamos la forma como sea editado el título del gráfico
5. Cómo editar leyendas y etiquetas Excel 2016 y Excel 2019
Como bien sabemos, las leyendas son los encabezados de las filas seleccionadas, que en nuestro caso sería Enero y Marzo
Para editar las leyendas iremos a la ficha Diseño, costado izquierdo seleccionamos la opción Agregar elemento de gráfico y desde allí seleccionaremos la opción Leyenda
Se desplegará la siguiente ventana de opciones.
Allí podremos elegir la ubicación de nuestra leyenda (Inferior, lateral, superior) o elegir la opción Más opciones de leyenda para abrir el menú correspondiente ubicado en el panel derecho. Desde allí podremos realizar diversos ajustes.
En base a estas opciones podremos editar nuestra leyenda según las necesidades y gustos.
Ahora continuamos con las etiquetas de datos, que son los rótulos que indican la cantidad o valor que representa una barra, línea, círculo, etc.Para editar dichas etiquetas nos desplegaremos al menú Diseño, del menú superior izquierdo seleccionaremos Agregar elemento de gráfico y se despliega la siguiente ventana.
De allí elegimos la opción Etiquetas de Datos, la cual desplegará las siguientes opciones
De allí podremos elegir ninguna etiqueta, llamada de datos (la cual nos muestra los datos en forma de llamada) o elegir Más opciones de la etiqueta de datos para abrir el menú correspondiente
El menú se desplegará en el panel derecho y nos desplegará una amplia variedad de opciones a elegir para nuestro gráfico.
Como ya lo hemos mencionado anteriormente la edición dependerá de nuestro criterio o de la necesidad del gráfico.
6. Edición de ejes horizontal y vertical gráficos Excel 2016 y Excel 2019
Los ejes horizontales y verticales nos permiten mostrar lo que queremos en nuestro gráfico.
Para agregar y editar los ejes iremos nuevamente (Ya lo hemos visto) al menú Diseño, elegimos del lado izquierdo la opción Agregar elemento de gráfico y seleccionamos la opción Título de ejes. Allí se despliega la siguiente ventana.
Si seleccionamos la opción Horizontal primero veremos que se agrega la opción de añadir un texto en la parte inferior del gráfico
Si seleccionamos la opción Vertical primero veremos que se agrega la opción de añadir un texto en la parte lateral del gráfico.
Estos textos serán añadidos en base a las necesidades que tengamos. Es importante recordar algunas buenas prácticas a la hora de crear nuestros gráficos.
- No sobrecargar los gráficos de colores o formas.
- Mostrar únicamente la información necesaria.
- Seleccionar el gráfico adecuado.
- Resaltar los aspectos más importantes del gráfico.
7. Cómo crear Minigráficos Excel 2016 y Excel 2019
Excel 2016 y Excel 2019 nos permite crear algunos gráficos especiales para mostrar información de una manera más dinámica y especial.
Nos permiten representar pequeños datos en una celda. En nuestro ejemplo usaremos los siguientes datos.
Para insertar un minigráfico seleccionamos la celda donde deseamos ingresarlo y nos dirigimos a la ficha Insertar y veremos el grupo Minigráficos.
Veremos que podemos insertar tres (3) tipos de minigráficos (Línea, Columna o Ganancias /Pérdidas), en nuestro caso seleccionaremos Línea.
Se despliega la ventana donde seleccionaremos el rango de datos a representar.
Daremos clic en Aceptar y podremos ver nuestro minigráfico creado (podemos arrastrar la fila para replicar el minigráfico en las demás celdas)
8. Cómo crear Gráficos dinámicos Excel 2016 y Excel 2019
Un gráfico dinámico es una muy buena opción para presentar nuestros gráficos de una manera muy diferente, ya que nos permite interactuar con los datos brindados. Para este ejemplo usaremos la tabla anterior de Notas.
Seleccionaremos la tabla y nos dirigimos a la ficha Insertar y del grupo Gráficos seleccionamos la opción Gráfico dinámico, veremos que se despliega la siguiente ventana.
Seleccionaremos la primer opción, Gráfico dinámico. Se desplegará la siguiente ventana
Seleccionamos el rango de datos sobre los cuales vamos a crear nuestro gráfico dinámico y damos clic en Aceptar
Veremos la siguiente ventana.
Para iniciar el esquema de nuestro gráfico seleccionaremos los campos a agregar del menú derecho en el menú Campos de gráfico. Una vez se hayan agregado los campos veremos el siguiente gráfico.
Podremos seleccionar, en este caso, un estudiante en particular desplegando el filtro ubicado en la parte inferior del gráfico.
Si seleccionamos solamente un estudiante veremos los cambios que se presentan en el gráfico. Filtramos por el estudiante Luisa)
Si filtráramos por dos estudiantes el gráfico se verá así.
Para editar nuestro gráfico podremos dirigirnos al menú Diseño, del costado izquierdo seleccionamos la opción Agregar elemento de gráfico, allí tendremos bastantes opciones para editar nuestro gráfico tales como:
- Leyenda
- Título del gráfico
- Ejes
- Líneas de tendencias, entre otras
Como vemos tenemos bastantes opciones muy útiles para representar nuestros datos de manera gráfica y totalmente dinámica.
9. Cómo crear otro tipo de gráficos en Excel 2016 y Excel 2019
Además de los gráficos anteriormente descritos, en Excel tenemos la posibilidad de crear otros tipos, como los que vamos a describir a continuación.
En el caso de que quieras conocer con todo detalle cómo poder realizarlos, vas a poder hacerlo siguiendo de manera detallada todos los pasos que se muestran en el link del siguiente tutorial.
Para poder saber cómo realizar este tipo de gráficos, tienes que entrar en el link del siguiente tutoriales en el que se explican todos los pasos que debes seguir para llevar a cabo este proceso.
En el link del siguiente tutorial vas a encontrar cómo realizar este proceso paso por paso, para que de este modo puedas crear este tipo de gráficos de manera sencilla.
Además verás trucos y soluciones relacionadas con los diferentes sistemas operativos y con redes sociales entre otras cosas. Para ello entra en el siguiente link y disfruta de todo el contenido gratuito que te ofrecemos en el canal. Este vídeo es solo un ejemplo.
De este modo vas a tener todas las herramientas necesarias para poder crear aquellos gráficos que te interesen y te resulten útiles en Excel 2016 y Excel 2019 siempre que los necesites.