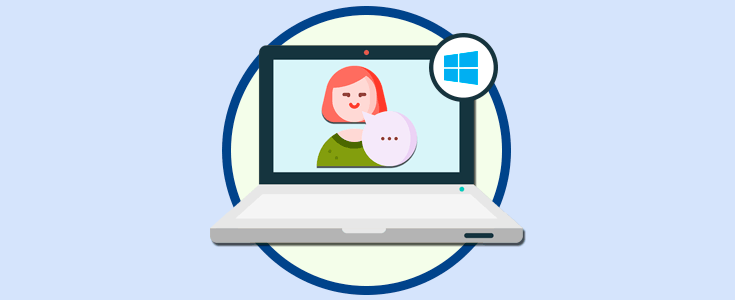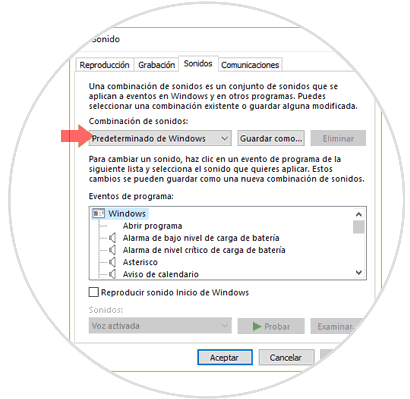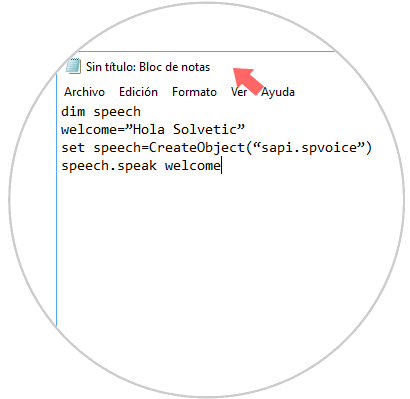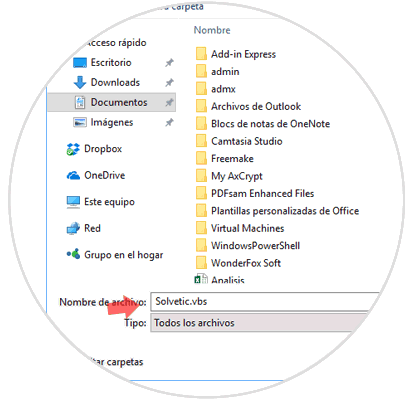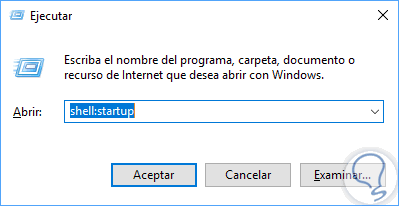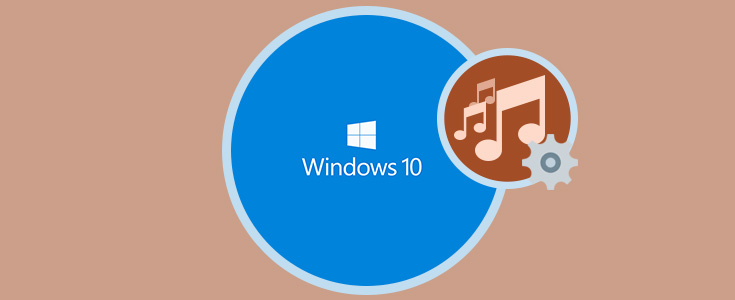Cómo todos sabemos Windows 10 es uno de los sistemas operativos preferidos por los usuarios ,siendo utilizado a través de más de 270 millones de dispositivos por todo el mundo. Esto es debido a una mayor accesibilidad respecto a su anterior versión, a su modo táctil, a las nuevas aplicaciones Modern también mejoradas o a los distintos escritorios virtuales que pueden crearse desde el sistema, entre una gran multitud de funciones.
Otra de las características que hace de Windows 10 una de las más populares es la multitud de opciones de personalización que ofrece para que todo se encuentre a medida del usuario. Esto nos permiten crear entornos de acuerdo a nuestro gusto y hace que trabajemos de una manera más rápida, cómoda y fácil.
Aunque ha mejorado respecto a su anterior versión una de las características que han desaparecido desde Windows 8 ha sido el sonido de inicio cuando arranca el sistema operativo.
Si echas de menos el sonido de inicio de estas anteriores versiones en Windows 10 aún podemos configurar un sonido predefinido del sistema para cuando iniciamos el sistema, esto se haría dirigiéndonos a la opción Sonidos y allí definiendo el sonido deseado:
Pero existe una opción mucho más interesante la cual Solvetic analizará y es crear un sonido personalizado con el mensaje deseado en el arranque de Windows 10, y ahora os explicaremos cómo conseguirlo.
Para lograr reproducir un sonido personalizado en el arranque de Windows 10 será necesario crear un archivo de Visual Basic ,el cual se encargará de ejecutar la orden establecida.
Para crear este archivo abriremos un bloc de notas y allí ingresaremos las siguientes líneas:
dim speech welcome=”Hola Solvetic” set speech=CreateObject(“sapi.spvoice”) speech.speak welcome
Procedemos a guardar el archivo teniendo en cuenta los siguientes aspectos:
- En el campo tipo seleccionar la opción Todos los archivos
- El nombre del archivo debe incluir la extensión .vbs al final
Ahora tendríamos que hacer la edición de la ruta de destino.
Una vez guardado el archivo usaremos la combinación siguiente de teclas:
+ R
En la ventana desplegada ingresaremos la línea:
shell:startup:Pulsamos en Aceptar o Enter para acceder a los programas configurados para que sean ejecutados en el arranque de Windows 10.
Ahora copiamos y pegamos en esta ruta el archivo .vbs creado anteriormente:
Este es todo el proceso que debemos realizar para crear un mensaje personalizado en Windows 10.