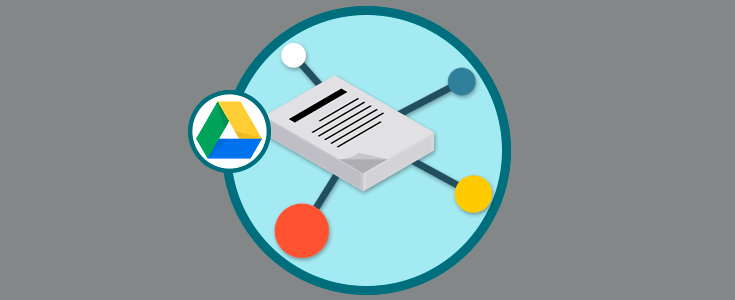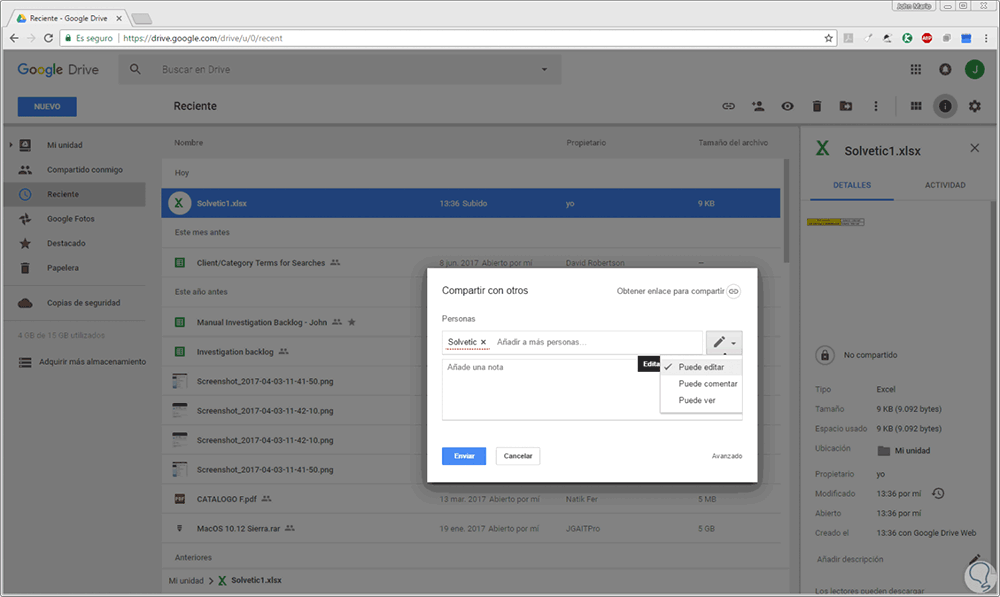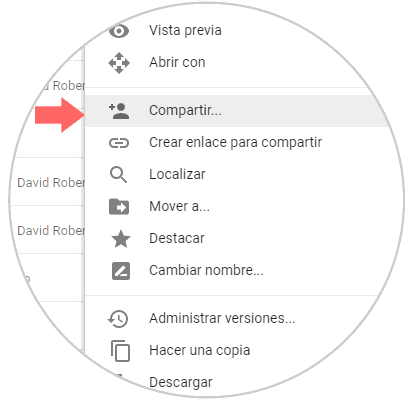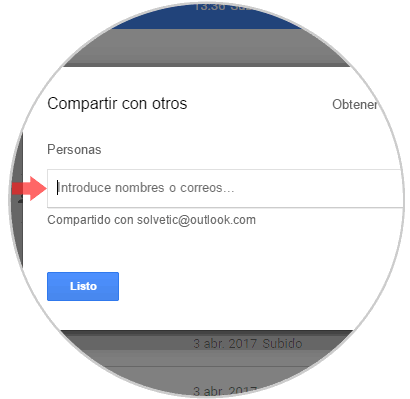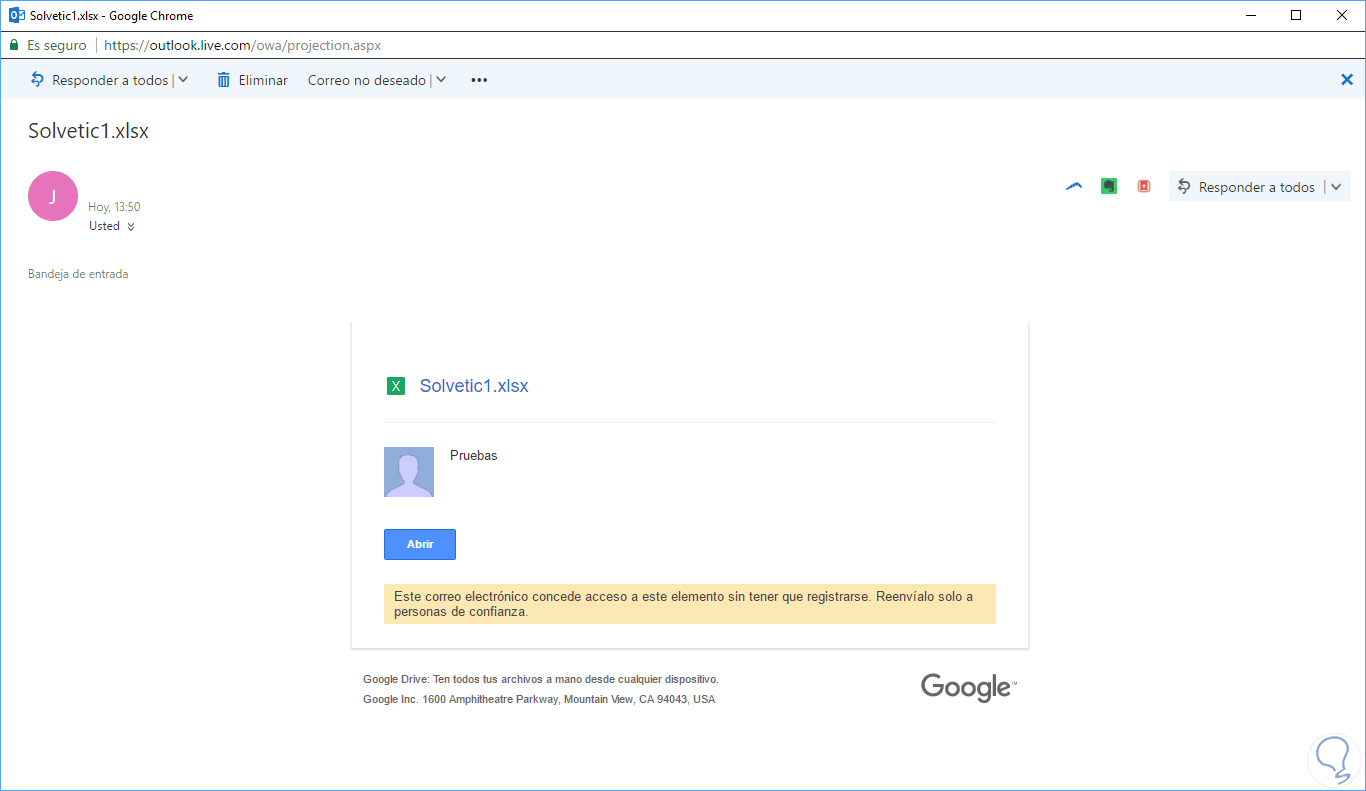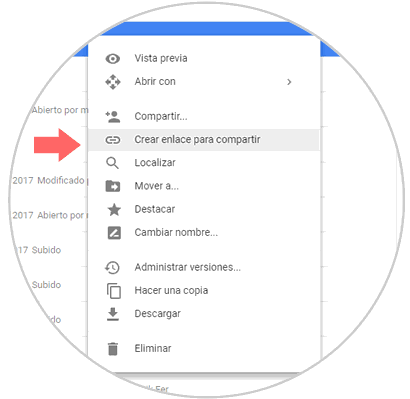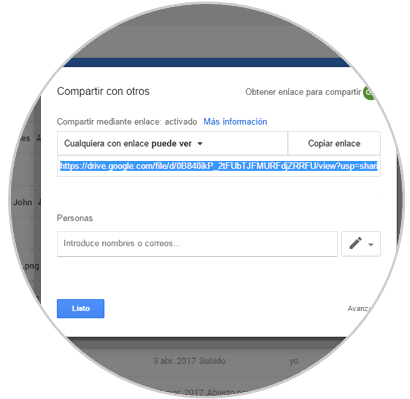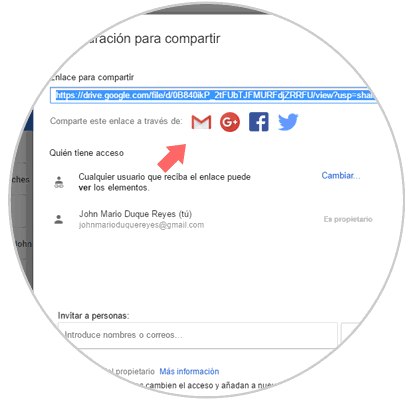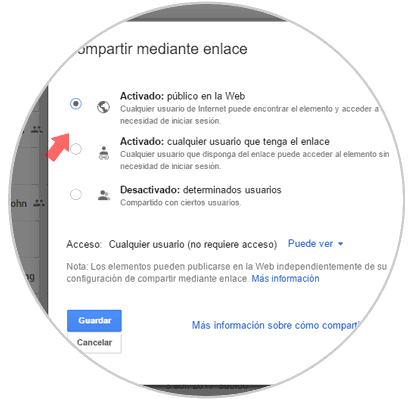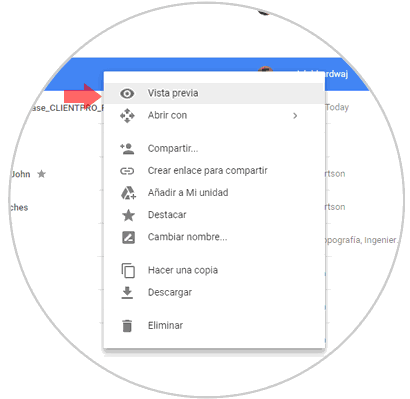Para nadie es un secreto que el mundo de hoy, a nivel de IT, se mueve en torno a la nube ya que esta nos permite acceder a toda nuestra información desde cualquier lugar, desde cualquier dispositivo las 24 horas del día con total seguridad y disponibilidad de la información.
Lo que hace unos años atrás realizábamos enviando adjuntos de correos o transportando la información en dispositivos USB hoy se simplifica a enviar un simple link, mediante el cual se otorga acceso a otra persona para que acceda a nuestro contenido en la nube y tenga determinados permisos sobre los archivos allí almacenados.
Es por ello que hoy Solvetic analizará cómo podemos compartir archivos usando una de las plataformas más conocidas como lo es Google Drive, la cual está vinculada a nuestra cuenta de Gmail. Google Drive nos ofrece la posibilidad de almacenar en nuestra cuenta hasta 15 GB de forma gratuita y si deseamos más almacenamiento podremos adquirir planes como:
- 100 GB por USD 25 anual
- 1 TB por USD 90 USD anual
Como hemos indicado para este análisis basta con acceder a Google Drive con nuestra cuenta de Gmail. Cuando decidimos compartir un archivo en Google Drive contamos con la posibilidad de otorgar tres niveles de permisos a los usuarios:
1. Cómo compartir un archivo a través de correo electrónico
En Google Drive esta es la primer opción disponible para compartir un archivo y permite el envío de una invitación a editar o ver el archivo a través de correo electrónico.
Para esto damos clic derecho sobre el archivo a compartir y de la lista desplegada seleccionamos la opción Compartir:
Será desplegada la siguiente ventana donde ajustaremos los siguientes valores:
- Dirección de correo electrónico del destinatario
- Tipo de permiso asignado
- Notas adicionales si así lo deseamos
Como podemos ver podremos agregar las cantidades de correos necesarias. Una vez definidos estos pasos pulsamos en Enviar y será desplegado el siguiente mensaje, allí pulsamos en Si para enviar la notificación.
Si volvemos a pulsar en la opción Compartir podremos ver los usuarios con los cuales este archivo está siendo compartido:
El usuario recibirá un correo electrónico similar a este.
Basta con pulsar en Abrir para acceder al archivo.Para cambiar el tipo de permiso pulsaremos en la línea Avanzado en la opción Compartir.
2. Cómo compartir un archivo a través de enlaces
La segunda opción que nos ofrece Google Drive es compartir los archivos de enlaces los cuales serán enviados al destinatario.
Para esto daremos clic derecho sobre el archivo a compartir y seleccionamos la opción Crear enlace para compartir:
Una vez seleccionemos esta opción será desplegada la siguiente ventana con el respectivo enlace:
Allí seleccionamos y copiamos este enlace para enviar al destinatario. Podemos pulsar en la línea Permisos ubicada en la parte inferior y accederemos a la siguiente ventana:
Allí veremos el enlace completo y podremos definir si el destinatario puede ver, editar o comentar el archivo. Además podremos pulsar en el botón Avanzado y contaremos con la posibilidad de compartir el enlace a través de Gmail. Google+, Facebook o Twitter.
Una vez el usuario reciba el respectivo enlace basta dar clic en el para acceder al contenido del archivo compartido.
3. Cómo compartir el archivo con usuarios que no poseen cuenta en Google Drive
Esta opción nos permite compartir de forma sencilla documentos sin necesidad de enviar enlaces.
Para esto pulsamos en la línea Cambiar de la opción Avanzado y se desplegara la siguiente ventana donde activaremos la casilla Publico en la web. De esta forma cualquier usuario podrá buscar este archivo y acceder a él sin necesidad de contar con cuenta en Google Drive y se aplicaran los permisos que hayamos indicado.
Pulsamos en el botón Guardar para aplicar los cambios.
4. Cómo visualizar archivos compartidos
Es posible que alguna persona haya compartido archivo con nosotros para su edición.
Si deseamos ver que archivos han sido compartidos seleccionaremos la opción Compartido conmigo ubicada en el costado izquierdo. Allí podremos dar clic derecho y seleccionar la opción Vista Previa para obtener una previsualización del contenido del archivo:
Como vemos Google Drive nos ofrece múltiples opciones para compartir archivos con otras personas de forma sencilla y segura.