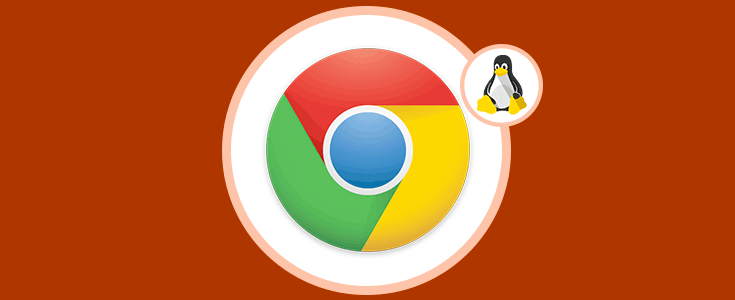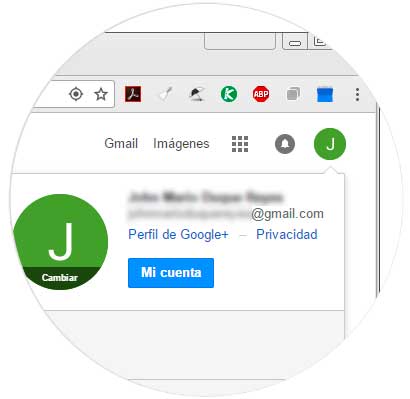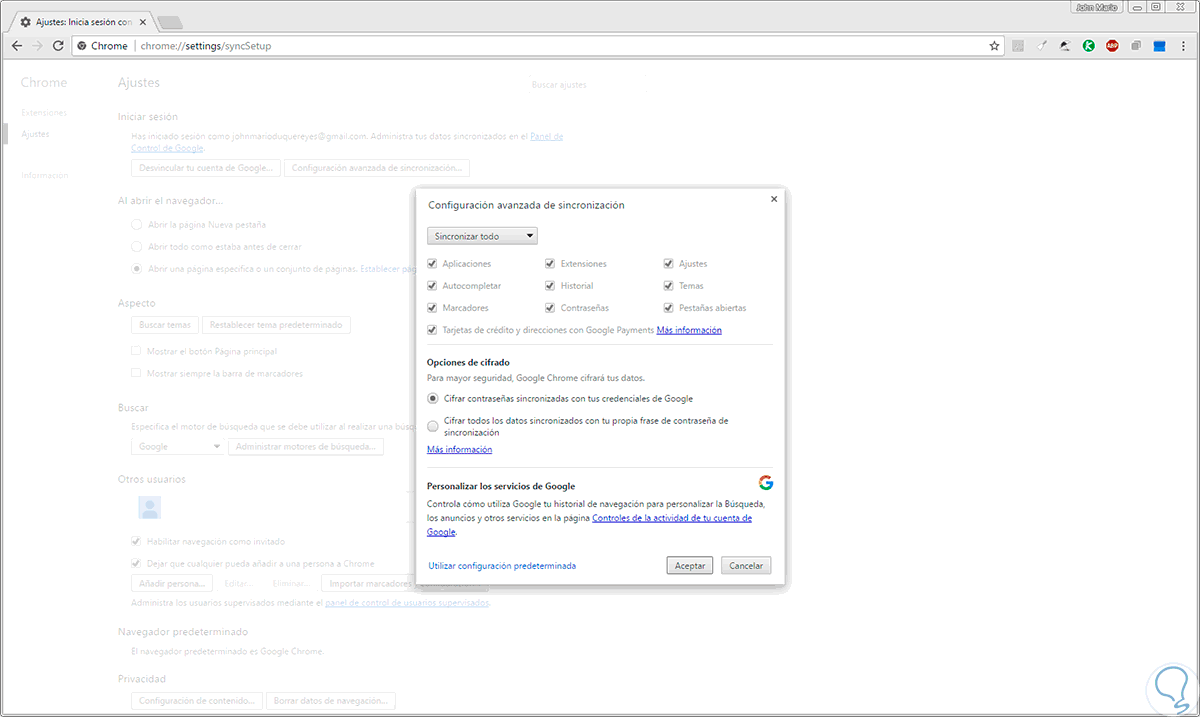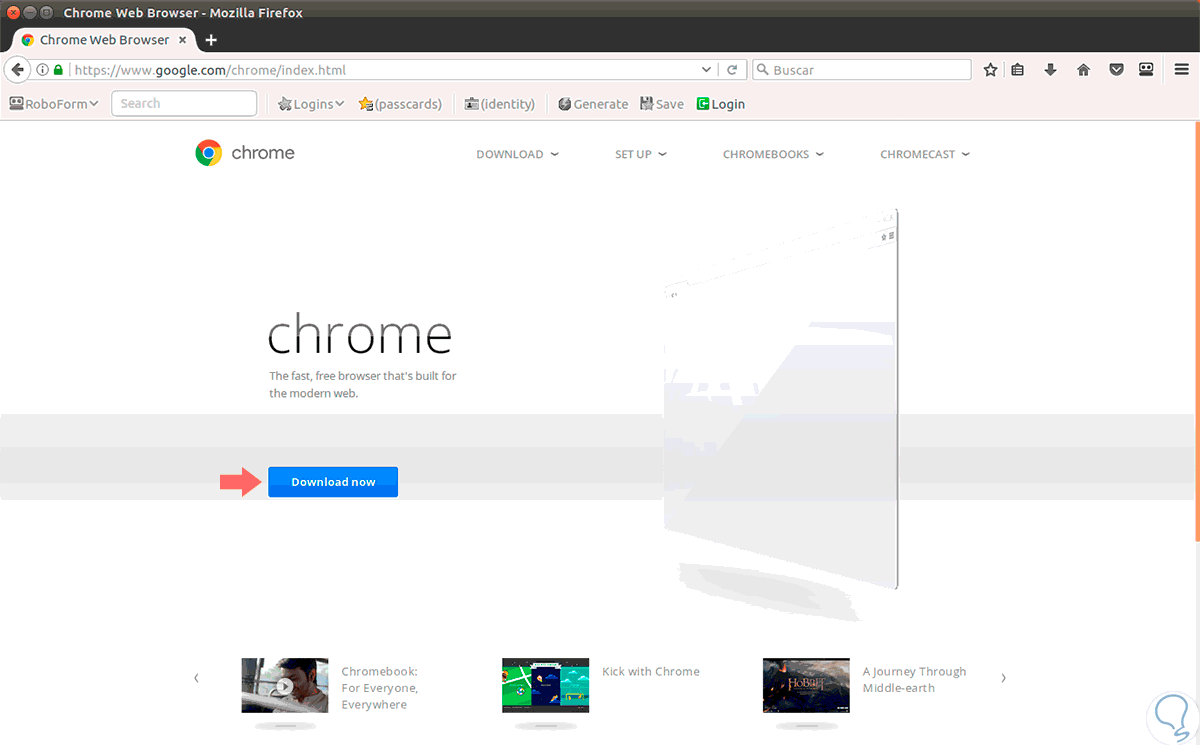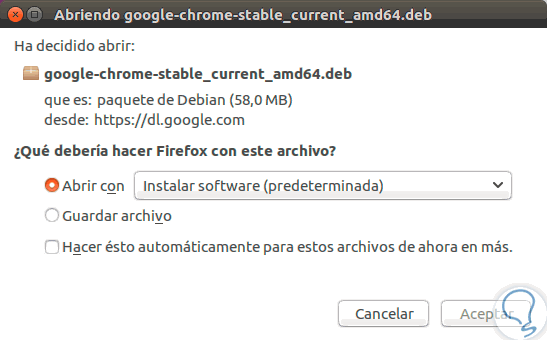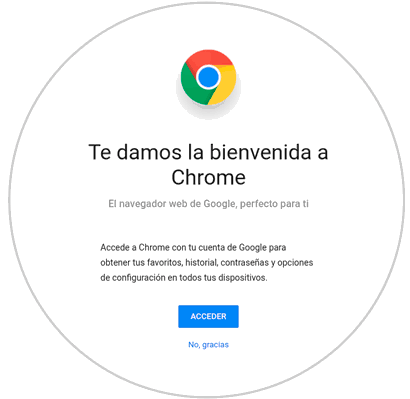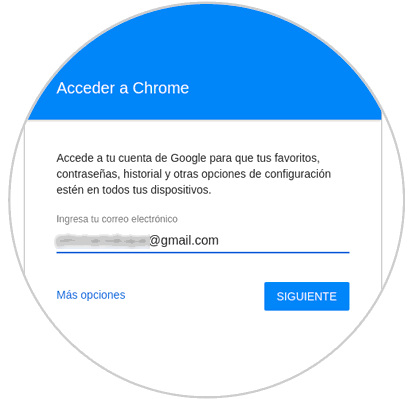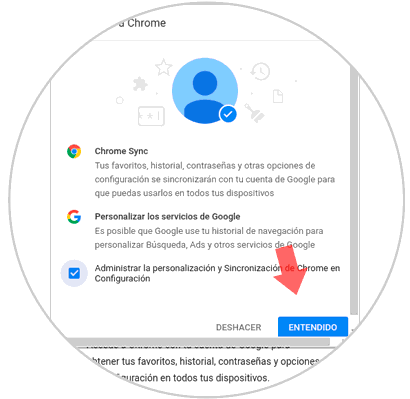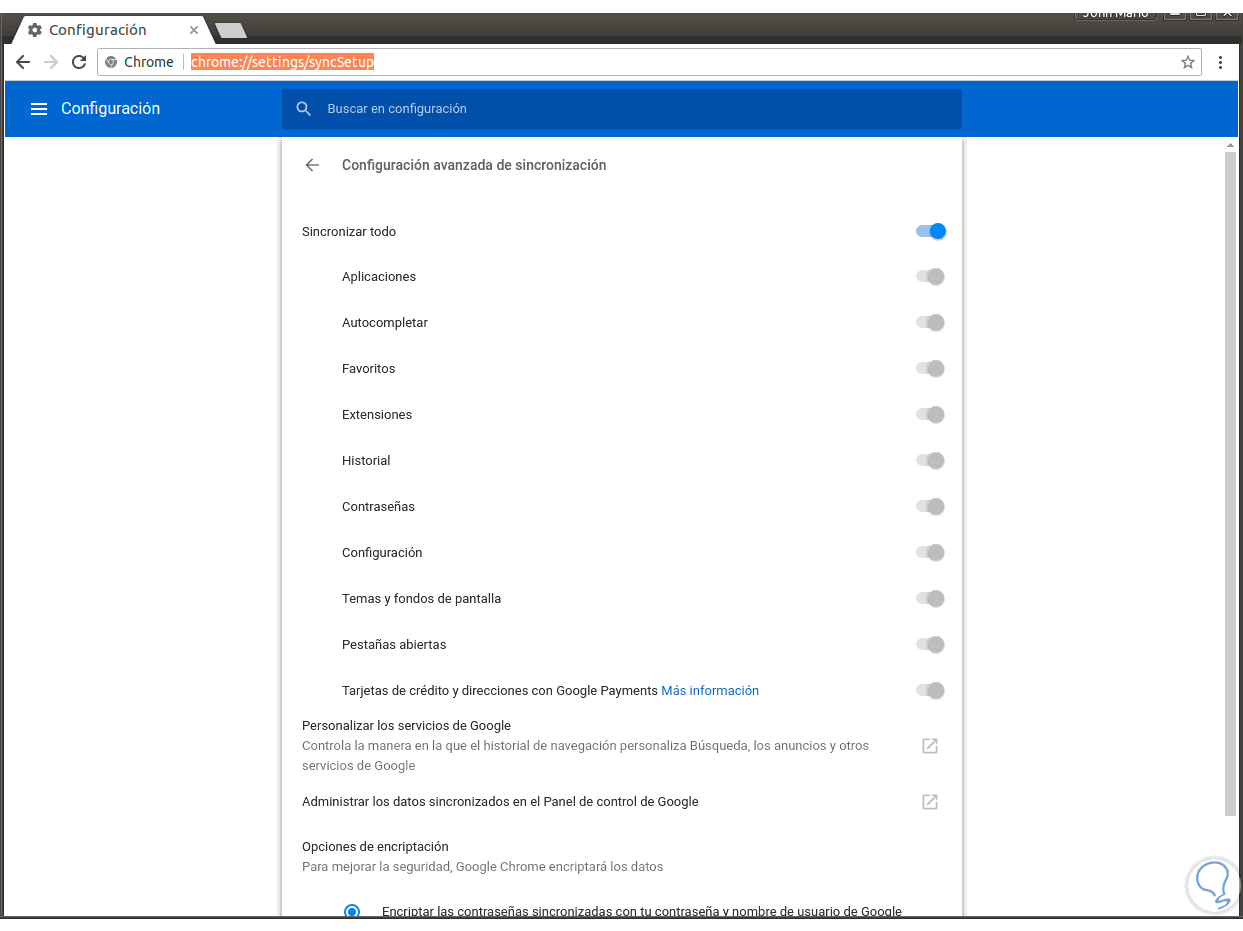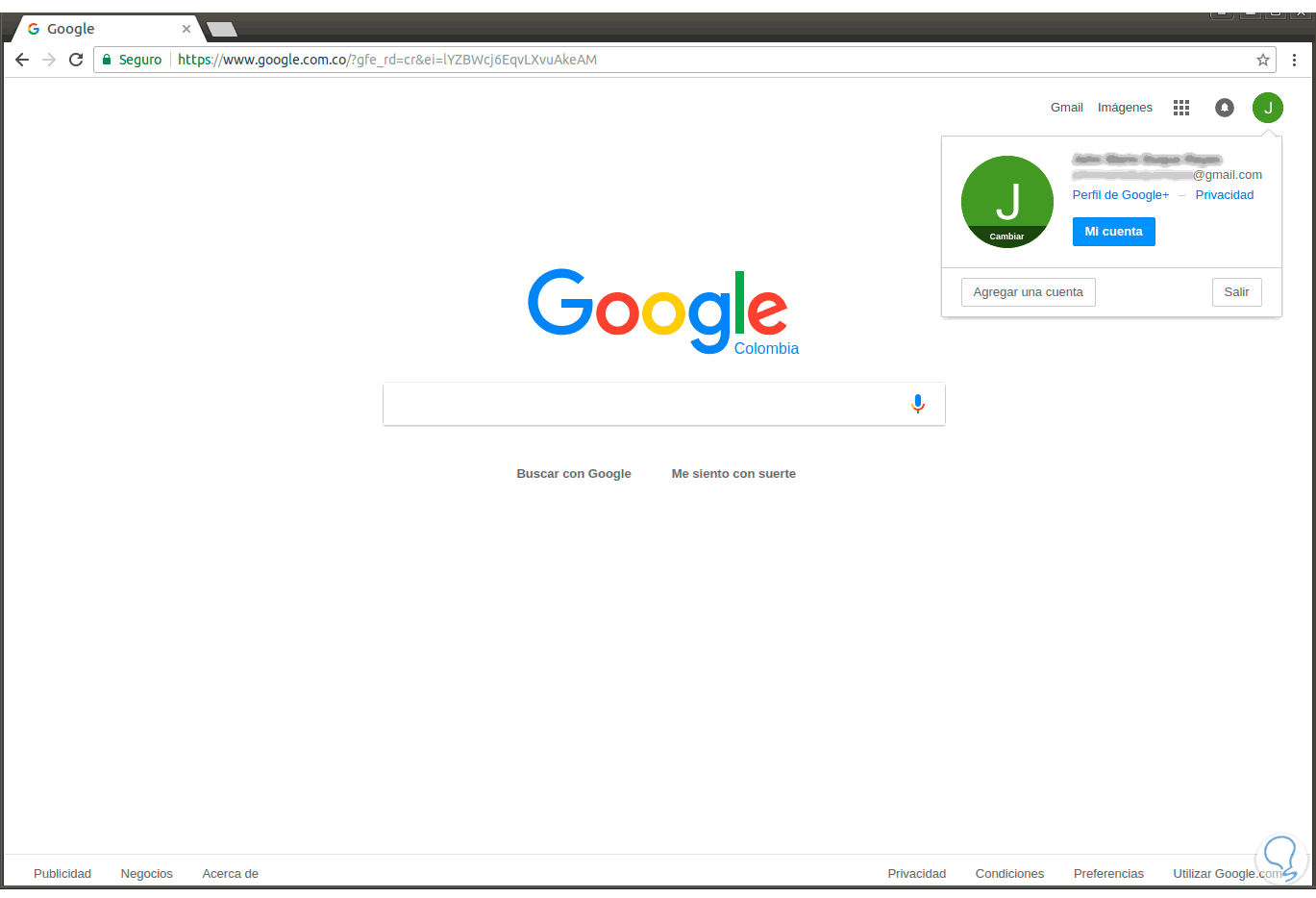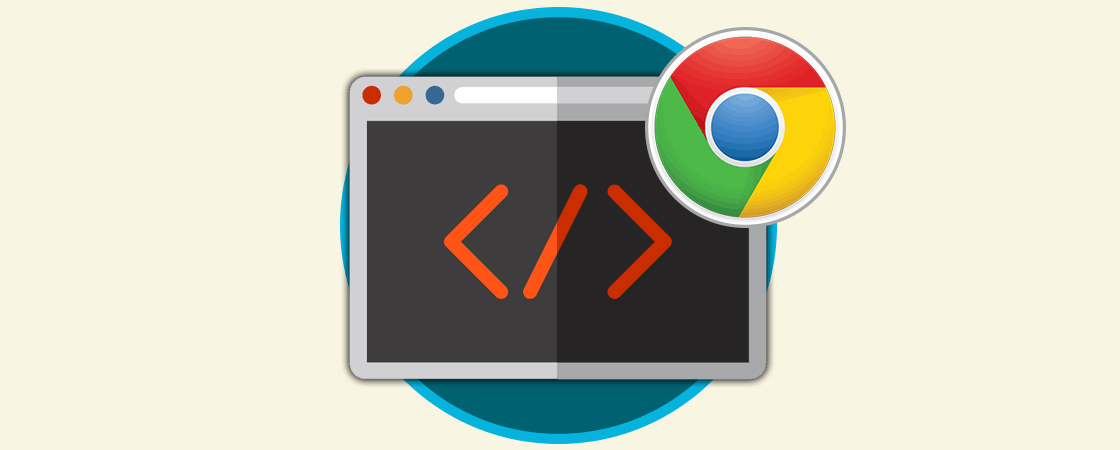Hoy en día los navegadores web se convierten en mucho más que una simple plataforma de acceso al mundo online sino que, gracias a ella, podemos configurar cientos de parámetros útiles como extensiones, marcadores, contraseñas, etc.
Uno de los navegadores más usados actualmente es Google Chrome gracias al cual la sencillez de configuración y altos niveles de configuración se encuentran a la mano pero cuando hemos decidido cambiar a distros de Linux como Ubuntu o Fedora por alguna razón técnica o simplemente temporal, podemos estar ante una situación compleja y es ver que Google Chrome no está configurado, en realidad ni siquiera instalado, en dicha distro y con este ambiente nos surge la pregunta, ¿Cómo tener acceso a toda mi configuración?, sencillo, contando con una cuenta de Google podremos llevar nuestros parámetros definidos a cualquier sitio.
Hoy este tutorial estudiará cómo podemos instalar Google Chrome en Ubuntu 17.04 y migrar toda nuestra configuración actual sin problema y de forma completa.
La primer pregunta que algunos usuarios se hacen es porque razón Google Chrome no está dentro de las aplicaciones predefinidas o por lo menos disponibles de cualquier ambiente Linux, las razones son simples:
En primer lugar Google Chrome es propiedad de Google por lo tanto no es Open Source como el software de Linux. En segundo lugar un factor vital es la privacidad, recordemos que la mayoría de acciones que llevemos a cabo en Google Chrome serán enviadas a las bases de datos de Google para su análisis y “mejora” de experiencia en la navegación.
Por defecto en las distros de Linux encontramos los siguientes navegadores:
- Mozilla Firefox (Siendo el más común)
- Slimjet
- Qupzilla
1. Sincronizar datos de Google Chrome entre Windows y Linux
Para que este proceso sea realizado de forma correcta será necesario que en nuestro equipo Windows tengamos una cuenta de Google, Gmail, asociada y activa. De esta forma en todos los dispositivos donde tengamos Google Chrome instalado y la sesión iniciada con nuestra cuenta toda la información será sincronizada y así estaremos seguros que todos los cambios que realicemos en un dispositivo serán actualizados en los demás.
Si deseamos definir en detalle que elementos han de ser sincronizados accederemos a Google Chrome con nuestra cuenta, pulsamos en el icono Personaliza y controla Google Chrome, vamos a Configuración / Mostrar configuración avanzada y en el campo Iniciar sesión pulsamos en el botón Configuración avanzada de sincronización. Allí activamos las casillas que deseamos sincronizar con los demás dispositivos.
2. Instalar Google Chrome en Linux
Para instalar Google Chrome en Ubuntu 17.04 contamos con las siguientes opciones:
sudo apt-get install libxss1 libappindicator1 libindicator7wget https://dl.google.com/linux/direct/google-chrome-stable_current_amd64.deb sudo dpkg -i google-chrome*.debDe esta forma Google Chrome será instalado a través de la terminal.
Allí podremos encontrar el navegador para distros como Debian, Ubuntu, Fedora y openSUSE.
Pulsamos en la opción Download now y será desplegada la siguiente ventana donde seleccionaremos el tipo de archivo a descargar:
Una vez seleccionado pulsamos en Accept and Install y decidiremos si guardamos o ejecutamos el archivo a descargar:
Una vez descargado el archivo será desplegada la siguiente ventana donde pulsaremos en el botón Instalar para comenzar el proceso.
Una vez instalado Google Chrome accederemos a él y esta será la pantalla de bienvenida:
Allí podemos pulsar en la opción Acceder para ingresar nuestro ID y contraseña de la cuenta de Google:
Una vez ingresemos las credenciales veremos el siguiente mensaje:
Pulsamos en el botón Entendido veremos que será desplegada la ventana desde donde gestionaremos que elementos serán sincronizados de Google Chrome:
Allí podemos sincronizar todo o seleccionar elementos individuales. Una vez accedamos al navegador podremos ver la cuenta asociada. Una vez sincronizadas las cuentas podremos ver que marcadores, contraseñas, extensiones y demás elementos estarán disponibles en Linux con total compatibilidad y funcionamiento.
Con este sencillo método podremos instalar y contar con todos los elementos de Google Chrome en ambientes Linux.