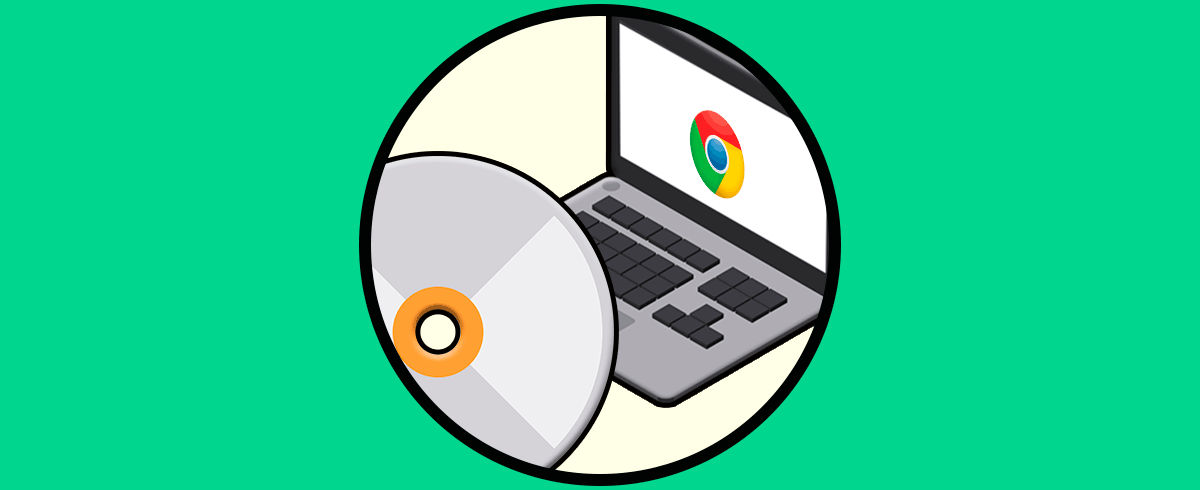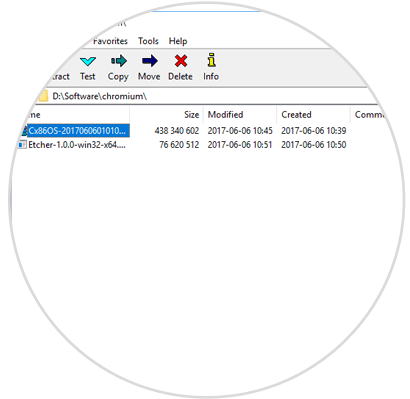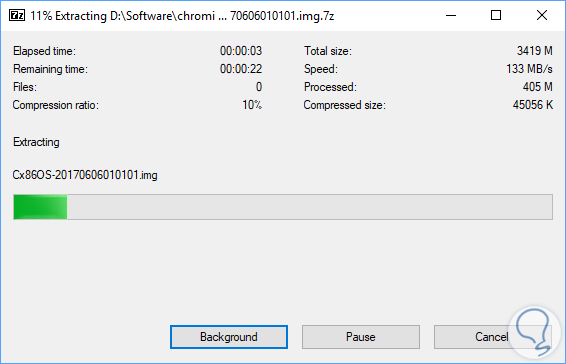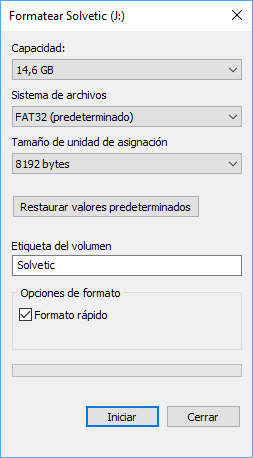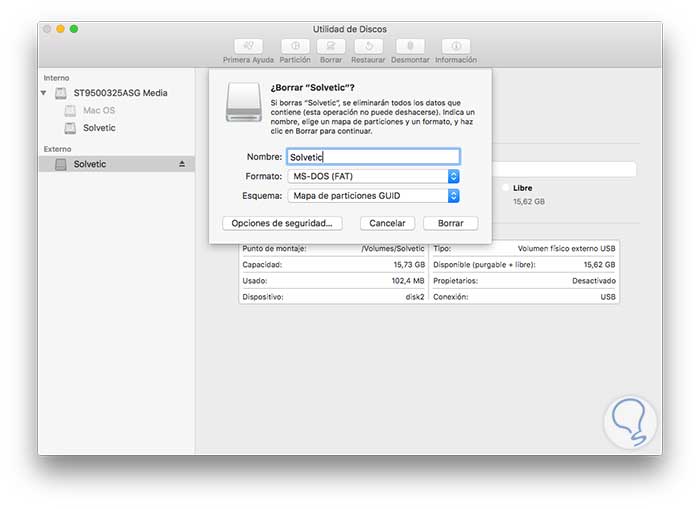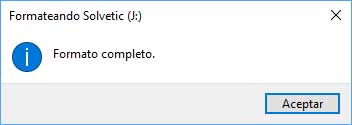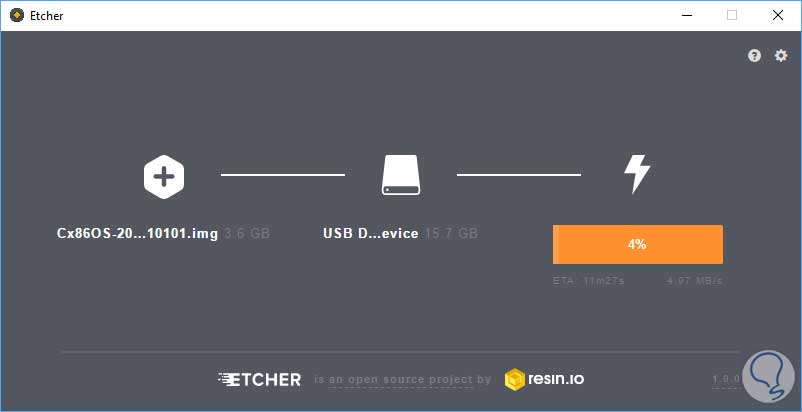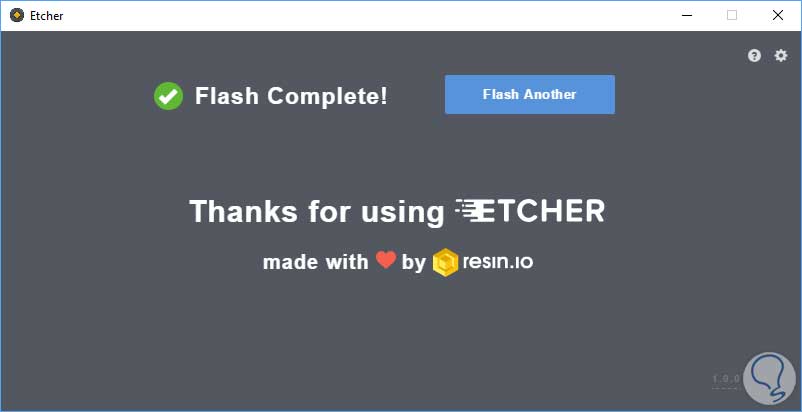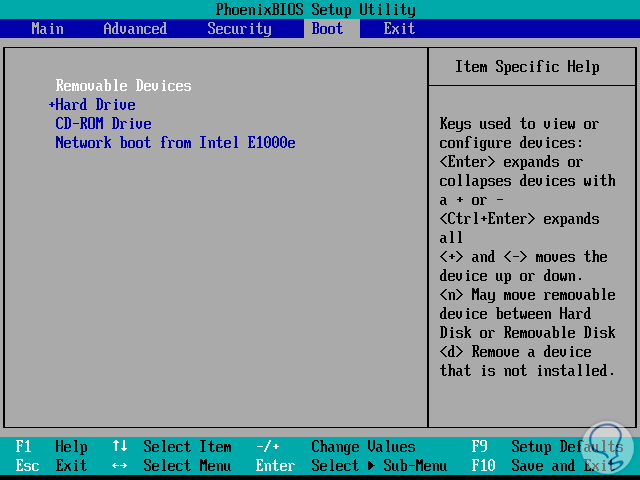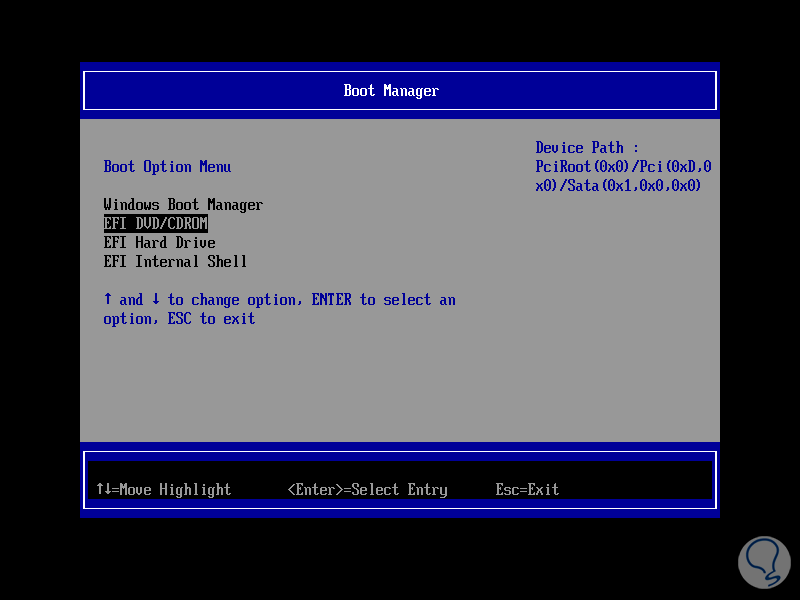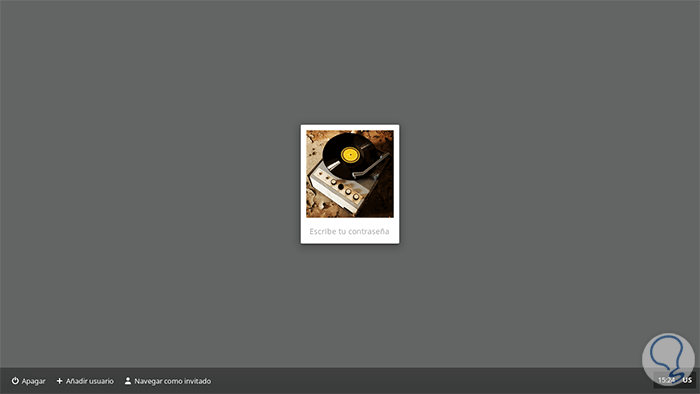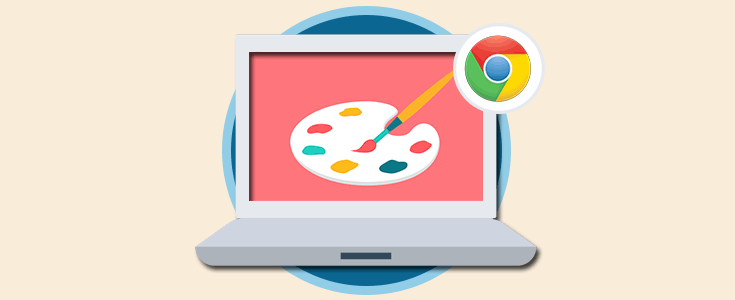El sistema operativo de Google, llamado Chrome OS, ha sido desarrollado pensando en la portabilidad y sencillez de uso ya que este sistema prácticamente funciona sobre la nube y con todo el entorno que nos ofrece Google el cual es ampliamente reconocido por su alcance y compatibilidad.
Una de las ventajas de Chrome OS es el poco uso de recursos que usa y algo práctico es que no será necesario que adquiramos un Chromebook para disfrutar al máximo de este sistema operativo sino que ahora lo podremos usar en sistemas como Windows, Linux o Mac OS sin afectar el sistema base.
Solvetic te enseñará como llevar a cabo este proceso.
- Memoria USB de mínimo 4 GB de almacenamiento disponible
- Equipo con puertos USB 2.0 o 3.0
- 7 ZIP el cual podremos descargar en el siguiente enlace.
- La aplicación Etcher mediante la cual grabaremos la ISO de Chrome OS en el dispositivo USB. Esta podrá ser descargada gratuitamente en el siguiente enlace:
1. Descarga y extracción imagen Chrome OS
Para esto, en sistema operativos Windows, daremos clic derecho sobre la letra asignada al dispositivo y seleccionamos la opción Formatear:
En el asistente desplegado será necesario seleccionar la opción FAT32 en el campo Sistema de archivos:
2. Instalación de la imagen usando Etcher
Etcher es una aplicación gratuita la cual nos permite grabar imágenes a dispositivos como USB o SD. Esta aplicación está desarrollada en JS, HTML, node.js y Electron y puede ser usada en Windows o Mac OS.
Al seleccionar Etcher será necesario en primer lugar seleccionaremos la imagen que hemos extraído y de forma automática Etcher reconocerá nuestro dispositivo USB conectado en el equipo:
Para iniciar el proceso de grabación de la imagen en la USB pulsamos en el botón Flash!
Una vez el proceso finalice veremos lo siguiente:
3. Ajustes del equipo para iniciar desde USB
Una vez la imagen este grabada en el dispositivo USB será necesario que configuremos el PC para que su arranque sea desde el dispositivo USB y no desde el disco duro como es común.
Para ello debemos accede a la BIOS o UEFI del equipo pulsando la tecla F2, Esc, Supr, etc, esto depende del fabricante.
En entornos BIOS iremos a la pestaña Boot y allí usaremos las flechas de desplazamiento para establecer la opción Removable Devices:
Una vez seleccionada esta opción pulsaremos la tecla F10 para guardar los cambios y generar el arranque desde allí.
Si nuestro ambiente es UEFI seleccionaremos la opción Boot Menú y en la ventana desplegada seleccionamos la opción EFI Removable Devices.
Una vez gestionemos el arranque se iniciará el proceso de instalación de Chrome OS en nuestro equipo. Tan pronto sea completo todo el proceso de instalación tendremos acceso a Chrome OS sin necesidad de contar con un equipo ChromeBook.
Como vemos es un proceso simple que nos brinda la oportunidad de acceder a un sistema operativo liviano y seguro como lo es Chrome OS.