Uno de los navegadores más usados a nivel mundial gracias a su simplicidad y desempeño es sin lugar a dudas Google Chrome. La mayoría de los usuarios ejecutan múltiples parámetros de búsqueda en el navegador pero no todos saben o conocen que Google Chrome nos ofrece mucho más que determinados resultados.
Las posibilidades de este navegador son realmente amplias en cuanto a su configuración y utilidades, contando con la posibilidad de emular incluso dispositivos móviles. Además cuenta con diferentes extensiones muy útiles que podemos descargar de manera muy sencilla directamente desde la web y hacer que nuestro navegador sea más eficaz y nos facilite el trabajo.
Probablemente si eres un usuario habitual de Chrome, todo esto ya lo conozcas o la mayoría de sus funciones te resulten muy familiares. Sin embargo Chrome dispone de un menú oculto bastante desconocido que nos va a permitir acceder a diferentes opciones del navegador.
A continuación te vamos mostrar la manera de acceder a todas ellas, al igual que una pequeña descripción sobre su utilidad. Vamos a hablar de un tipo de menús accesibles para cualquier tipo de público, así como de otra serie de menús más técnicos. Debes tener en cuenta que esto solo va a funcionar desde el navegador Google Chrome.
Gracias a esta característica tendremos la posibilidad de robar nuevas funcionalidades de Google Chrome aún cuando estén en fase de desarrollo lo cual no garantiza la estabilidad y funcionalidad de las mismas. Es importante aclarar que dicha característica no estará disponible en todos los equipos y pueden causar efectos contrarios a los esperados en todo el proceso de navegación.
Ingresamos en la barra de dirección la siguiente direccion y el resultado será este. Allí podremos elegir entre alguna de las más de 100 características a probar en Google Chrome.
chrome://flags/
Esta opción es fundamental cuando se presentan errores de red al momento de acceder a un determinado sitio web.
Gracias a esta característica podemos conocer en detalle los múltiples errores de red que pueden generarse permitiéndonos conocer el error y el ID mediante el cual usando algún buscador tendremos información detallada acerca del mismo. Ingresamos en la barra de dirección lo siguiente y el resultado será este:
chrome://network-errors/
Esta es opción es vital para encontrar todos los parámetros ejecutados en Google Chrome asociados a un determinado termino.
Basta con ingresar el termino en el cuadro de búsqueda para que sean desplegadas todas las opciones asociadas al mismo mediante el proveedor, tipo y contenido. Ingresamos la palabra clave en el cuadro y este será el resultado:
chrome://omnibox/
Gracias a esta característica podremos llevar un registro, y con ello un control, sobre los problemas de Google Chrome asociados a cierres inesperados. Para que esta característica funcione adecuadamente debemos activar el envío de fallos a Google Chrome para trabajar en conjunto con los desarrolladores. Si ejecutamos esta característica en la barra de dirección veremos lo siguiente:
Para activar el envío de fallos a Google Chrome y que estos sean registrados, vamos a la configuración avanzada de Google y activamos la casilla Enviar automáticamente estadísticas de uso e informes sobre fallos a Google. Reiniciamos el navegador y de ahora en adelante cada fallo será registrado en esta funcionalidad oculta de Google Chrome.
chrome://crashes/
Cada sitio que visitamos en internet almacena información asociada a su sitio y esto es conocido como caché, y esta cache permite que cada vez que accedamos a dicho sitio de nuevo el acceso se mucho más rápido pero del mismo modo esta caché ocupa un espacio en el sistema el cual es recomendable eliminar en ocasiones.
Gracias a esta característica de Google Chrome podemos ver todo el historial de la caché HTTP (o web) incluyendo la ejecutada en segundo plano. Al usar esta función en la barra de dirección tendremos acceso completo a todo el historial de cache HTTP:
chrome://view-http-cache/
Esta función ha sido desarrollada con el propósito de ayudar en la solución de los problemas de red en Google Chrome asociados con el DNS, HTTP, Proxys y de la misma forma capturar eventos de red en tiempo real para su posterior análisis. Es una herramienta fundamental para todo el proceso de control de red durante la navegación en Google Chrome. Al ejecutar esta característica accederemos al siguiente centro de control. Como vemos del costado izquierdo podremos seleccionar las opciones adecuadas que necesitemos validar y comprobar.
chrome://net-internals/
Esta característica oculta de Google Chrome está estrechamente relacionada en la forma como Google Chrome realiza el proceso de autocompletado y búsqueda de recursos tomando como base actividades que han sido ejecutadas con anterioridad. Al ingresar esta característica en la barra de dirección obtendremos lo siguiente:
Allí podremos observar el valor que ingresamos y cómo Google Chrome lo autocompletará.
chrome://predictors/
Si todos estos menús te han parecido interesantes, pero estás buscando algo más técnico, aquí te mostramos una selección de menús enfocados a un nivel más profesional.
chrome://plugins/
chrome://cache/
- Ejecutar diagnósticos de red
- Acceso a herramientas de desarrollo en Chrome
- Revisión de conflictos en el navegador
- Monitorear procesos en Google Chrome
Para saber cómo entrar en todos estos menús, a continuación tienes el enlace en el que vas a poder ver cómo acceder a cada uno de ellos desde tu navegador Google Chrome.
Es importante que para manejarte por Chrome de la mejor manera posible, conozcas sus atajos de teclado más útiles, y de este modo accedes a sus opciones o realices diferentes acciones de manera rápida y sencilla.
Ctrl + N
Ctrl + T
Ctrl + H
Ctrl + J
Ctrl + Q
Cmd + N
Cmd + T
Cmd + Y
Cmd + Mayu + J
Cmd + Q
Como has podido comprobar a lo largo de este artículo, Google Chrome dispone de variedad de menús a los que acceder para realizar diferentes cambios y comprobaciones del navegador. En el caso de que te hayas quedado con ganas de más, puedes visitar su web en la que vas a encontrar más menús de este estilo.

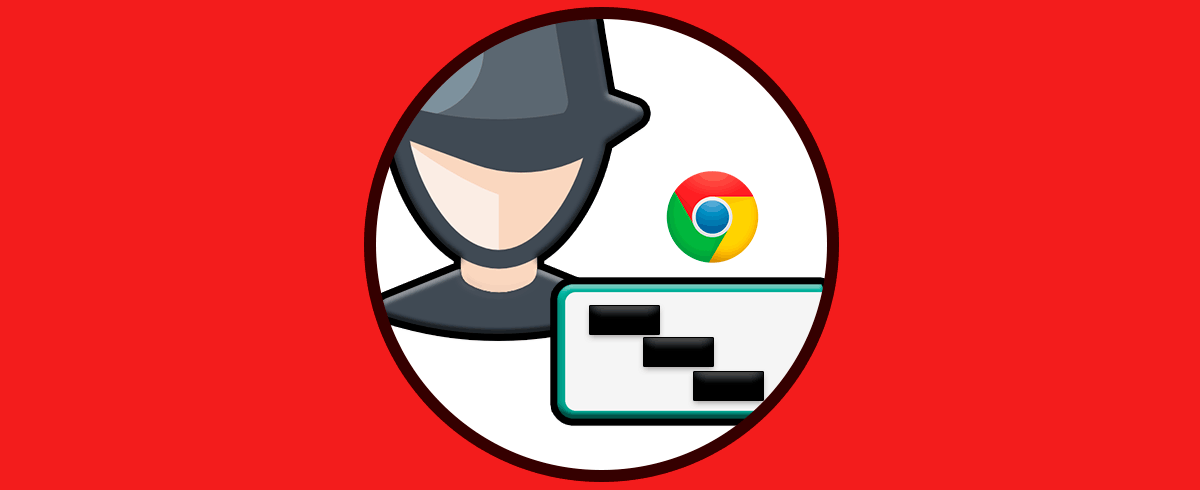

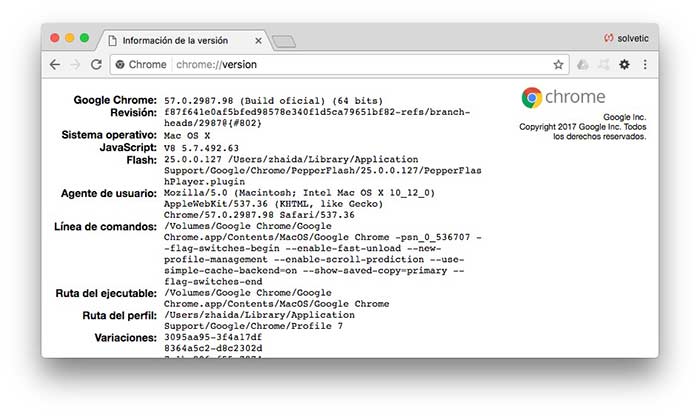
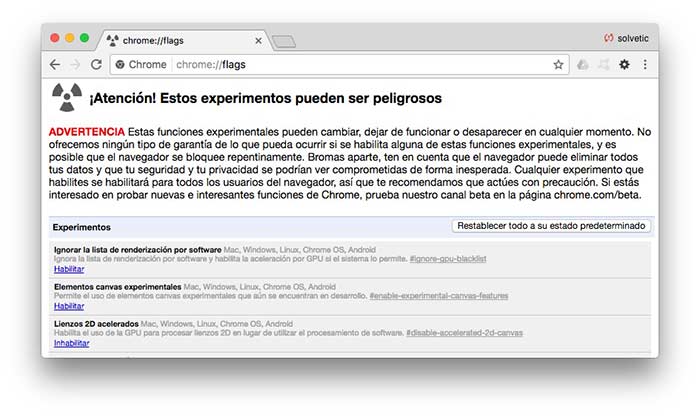
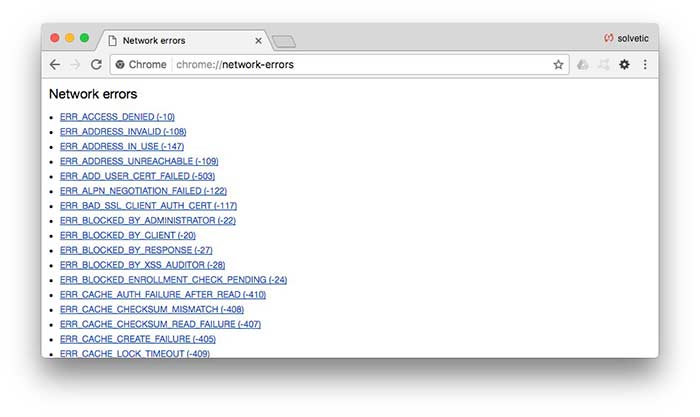


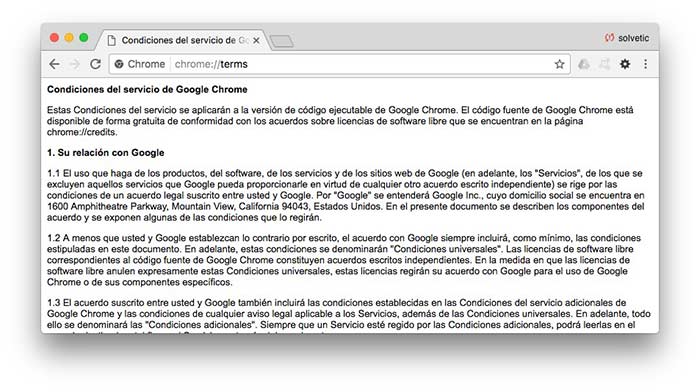


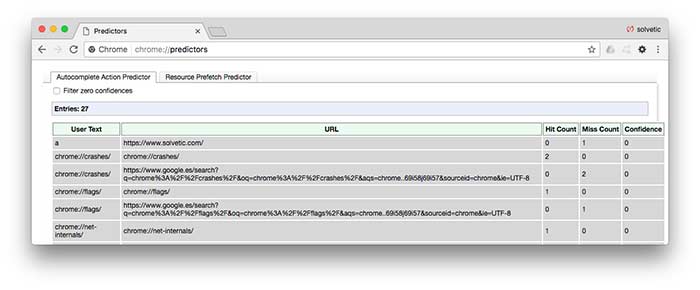


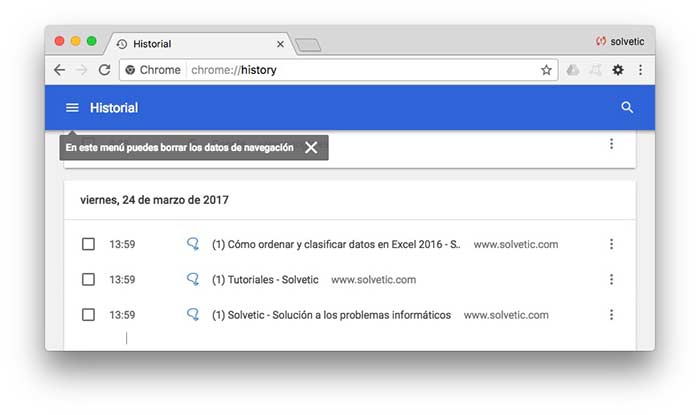
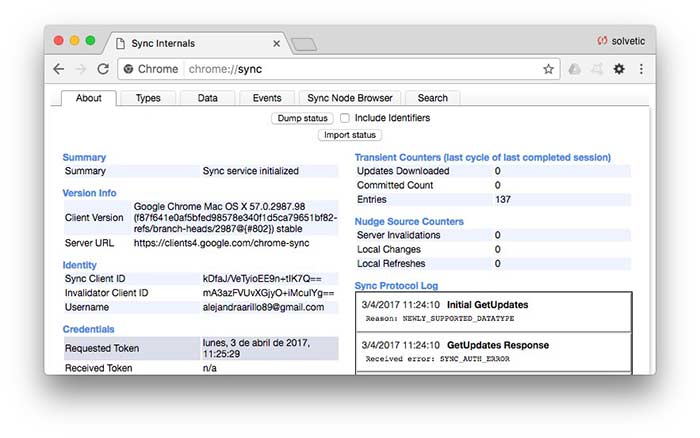
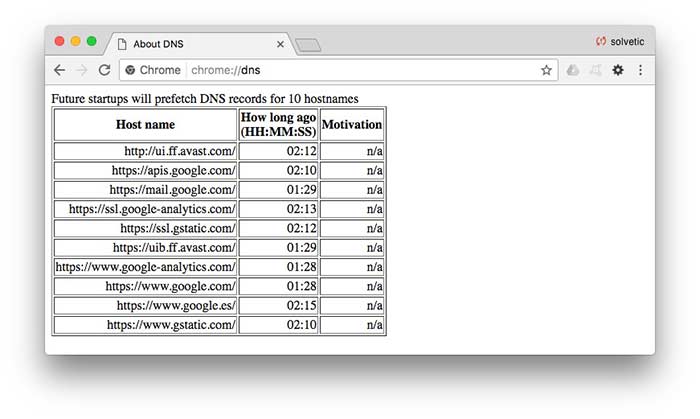
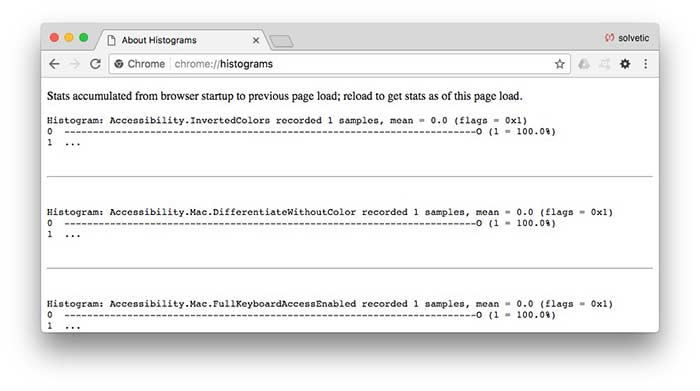
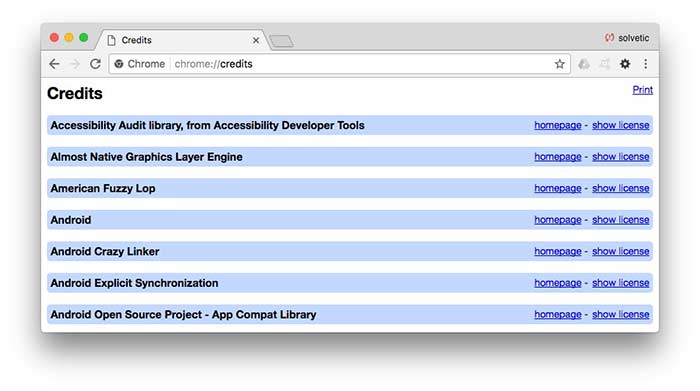
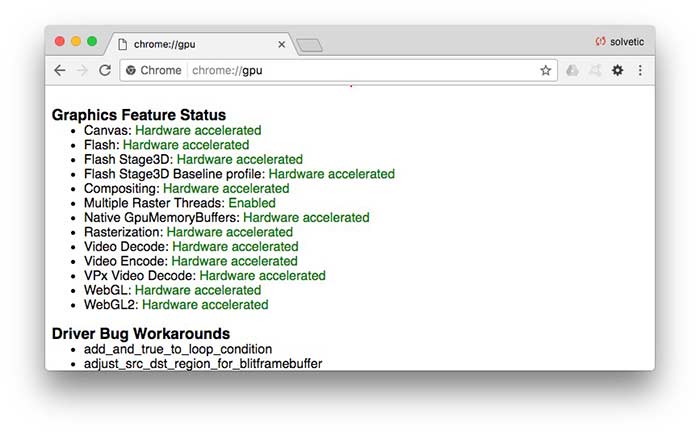
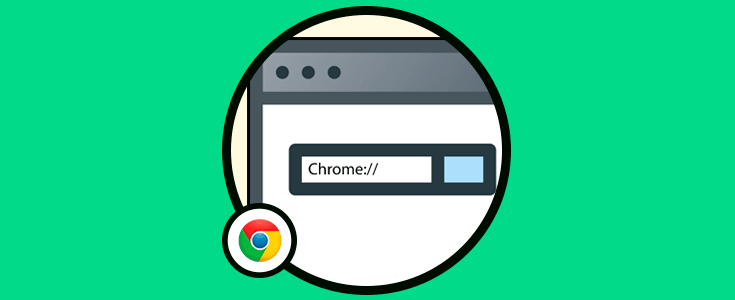



5 Comentarios
Tania Gutierrez
jun 28 2016 11:05
Gracias por informar que se puede acceder a estos tan fácilmente... no tenia ni idea¡
Aranda Fuentes
jul 06 2016 18:39
No sabía que se podía acceder de esa manera a ese tipo de menú. Lo he probado y funciona''
Laura Ojeda
sep 12 2016 18:35
Chrome cada vez me soprende más como navegador jejeejej
La primero vez que veo que se puede acceder a tantas cosas desde este menú
Ruben Gandia
abr 03 2017 12:34
muchas gracias Solvetic, siempre actualizando y mostrando las cosas interesantes. Hay dos puntos que me gustan mucho de estas paginas ocultas. No conocia le de los crashes y está bien para detectar cuales fueron los temas y cuando. Y el del GPU. Saludos.
Raul1
abr 03 2017 22:00
que buenas algunas... no conocia ni la mitad de estas jaja un like