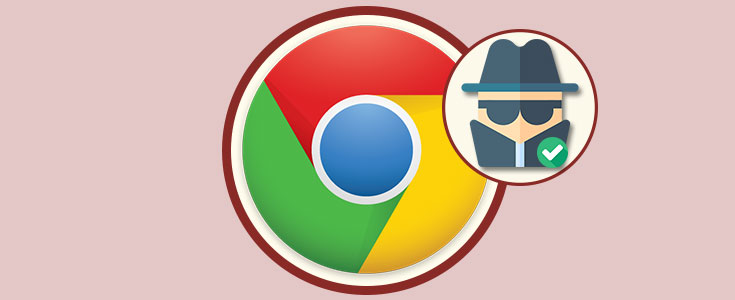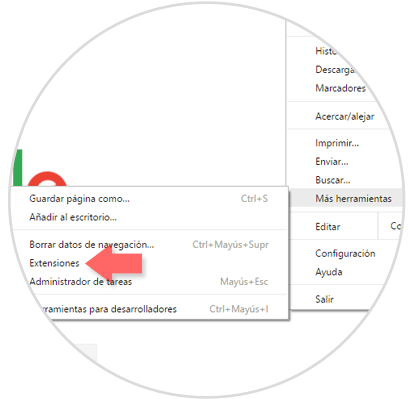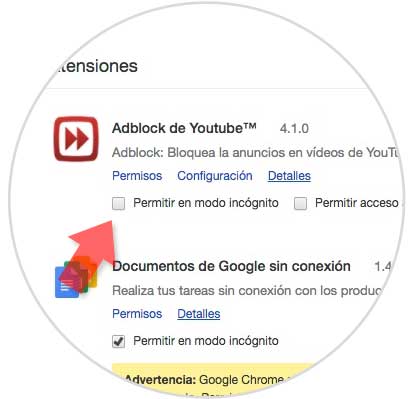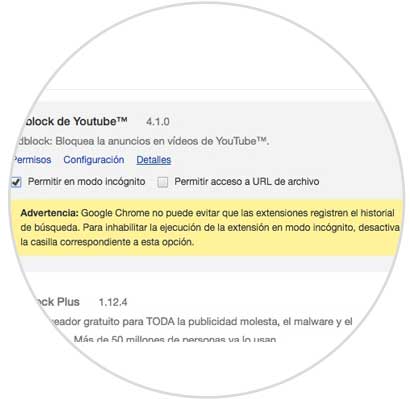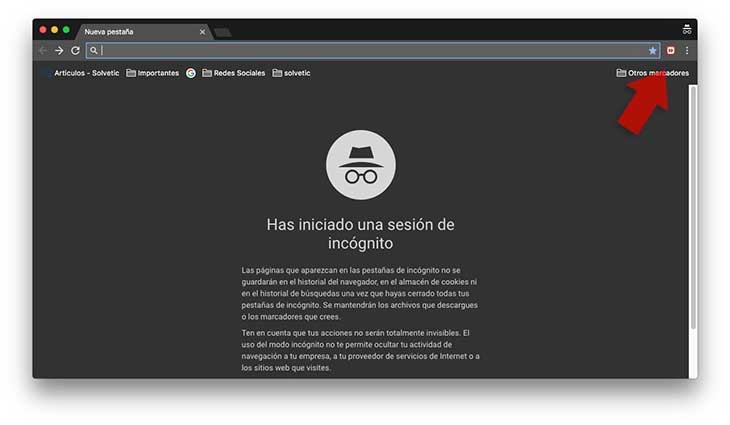La seguridad y privacidad es uno de los pilares en que se fundamentan muchas aplicaciones, programas y desarrollos actuales debido a que todo lo que consumimos y accedemos está basado en la red y prueba de ellos son los navegadores que conocemos actualmente, Google Chrome, Safari, Mozilla Firefox, entre otros, los cuales ofrecen la posibilidad de navegar de modo incógnito para evitar el almacenamiento de las credenciales de acceso a algunos sitios o el almacenamiento del historial de sitios que visitamos.
Este modo incognito es un nivel más de seguridad para nosotros, pero puede llegar a tener dificultades a la hora de usar extensiones que nos permitan ejecutar determinadas tareas dentro del navegador. Recordemos que una extensión es una aplicación, gratuita o pago, que nos permite aumentar la funcionalidad del navegador al ejecutar tareas que en sí mismo el navegador no realiza.
Google Chrome usa muchas de estas extensiones para almacenar en sus servidores nuestras costumbres de navegación y análisis y en base a esto ofrecernos productos que puedan resultar interesantes para nosotros pero el problema radica en que cuando navegamos de forma incógnita todas las extensiones de Google Chrome se inhabilitan de forma automática ya que Google no recibirá nuestra información de navegación lo cual nos afecta si deseamos usar determinadas extensiones en modo incognito.
A continuación veremos cómo habilitar estas extensiones para que estén disponibles aun en el modo incognito y podamos realizar nuestro trabajo de forma correcta.
1. Configuración de las extensiones en Google Chrome
Para iniciar el proceso pulsamos sobre el icono Personaliza y controla Google Chrome (Icono de 3 puntos verticales en la parte superior derecha) y en la lista desplegada seleccionamos la opción Mas herramientas / Extensiones
Se desplegará la siguiente ventana:
Para permitir que la extensión esté disponible en el modo incognito basta con activar la casilla Permitir en modo incognito ubicada en la parte inferior de cada extensión:
Vemos que se despliega un mensaje de advertencia sobre la información que Google obtiene de nuestra navegación.
Con esto podemos cerrar la ventana de Extensiones en Google Chrome.
2. Validación de la extensión en modo incognito
Con estos parámetros definidos abrimos una nueva ventana de incognito en Google Chrome usando alguna de las siguientes opciones:
- Dirigiéndonos al botón Personaliza y controla Google Chrome y seleccionando la opción Nueva ventana de incognito
- Usando la combinación de teclas Ctrl + Shift + N
Ctrl + Shift + N
Una vez accedamos a la ventana de incognito veremos la o las extensiones que hemos habilitado disponibles para su uso:
De esta forma tenemos la posibilidad de sacar el máximo provecho de estas extensiones en el modo incognito de Google Chrome y así aumentar nuestra productividad.