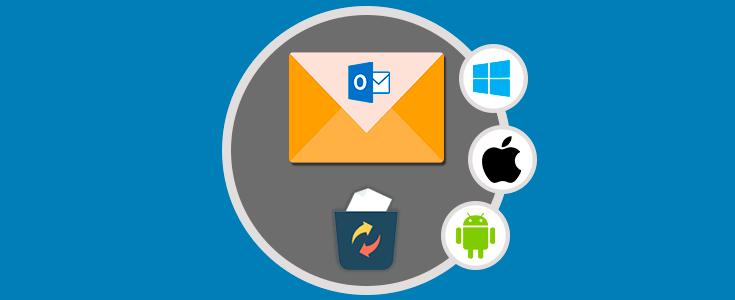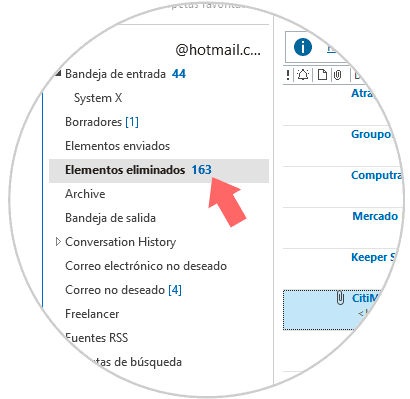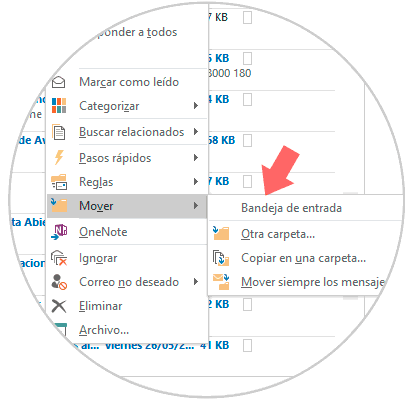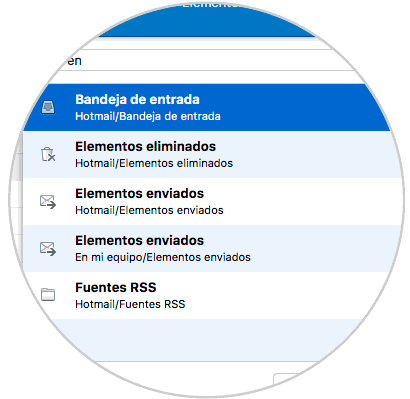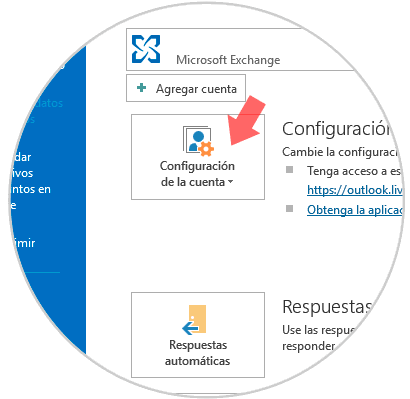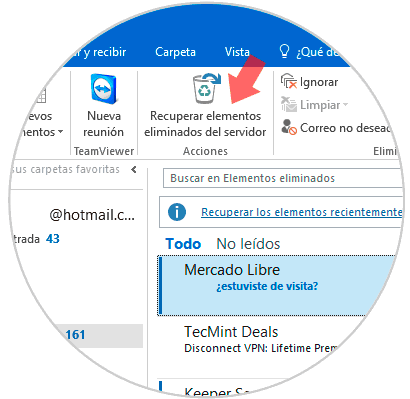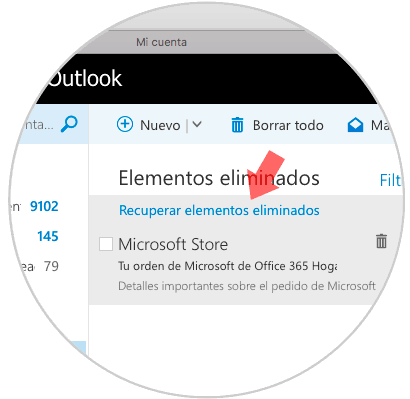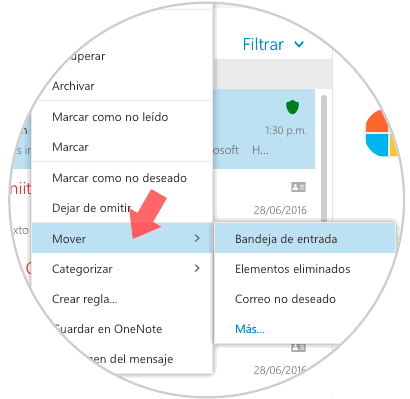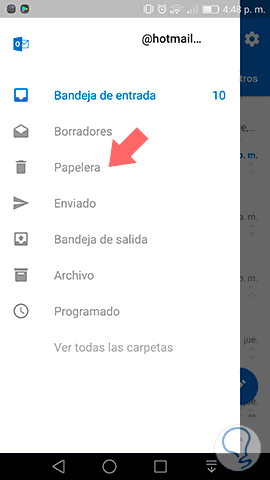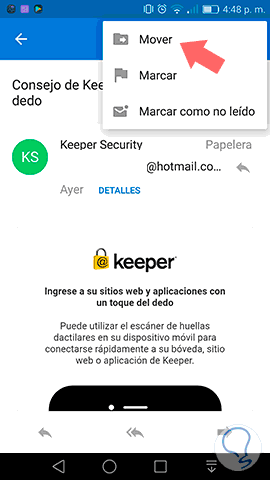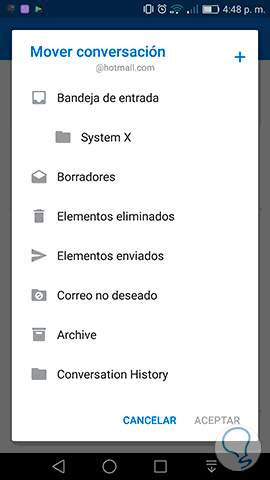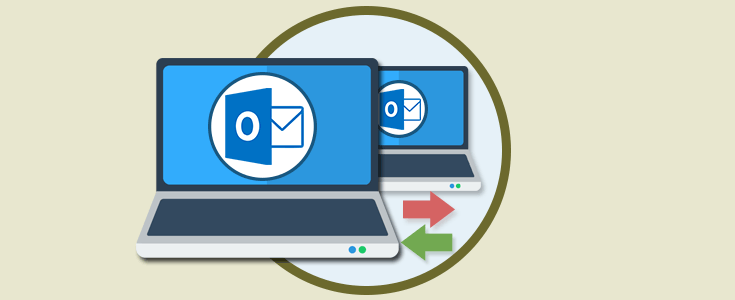Uno de los clientes de correo más usados en la actualidad para toda la gestión de correos electrónicos es Outlook en su versión tanto para Windows como para Mac por las múltiples prestaciones ofrecidas y capacidad de gestionar los correos electrónicos.
Una de las preocupaciones de muchos usuarios está relacionada con los correos electrónicos que son eliminados, de forma accidental o no, de la bandeja de entrada y por una u otra razón son requeridos de nuevo.
No debemos alarmarnos ya que estos correos electrónicos no son eliminados de forma automática sino que pueden estar en diversas ubicaciones como:
- Elementos eliminados: En la plataforma de Outlook.
- Oculto: En las cuentas IMAP.
- En Elementos recuperables: Si usamos Exchange u Office 365.
- En copias de seguridad: Si hacemos uso de alguna plataforma en la nube.
Solvetic hoy analizara las diversas opciones para recuperar nuestros correos electrónicos eliminados de Outlook.
1. Recuperar un correo electrónico eliminado con teclado en Outlook Windows o Mac
Al igual que en los diversos programas de Office el uso de la combinación de teclas siguiente que permiten que recuperaremos el correo eliminado.
Ctrl + Z
⌘ + Z
Así, si borramos un correo en la bandeja de entrada, este desparecerá de allí, pero al usar esta combinación de teclas haremos que este de nuevo en la bandeja de entrada como si nada en absoluto hubiera pasado.
2. Recuperar mensajes de la carpeta Elementos eliminados Outlook Windows o Mac
Esta carpeta es el primer es el primer sitio donde debemos dirigirnos a buscar nuestros correos electrónicos eliminados ya que es allí donde por defecto son alojados cuando se eliminan de la bandeja de entrada.
Para realizar este proceso en Outlook para Windows accederemos a nuestra cuenta de correo y dependiendo del tipo de servicio esta carpeta podrá llamarse así:
- En cuentas POP, Exchange y web (Outlook.com) esta carpeta se llamará Elementos eliminados.
- En cuentas IMAP se llamará Papelera.
- Para cuentas de Gmail su nombre será Papelera.
Allí seleccionaremos el o los correos a recuperar, daremos clic derecho sobre él y de la lista desplegada seleccionamos la opción Mover / Bandeja de entrada. De esta sencilla forma el correo electrónico será restaurado.
Ctrl + Shift + V
Para llevar a cabo este proceso en Outlook para Mac, en este caso macOS Sierra, abrimos Outlook, vamos a la carpeta Elementos eliminados, seleccionaremos el mensaje a recuperar y en pulsamos en la pestaña Inicio y ubicaremos la opción Mover desde donde seleccionaremos la ubicación a mover el mensaje eliminado:
Pulsamos en Otra carpeta y en la ventana desplegada ingresaremos el termino entrada para que sean desplegadas las opciones. Allí seleccionamos la carpeta y pulsamos en Mover.
3. Recuperar mensajes borrados de la carpeta “Elementos eliminados” Outlook
El método anterior aplica cuando aún el correo electrónico borrado se encuentra en la carpeta Elementos eliminados, pero, ¿Qué hacer si hemos eliminado el correo de esta carpeta?, bien Solvetic trae la respuesta.
En primer lugar sabemos que los mensajes de dicha carpeta se eliminan por causas como:
- Borrado manual.
- Programación por parte del administrador.
- Herramientas de autolimpieza.
Esta opción aplica a las cuentas de Outlook bajo Exchange ya que aun después de eliminados los mensajes, estos pueden permanecer por algunos meses en los servidores centrales. Para recuperar un correo que ha sido eliminado de dicha carpeta en Outlook para Windows llevaremos a cabo el siguiente proceso.
En primer lugar es fundamental conocer si nuestra esta IMAP, POP o Exchange, para conocer esto vamos a Archivo / Configuración de la cuenta:
En el campo Información de cuentas podremos ver el tipo de cuenta, pero para estar más seguros pulsamos en Configuración de la cuenta y en la lista desplegada nuevamente en Configuración de la cuenta y allí veremos el tipo de cuenta asociado.
En segundo lugar debemos asegurarnos que estemos conectados al servidor de Exchange, para ello en la parte inferior de Outlook veremos el estado actual el cual debe mostrar el mensaje Conectado a Microsoft Exchange, en caso de no ser así vamos a la pestaña Enviar y recibir y pulsaremos en el botón Trabajar sin conexión ubicado en el campo Preferencias.
Una vez validados estos puntos seleccionaremos la carpeta Elementos eliminados y nos dirigimos a la pestaña Inicio, grupo Acciones y allí pulsamos en la opción Recuperar elementos eliminados del servidor:
Allí se desplegará la siguiente ventana donde podremos seleccionar todos los mensajes o uno en especial y posteriormente dar clic en Aceptar para recuperar dicho mensaje.
Esta opción no está disponible para Outlook en Mac OS. Allí podremos usar la aplicación web de Outlook, esto aplica en sistemas operativos Mac OS y Linux. Contamos con dos opciones.
La primera consiste en recuperar los elementos seleccionados en un periodo de tiempo no mayor a 30 días usando la opción Recuperar elementos eliminados ubicada en la carpeta Elementos eliminados:
Allí activamos la casilla de los mensajes a recuperar y pulsamos en la opción indicada y se desplegara la siguiente ventana. Allí seleccionamos el mensaje y pulsamos en la opción Recuperar ubicada en la parte superior.
La segunda opción es dar clic derecho (Ctrl + clic) en el mensaje a recuperar y en la lista desplegada seleccionar Mover / Bandeja de entrada (U otra carpeta)
4. Recuperar correos eliminados de Outlook en Android
El proceso de recuperación de correos eliminados en Android es simple y para ello debemos pulsar en el menú de Outlook y se desplegarán las siguientes opciones:
Allí elegimos la opción Papelera, seleccionamos el mensaje a recupera, pulsamos en el icono de opciones (tres puntos verticales) y elegimos la opción Mover:
Allí se desplegarán las diversas opciones donde podrá ser recuperado el mensaje. Seleccionamos la carpeta de destino y pulsamos en Aceptar. De esta forma recuperamos los mensajes eliminados en Outlook para Android.
Hemos comprobado que contamos con diversas opciones para la recuperación de los correos electrónicos eliminados de Outlook.