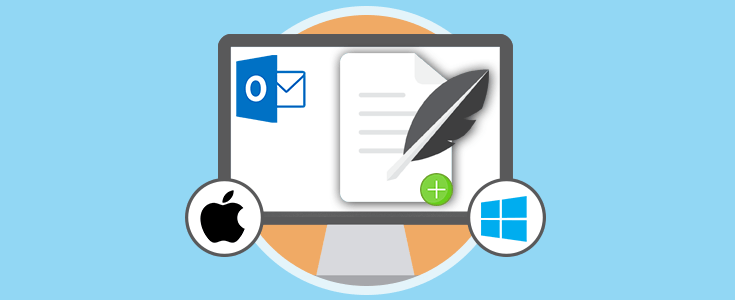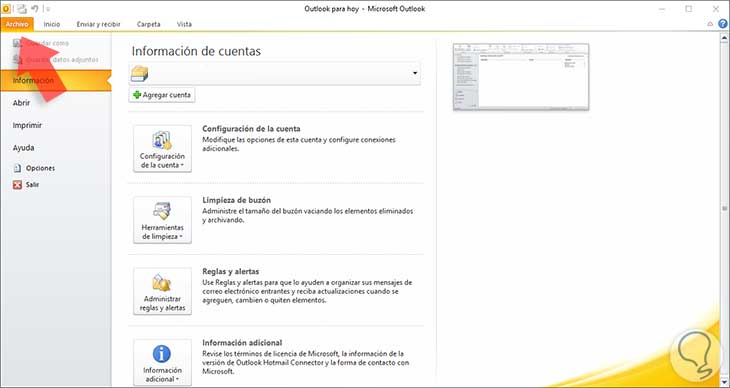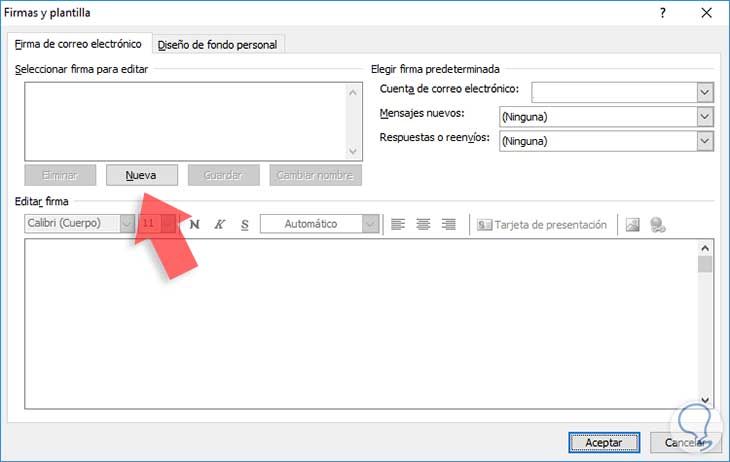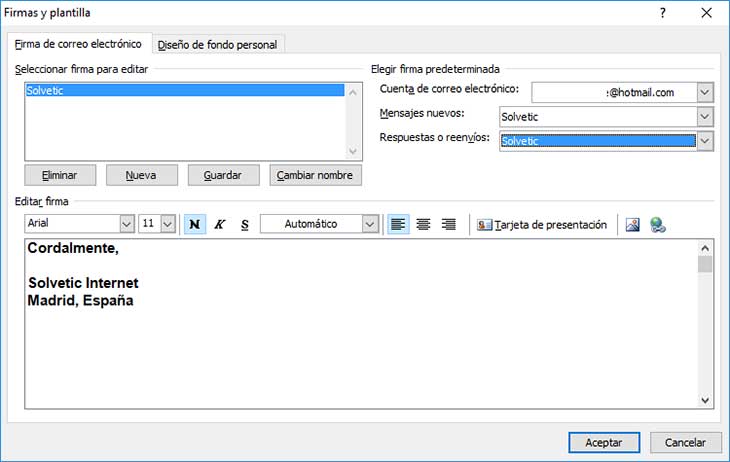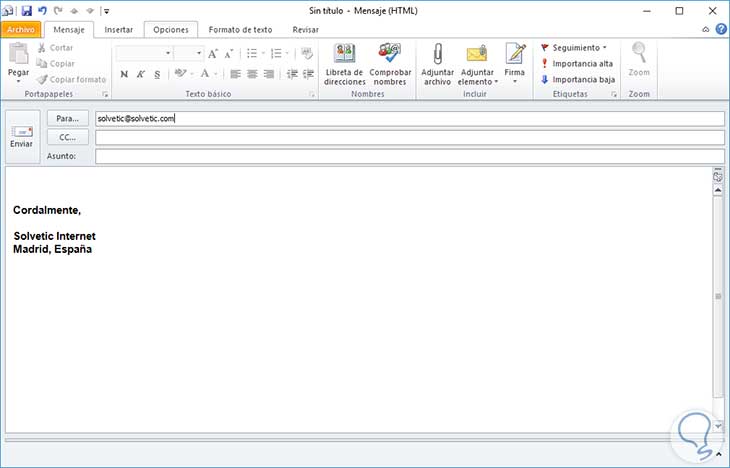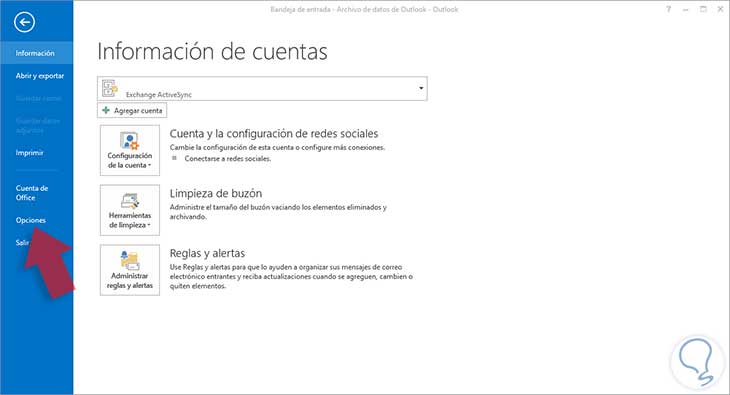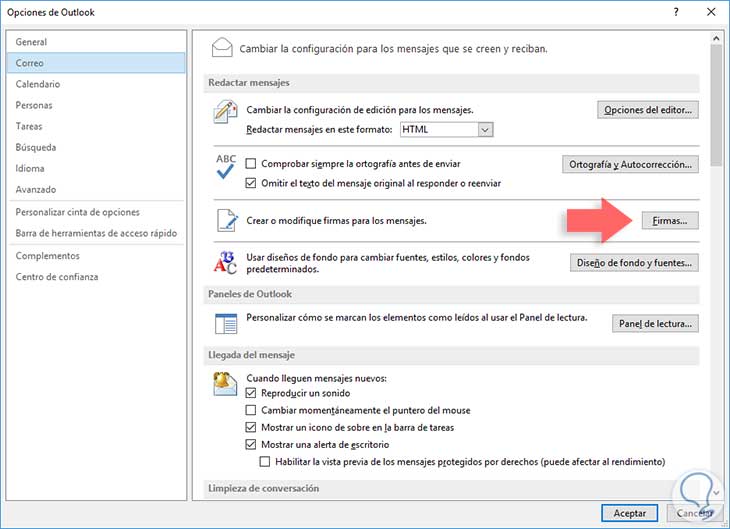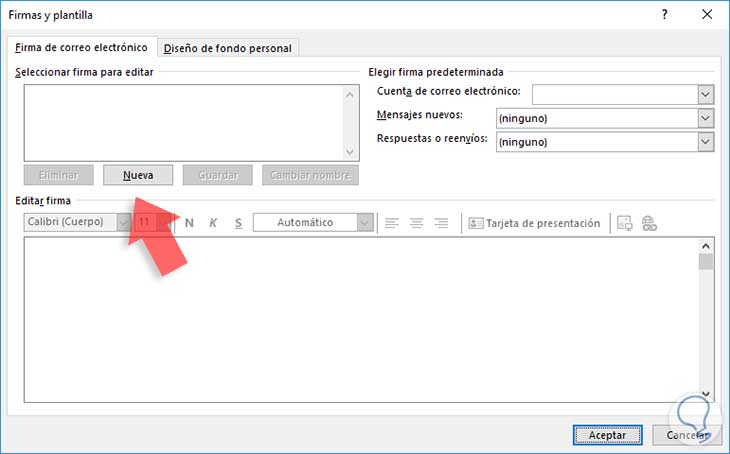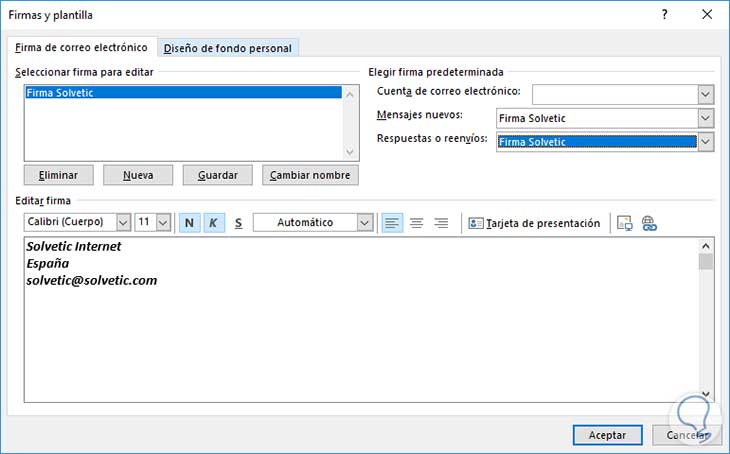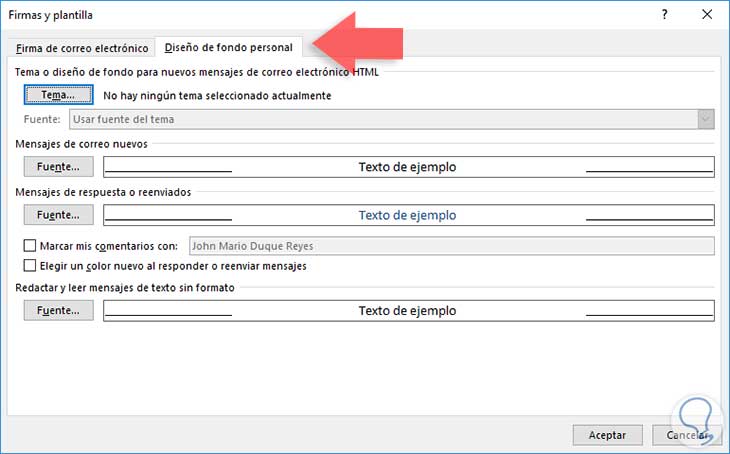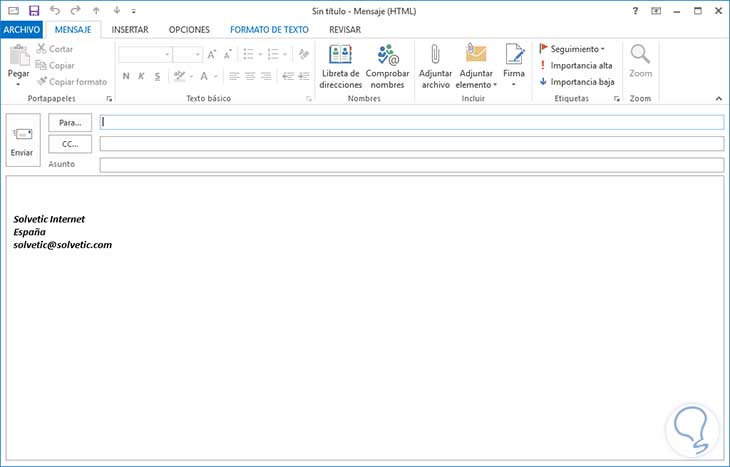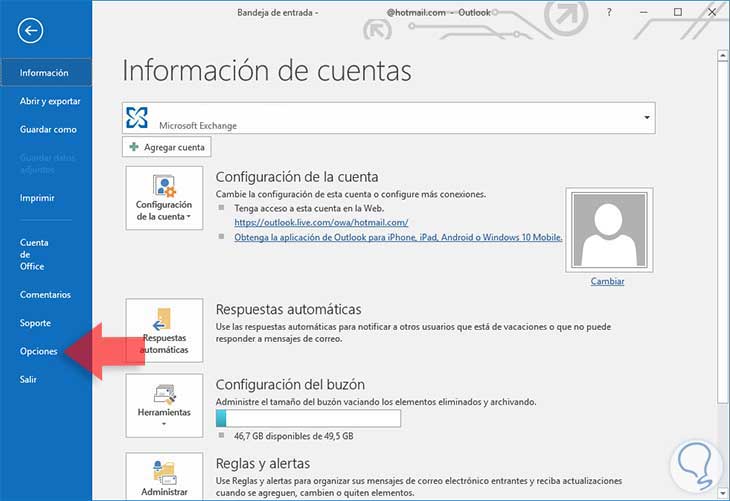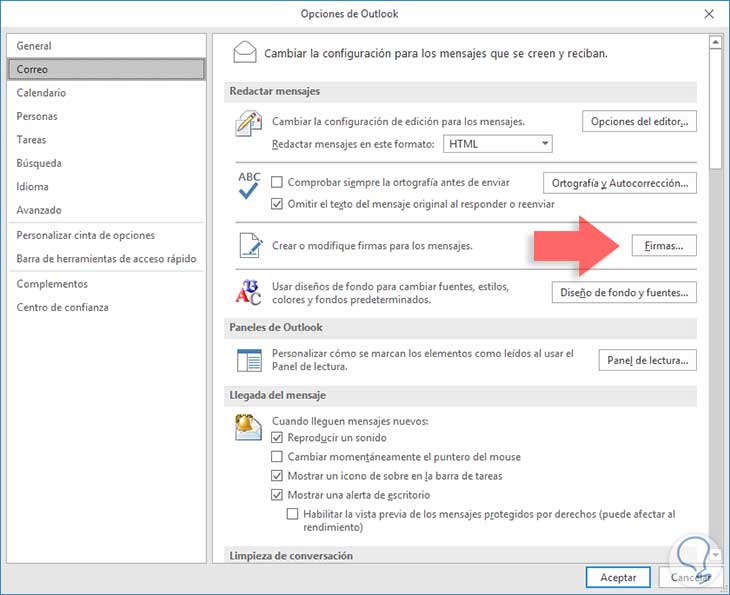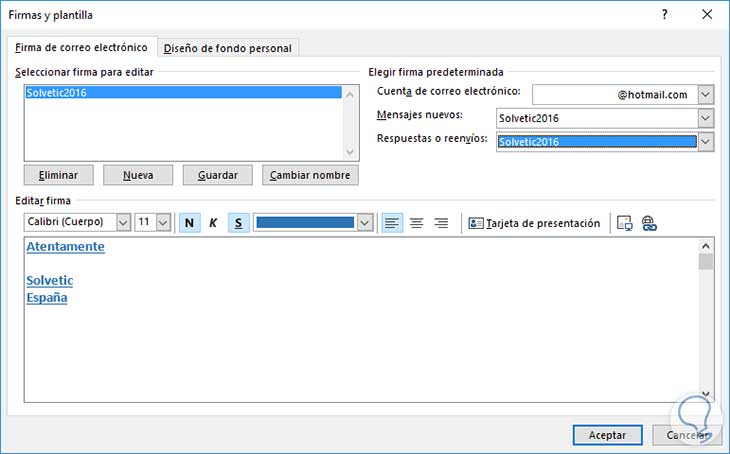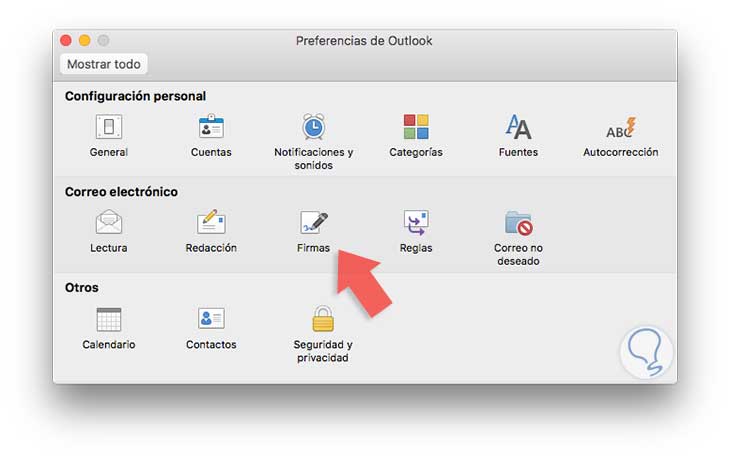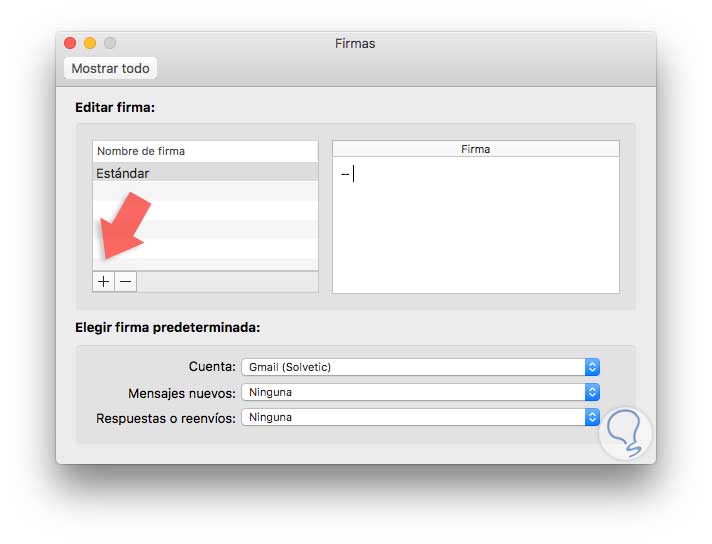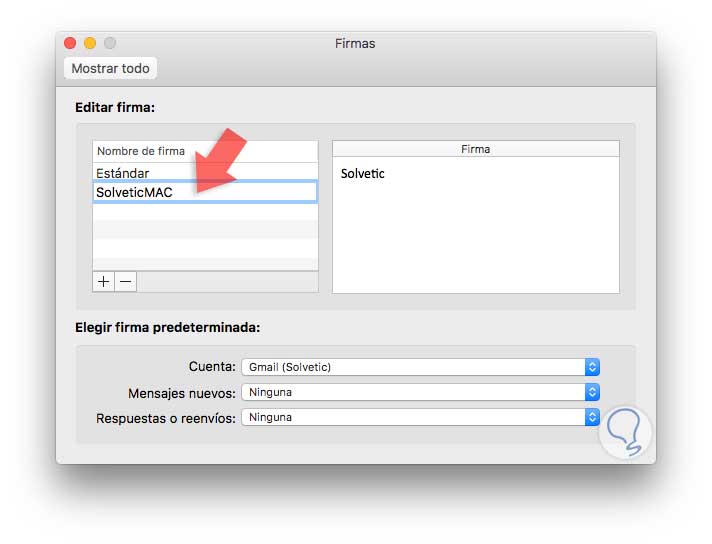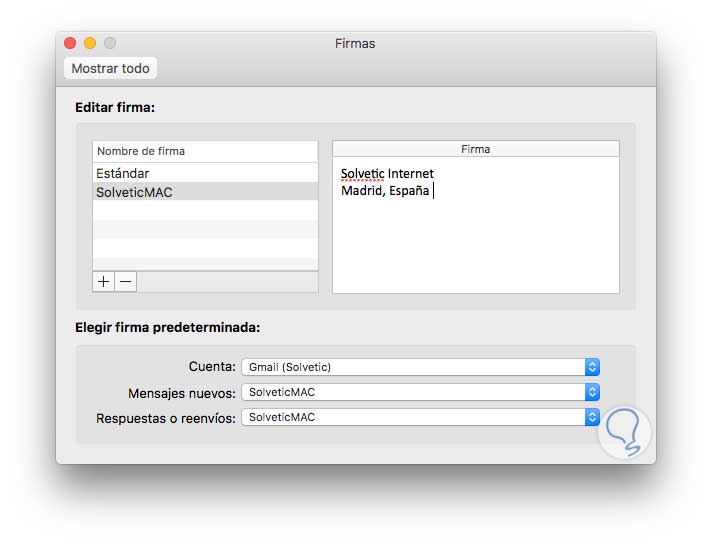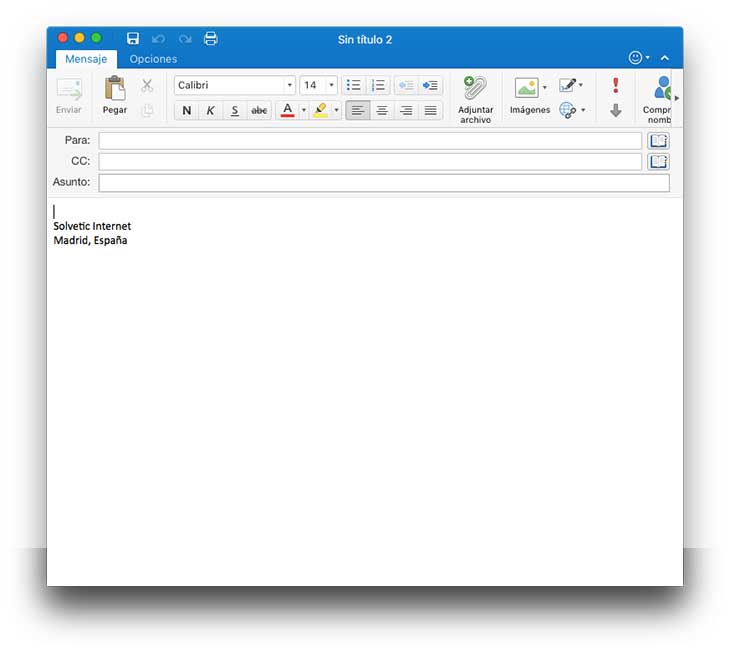Uno de las herramientas más usadas para todo lo relacionado con la comunicación y mensajería es Outlook en sus diversas ediciones. Esta herramienta viene incluida dentro de la suite ofimática de Office, 2010, 2013 o 2016, y se instalará dentro de la configuración normal de Office.
Un aspecto muy importante que debemos resaltar en todos los mensajes de correo electrónico que enviamos, es la posibilidad de personalizarlos según nuestro perfil, es decir, añadir firmas que identifiquen nuestros roles, datos y demás información que sea valiosa tanto a nivel empresarial o educativo.
Hoy aprenderemos a crear una firma en las diversas ediciones de Outlook tanto en sistemas operativos Windows 10 como en macOS Sierra y así sacar el máximo provecho de Outlook en todo lo relacionado con la mensajería.
1. Crear y añadir firma Outlook 2010 Windows 10
Para crear nuestra firma personalizada en Outlook 2010 en un ambiente Windows 10 seguiremos los siguientes pasos.
Accedemos al menú Archivo / Opciones
En la ventana desplegada vamos a la ficha Correo y en el panel central pulsamos sobre el botón Firmas ubicado en el campo Cree o modificar firmas paras los mensajes
Se desplegará la siguiente ventana. Allí daremos clic sobre el botón Nueva y en la ventana desplegada asignaremos un nombre a nuestra firma:
Pulsamos en Aceptar y a continuación estableceremos la firma deseada en el panel inferior.
Es importante que seleccionemos en los campos Mensajes nuevos y Respuestas o reenvíos que seleccionemos el nombre de la firma que hemos creado, de lo contrario la firma no será adjuntada en los mensajes. Pulsamos en el botón Aceptar y ahora cuando redactemos un nuevo mensaje veremos la firma creada al pie de página del correo.
De esta forma creamos una firma en Outlook 2010.
2. Crear y añadir firma Outlook 2013 Windows 10
El procedimiento para agregar nuestra firma personalizada en Outlook 2013 en Windows 10 es el siguiente.
En primer lugar vamos al menú Archivo / Opciones
Se desplegará la siguiente ventana donde debemos ir al campo Correo y seleccionar la opción Firmas
En la ventana desplegada pulsamos sobre Nueva:
Asignaremos un nombre a nuestra firma:
Pulsamos en Aceptar y a continuación será necesario establecer la firma según nuestro gusto:
Si deseamos podemos agregar formas, colores o contexto de la firma. Del mismo modo podemos crear nuestra propia tarjeta de presentación pulsando sobre el botón Tarjeta de presentación y editándola según lo requerido.
Es importante que en los campos Mensajes nuevos y Respuestas o reenvíos este seleccionada el nombre de la firma que hemos creado. Si deseamos una configuración más avanzada podemos pulsar en la pestaña Diseño de fondo personal y establecer el diseño más adecuado a nuestra necesidad.
Podemos ver que nuestra firma estará presente en cada correo que enviemos desde Outlook 2013:
3. Crear y añadir firma Outlook 2016 Windows 10
En Outlook 2016 tenemos un amplio portafolio de opciones para nuestras firmas ya que podemos agregar numerosos elementos a dicha configuración.
Para establecer la firma en Outlook 2016 vamos a ir al menú Archivo / Opciones
Se desplegará la siguiente ventana donde debemos ir a la opción Correo y en panel central seleccionamos Firmas
En la ventana desplegada daremos clic en Nueva y asignaremos el nombre deseado a la forma a crear: Pulsamos en Aceptar y a continuación editaremos la firma según el propósito requerido:
Al igual que en Outlook 2010 y 2013 debemos asegurarnos que el nombre de la firma creada este en los campos Mensajes nuevos y Respuestas o reenvíos. Pulsamos en Aceptar y a partir de este momento nuestros correos irán con nuestra firma personalizada.
De este modo configuramos nuestras firmas en Outlook en entornos Windows 10.
4. Crear y añadir firma Outlook 2016 macOS Sierra
Para crear nuestra firma en Outlook 2016 en macOS Sierra seguiremos lo siguientes pasos.
Accedemos el menú de Outlook y elegimos la opción Preferencias. En la ventana desplegada seleccionamos la opción Firmas
Se abrirá la siguiente ventana donde daremos clic sobre el signo + para crear nuestra firma para los mensajes de correo:
Se creará una nueva línea llamada Sin título, daremos doble clic sobre ella e ingresamos el nuevo nombre de nuestra firma personal:
El siguiente paso consiste en agregar la información que tendrá la firma, recordemos que es posible incluir imágenes, texto o hipervínculos a sitios web:
Además es importante que en los campos Mensajes nuevos y Respuestas o reenvíos tengamos seleccionado el nombre de nuestra firma para que de manera automática se añada en los correos. De esta forma al momento de crear un nuevo correo tendremos nuestra forma visible:
De este modo hemos creado firmas en las diferentes versiones de Outlook tano para Windows 10 o macOS Sierra. De este modo tus correos quedarán personalizados