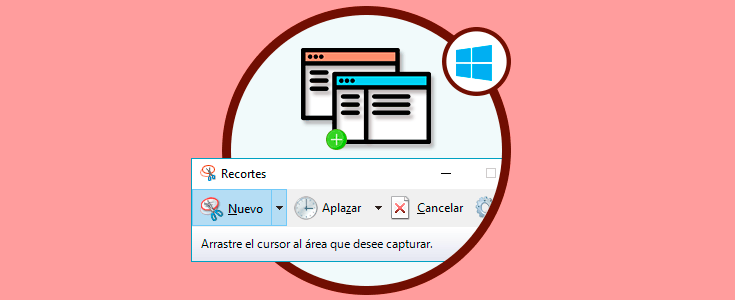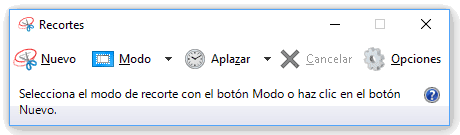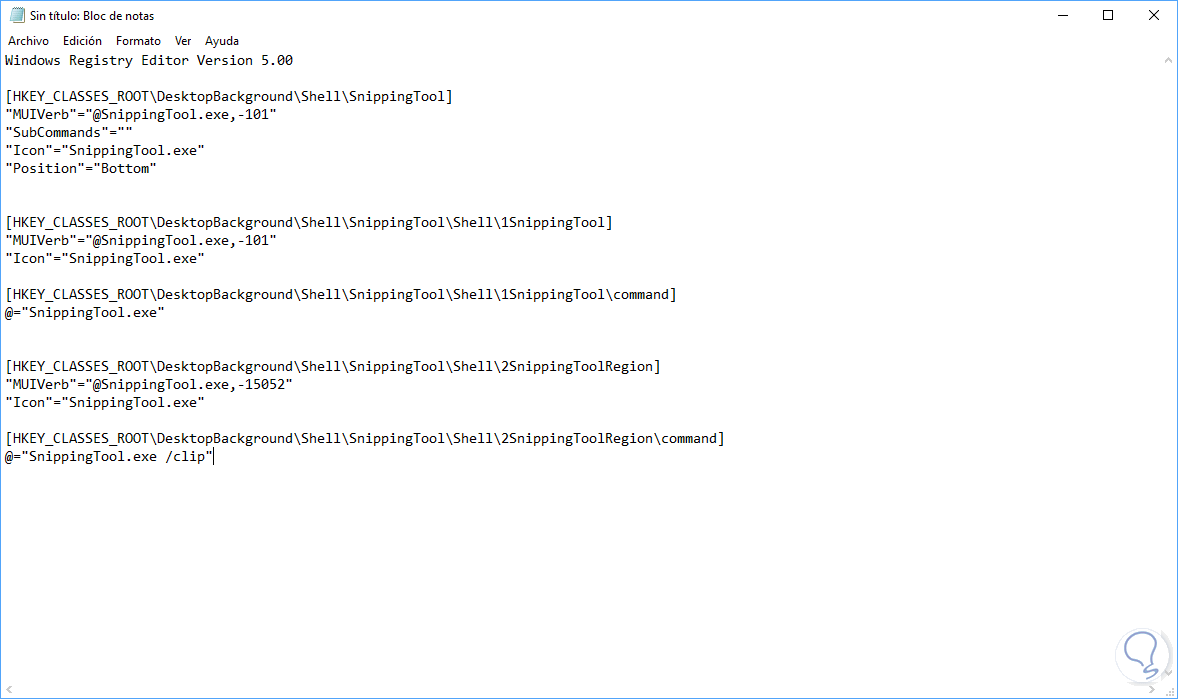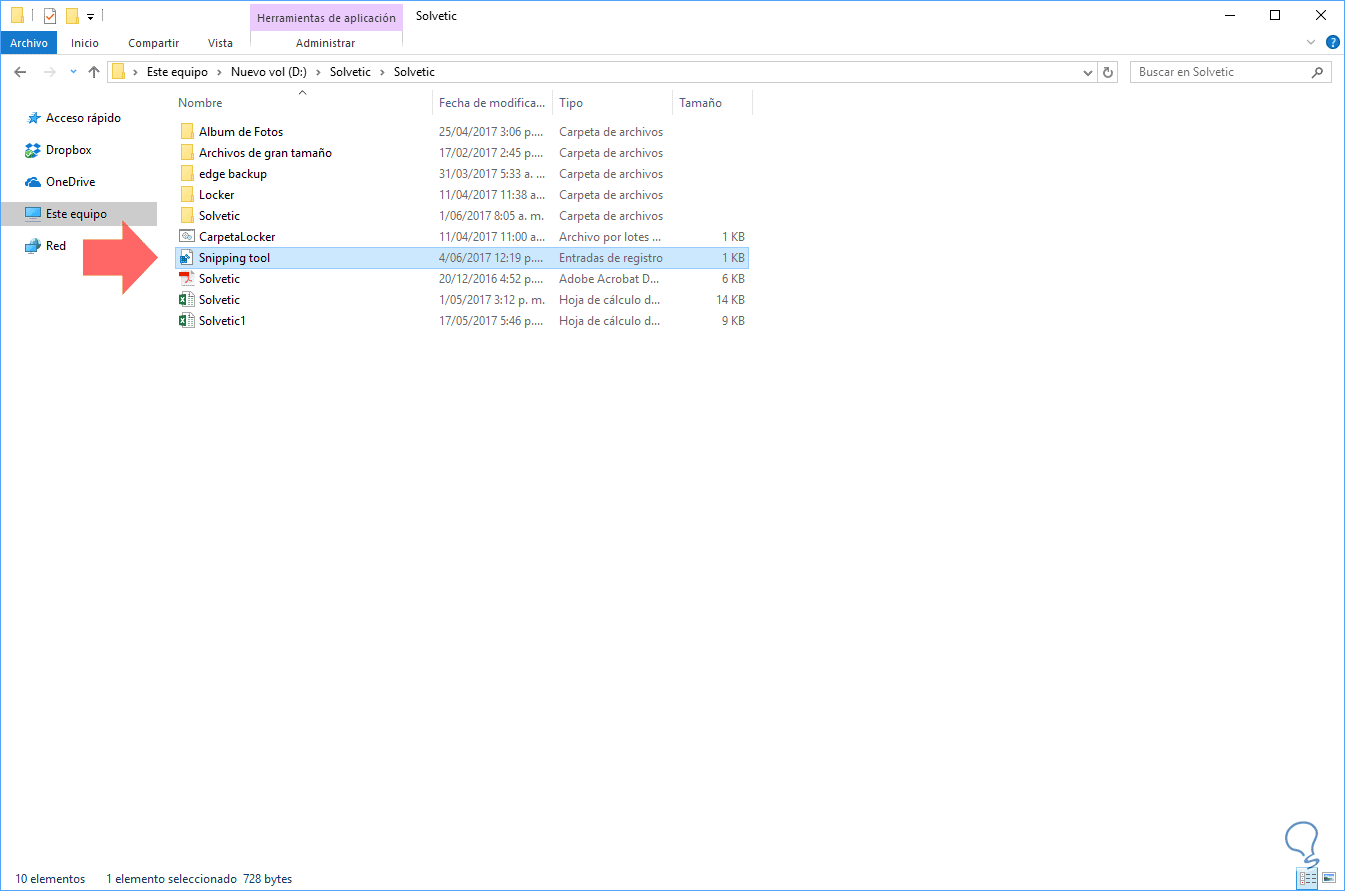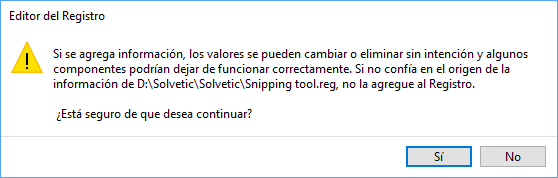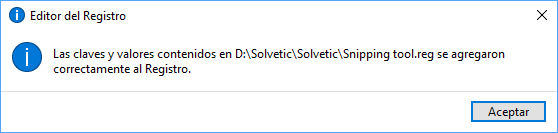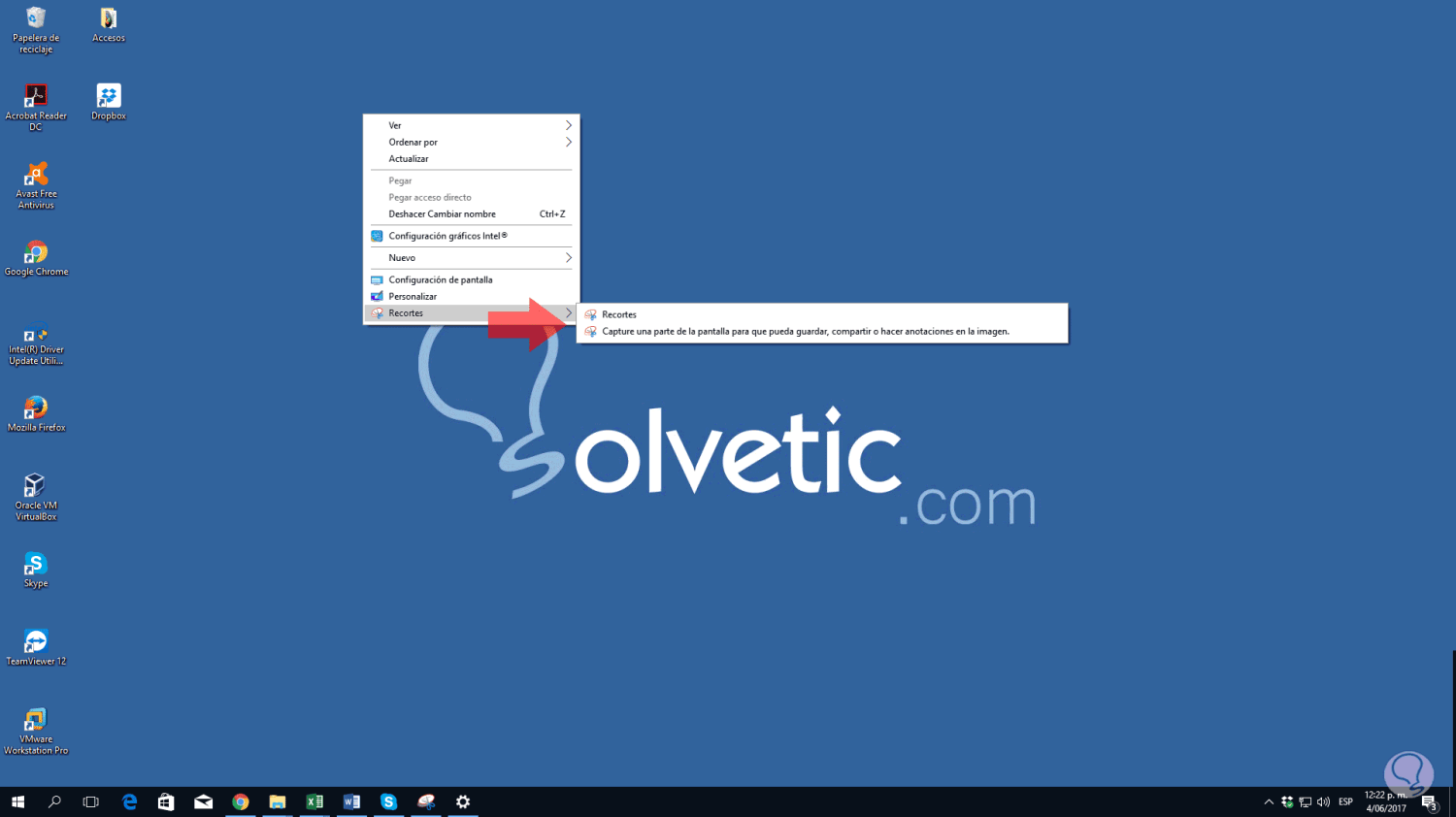Windows 10 incluye la utilidad Recortes la cual nos permite tomar pantallazos de las ventanas activas o de todo el escritorio de una forma simple y totalmente funcional permitiéndonos almacenar dicho recorte en múltiples formatos como PNG, JPEG o GIF.
Para acceder a ella basta con buscar el termino recortes en el cuadro de búsqueda de Windows 10 y allí seleccionar la herramienta.
Pero es mucho más practico si agregamos dicha utilidad al menú contextual de Windows, recordemos que el menú contextual son las opciones desplegadas cuando damos clic derecho sobre un archivo o carpeta y vamos a analizar cómo hacerlo de forma práctica.
1. Creación del archivo .bat
Para esto crearemos un archivo .bat el cual, al momento de su ejecución, añadirá dicha opción al menú contextual.
Abrimos un bloc de notas e ingresaremos lo siguiente:
Windows Registry Editor Version 5.00 [HKEY_CLASSES_ROOT\DesktopBackground\Shell\SnippingTool] "MUIVerb"="@SnippingTool.exe,-101" "SubCommands"="" "Icon"="SnippingTool.exe" "Position"="Bottom"
[HKEY_CLASSES_ROOT\DesktopBackground\Shell\SnippingTool\Shell\1SnippingTool] "MUIVerb"="@SnippingTool.exe,-101" "Icon"="SnippingTool.exe"
[HKEY_CLASSES_ROOT\DesktopBackground\Shell\SnippingTool\Shell\1SnippingTool\command] @="SnippingTool.exe"
[HKEY_CLASSES_ROOT\DesktopBackground\Shell\SnippingTool\Shell\2SnippingToolRegion] "MUIVerb"="@SnippingTool.exe,-15052" "Icon"="SnippingTool.exe"
[HKEY_CLASSES_ROOT\DesktopBackground\Shell\SnippingTool\Shell\2SnippingToolRegion\command] @="SnippingTool.exe /clip"
2. Cómo utilizar Snipping Tool
Ahora vamos al menú Archivo / Guardar como y allí debemos realizar lo siguiente:
- Seleccionar la opción Todos los archivos en el campo Tipo
- Asignar el nombre "Snipping tool.reg” a dicho archivo.
Damos doble clic sobre él, aceptamos la advertencia del sistema y veremos el siguiente mensaje:
Pulsamos en el botón Si para agregar la información a los registros de Windows 10.
Veremos el siguiente resultado y pulsamos en Aceptar para cerrar el asistente. Es importante recalcar que aunque el archivo .bat haya sido creado en inglés la herramienta de forma automática usara el lenguaje del sistema operativo.
Damos clic derecho en el escritorio y veremos la opción Recortes activa:
Así de simple hemos agregado esta práctica herramienta a nuestro menú contextual.