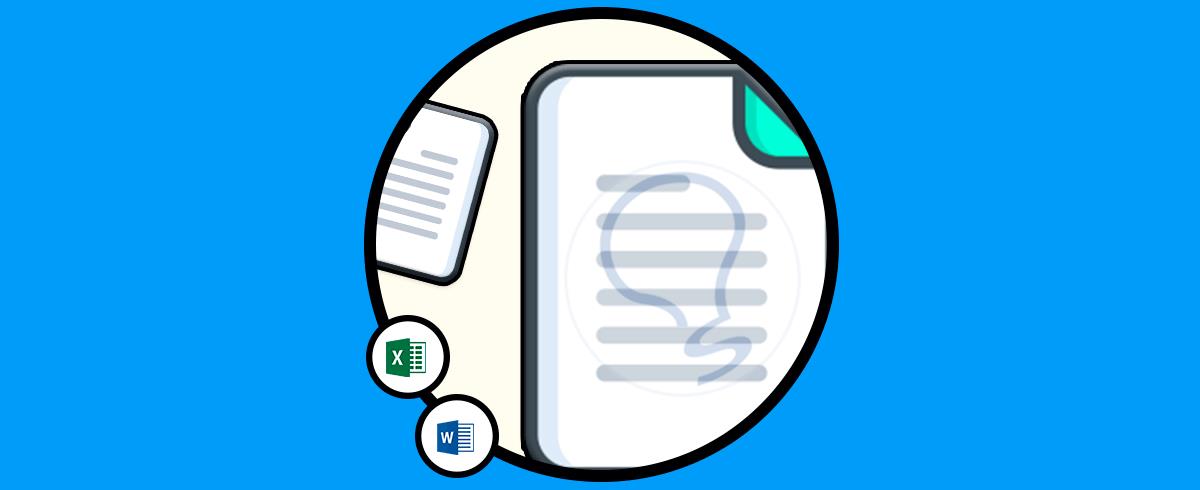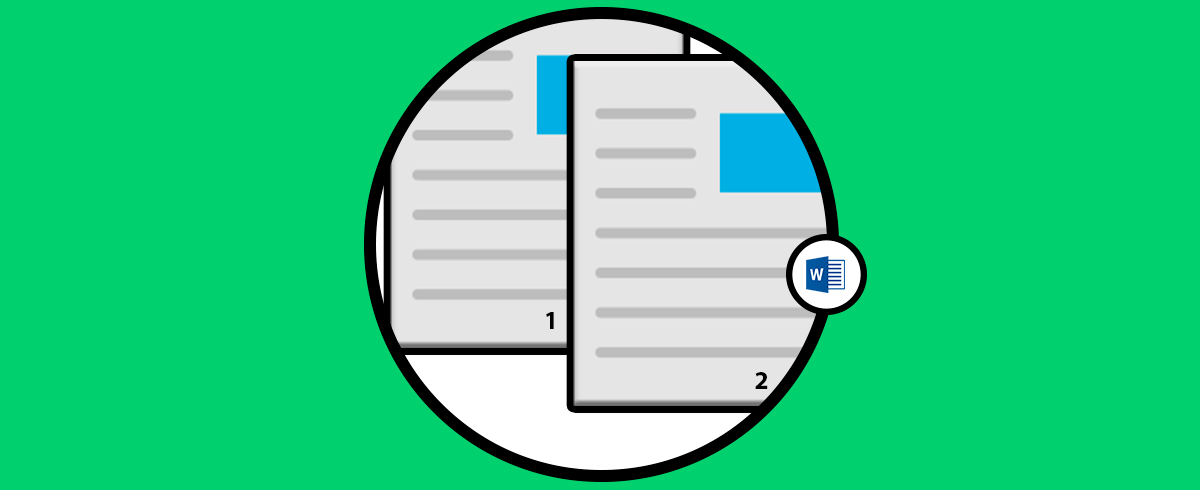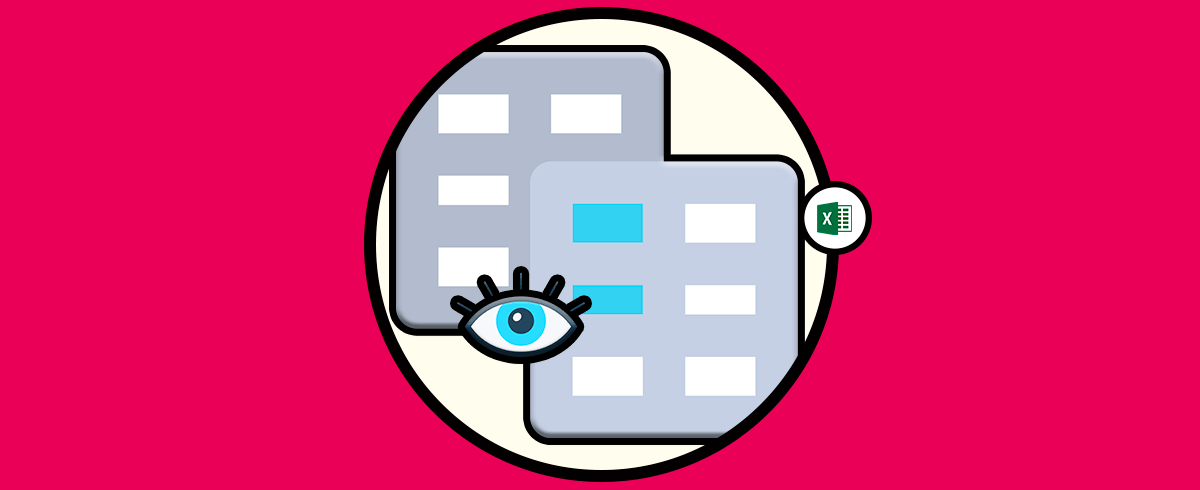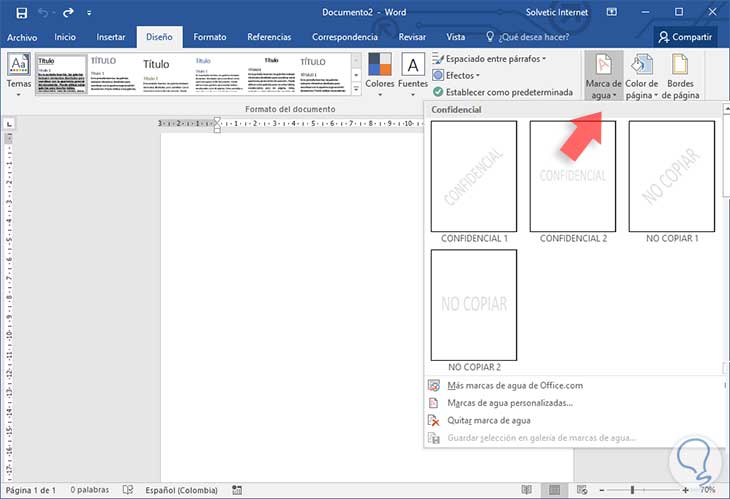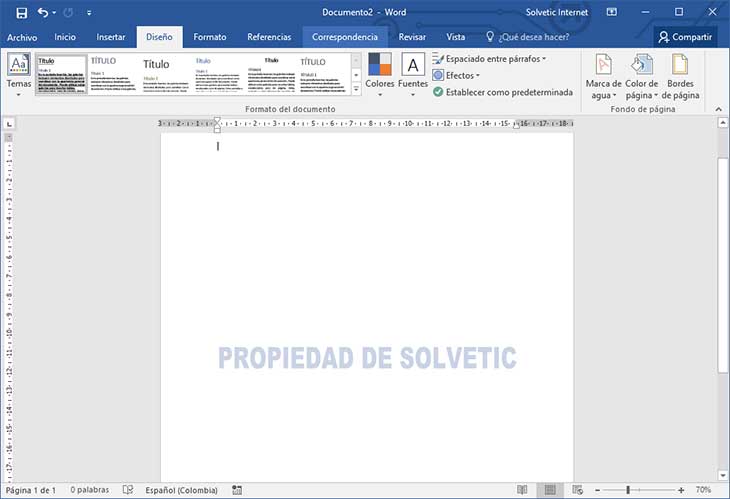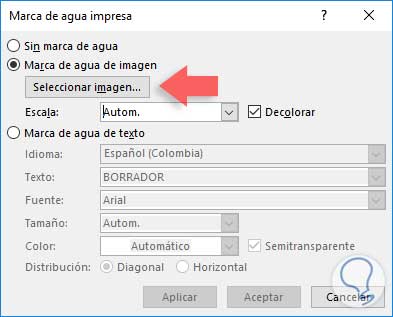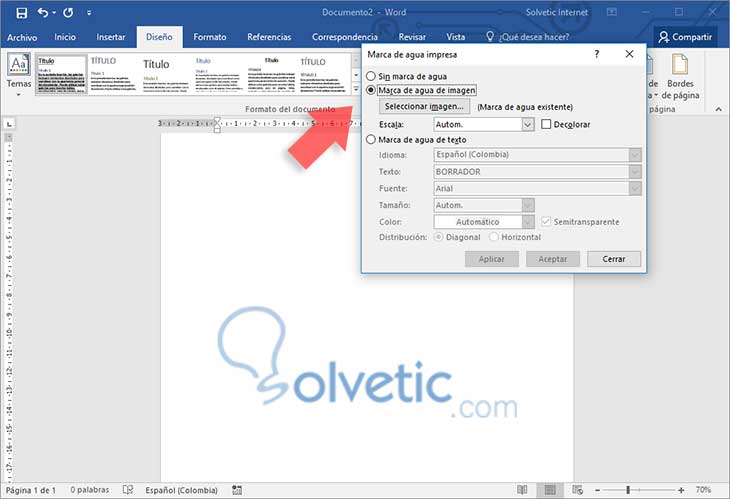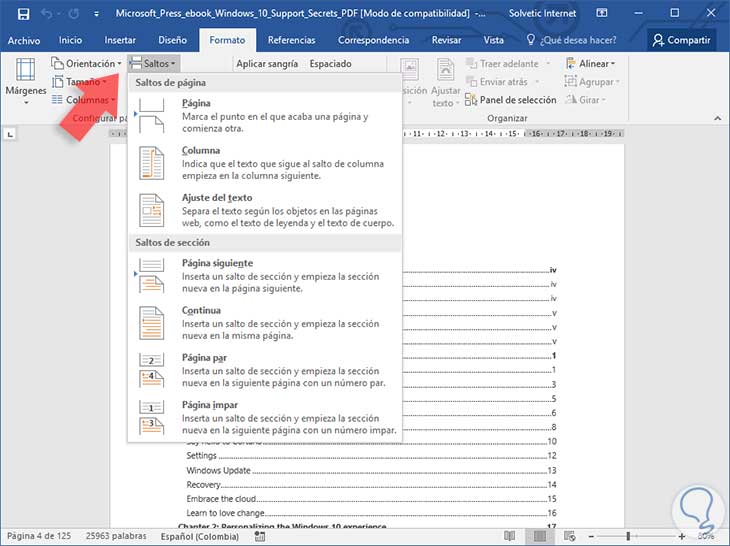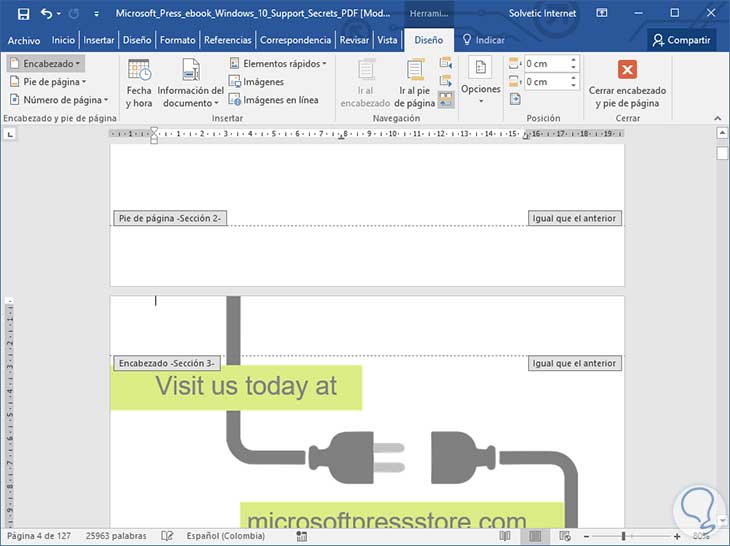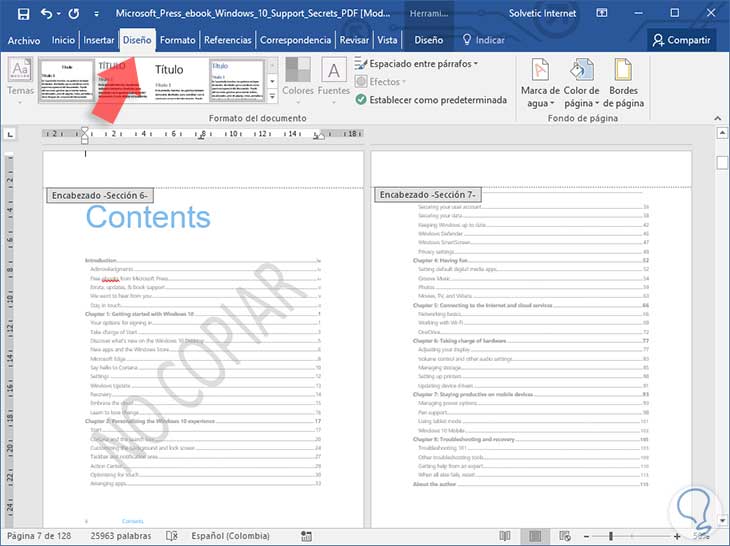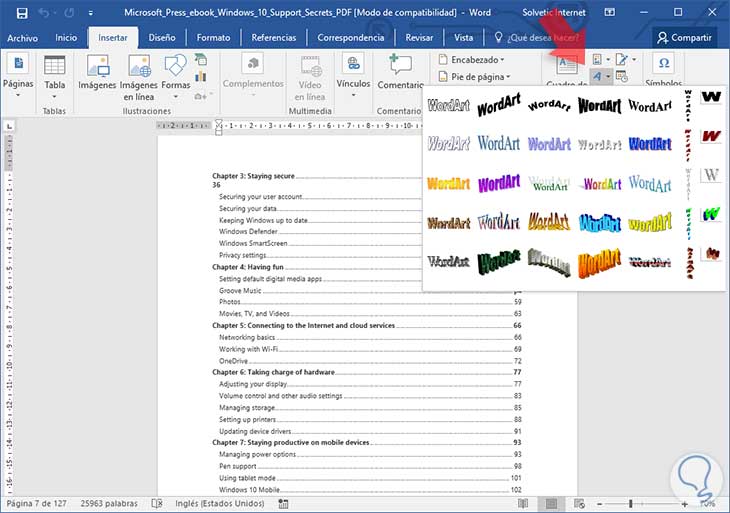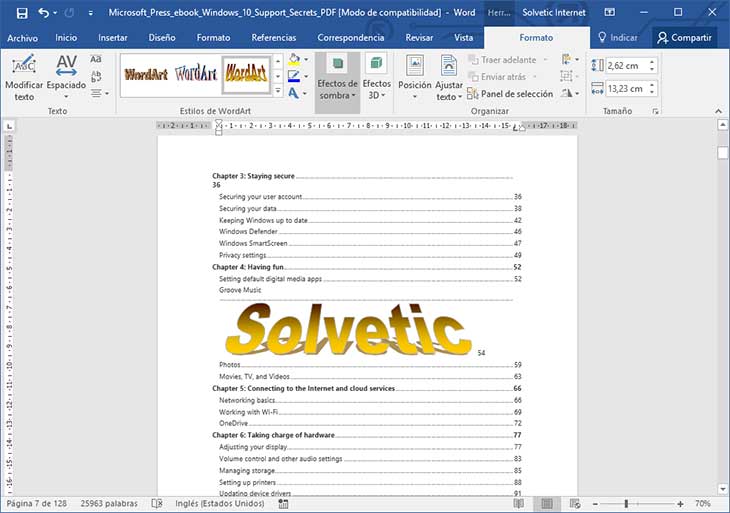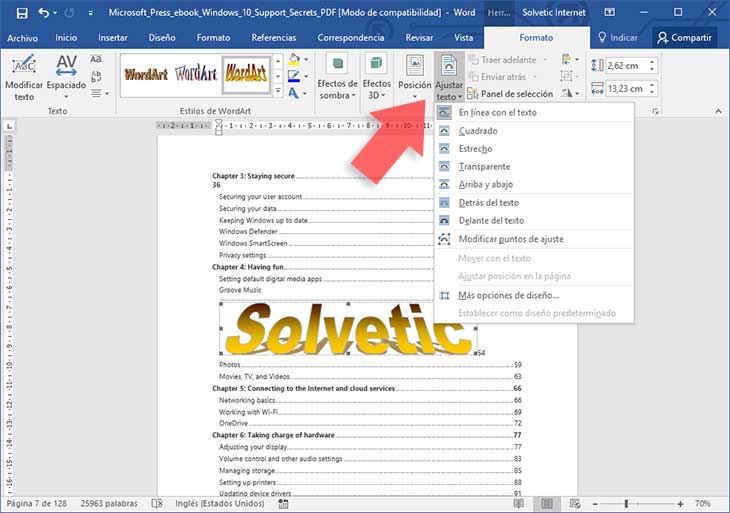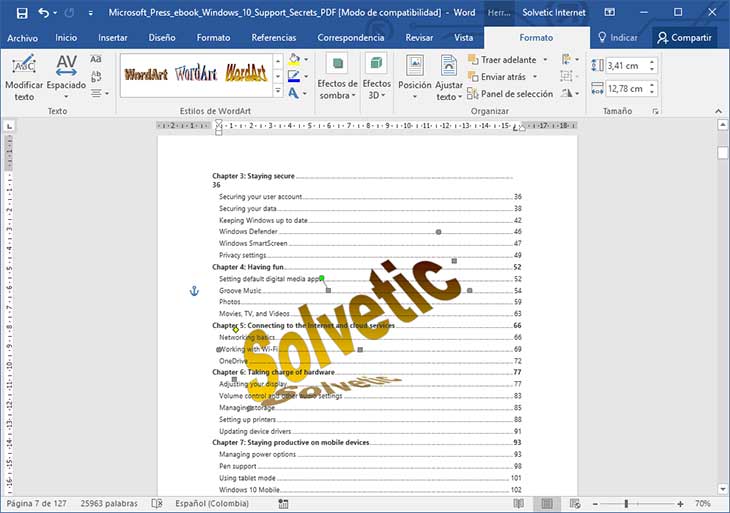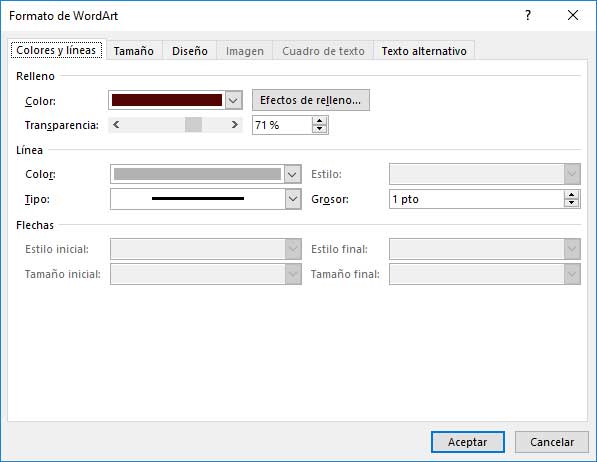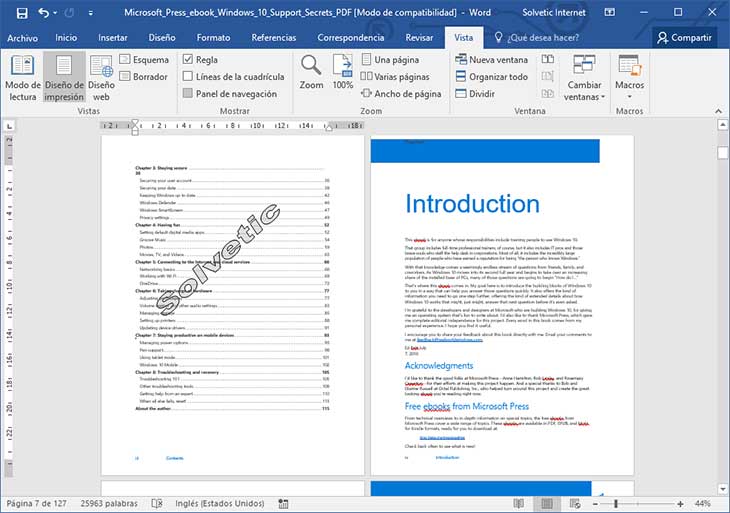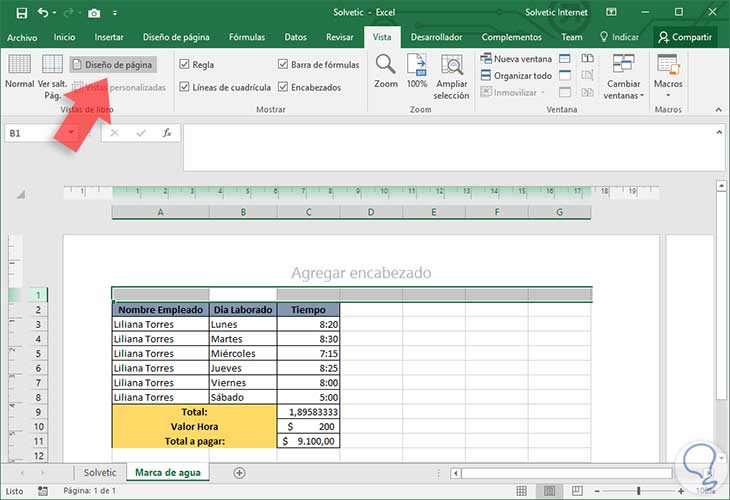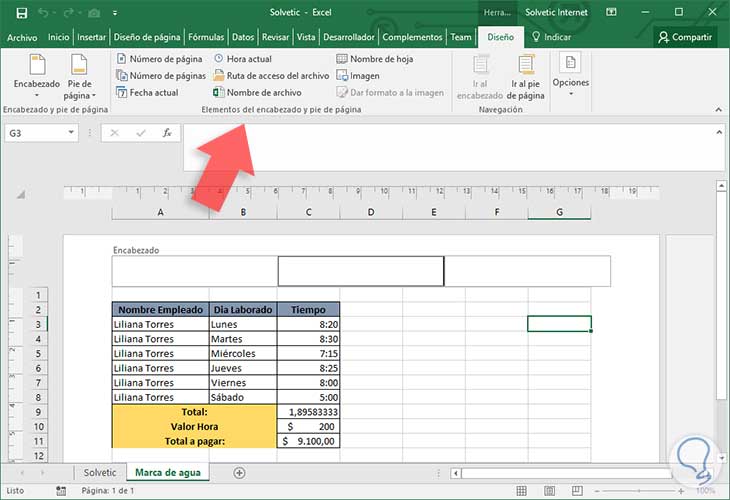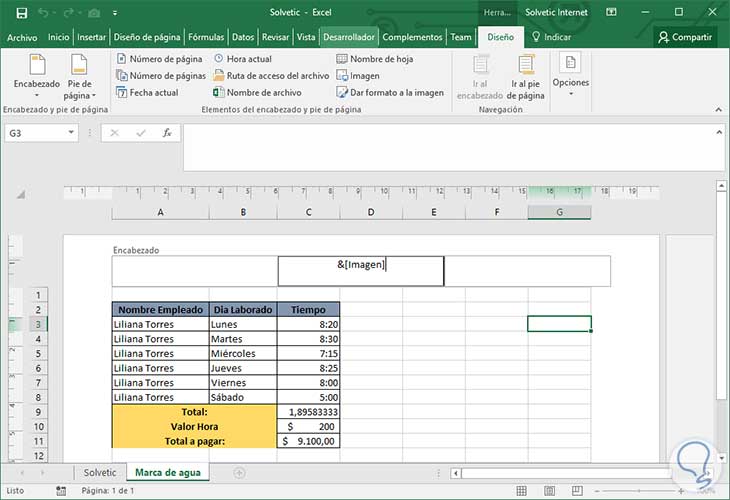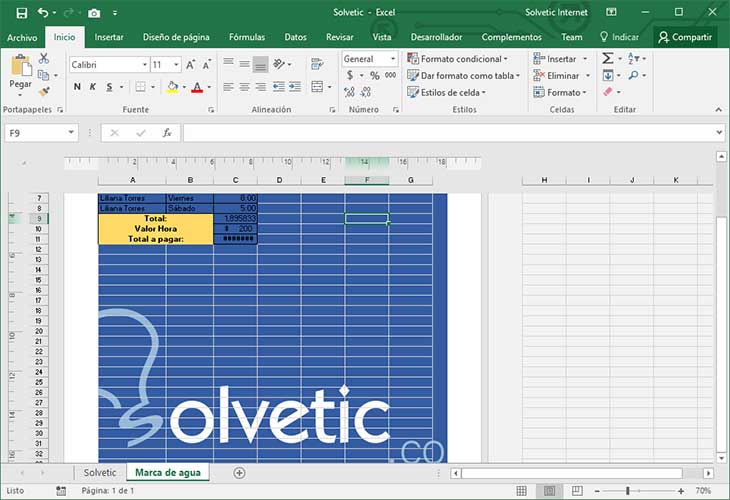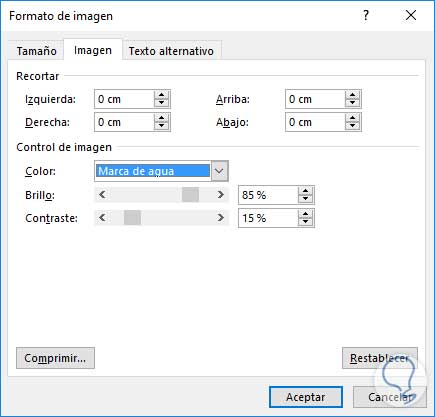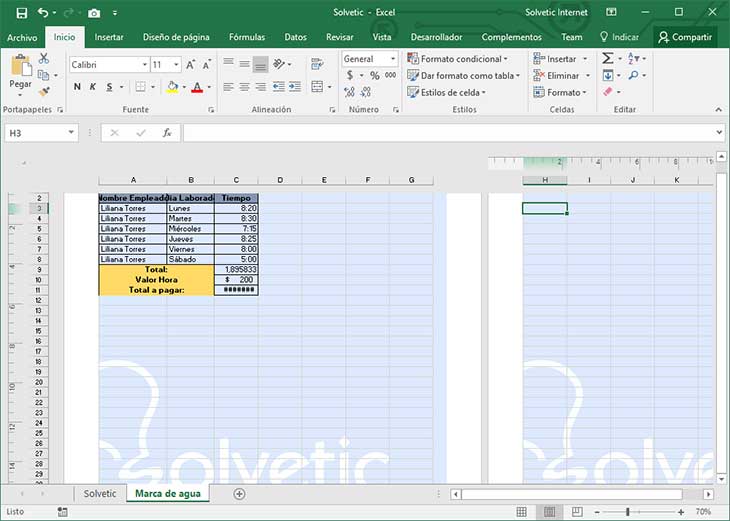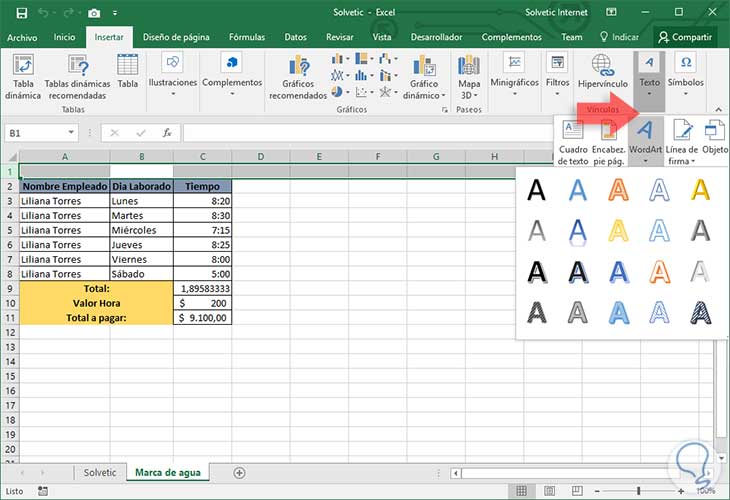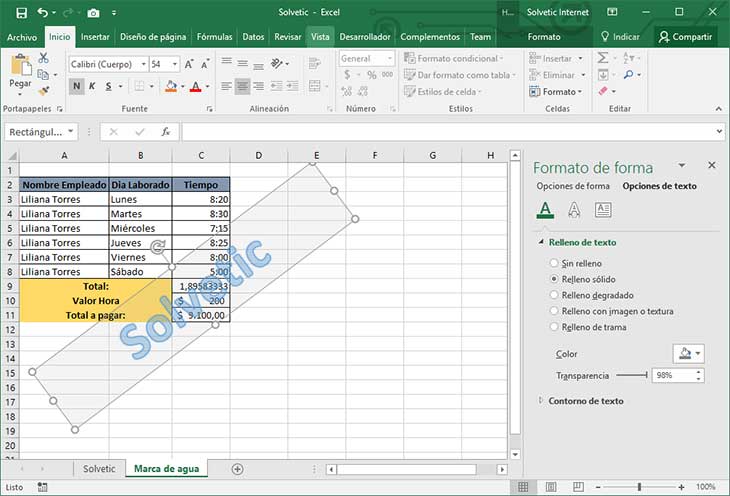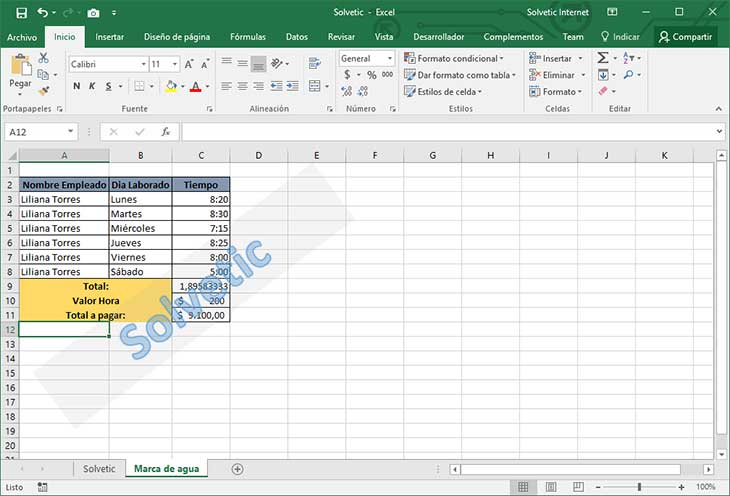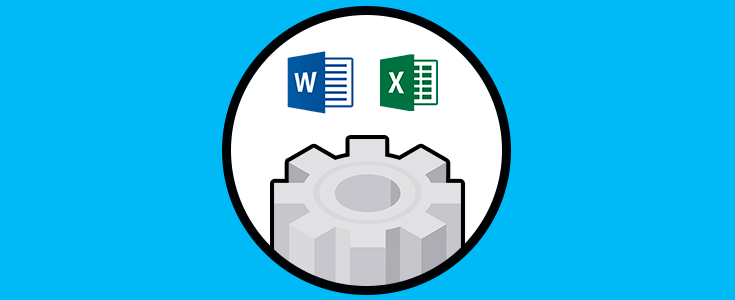Cuando gestionamos diversos documentos, tanto en Word 2016 como en Excel 2016, puede darse la situación que muchos de estos documentos sean confidenciales, privados o de un alto nivel de importancia ya sea a nivel personal o a nivel de la organización; y no deseamos que estos documentos sean reproducidos por personas no autorizadas o copiados a algún otro destino sin la previa autorización del autor o de la persona encargada.
Para evitar este tipo de problemas existe una función muy práctica en Word y Excel 2016 que muchas veces pasamos por alto y es la ya conocida Marca de agua. Por esta razón en este tutorial de Solvetic analizaremos como agregar y editar las marcas de agua tanto en Word 2016 como en Excel 2016 para añadir un nivel de privacidad a nuestros documentos delicados.
Con esto en mente vamos a ver como incluir la marca de agua en dos de las herramientas ofimáticas más usadas hoy en día: Word y Excel 2016.
1. Cómo crear una marca de agua en Word 2016
Lo primero que explicaremos será como crear una marca de agua para incluir en Word 2016, y para ello tenemos que seguir los pasos que te vamos a indicar a continuación:
En Word 2016 podemos adicionar una marca de agua a un archivo nuevo, uno existente o a una sección específica del documento. Para iniciar abrimos un nuevo archivo de Word 2016 y vamos a la ficha "Diseño", grupo "Fondo de página" y allí encontramos la opción "Marca de agua". Si pulsamos sobre ella podemos ver que tenemos diversas opciones, desde agregar una forma predeterminada o crear nuestra propia marca de agua.
Podemos agregar una forma por defecto como por ejemplo: NO COPIAR o CONFIDENCIAL. Desde la opción Marca de agua personalizada podemos definir una marca de agua con el logo de la compañía, el nombre de la misma, etc.
Para este ejemplo agregaremos un texto personalizado, por lo tanto seleccionamos la opción Marca de agua de texto e ingresamos el texto a desplegar, el tipo de fuente a usar, el color y la forma como será distribuido el texto (Horizontal o Vertical). Pulsamos en "Aplicar".
La marca de agua va a ser incluida.
Ahora, si lo que deseamos es establecer como marca de agua el logo de nuestra compañía seleccionaremos la opción "Marca de agua de imagen" y a continuación daremos clic sobre "Seleccionar imagen". Se desplegará una ventana donde debemos elegir el origen de la imagen. Pulsamos en el botón "Examinar" ya que usaremos una imagen del equipo local.
En la ventana del asistente podemos definir el porcentaje a escala de la imagen, así como decolorarla para que sea más visible.
2. Cómo poner marca de agua a una sección Word 2016
Si una vez creada, queremos añadir la marca de agua para personalizar un documento de Word 2016, los pasos que vas a tener que seguir son los que te vamos a indicar en este epígrafe.
Como hemos visto la opción marca de agua aplica automáticamente a todo el documento de Word 2016, pero es posible que apliquemos una marca de agua a una sección en especial del documento. Para esto en primer lugar debemos crear secciones al documento a editar y para esto vamos a la ficha "Formato", grupo "Configurar página" y allí pulsamos en la opción "Saltos" y podemos ver diversas opciones. Elegimos la más conveniente del grupo "Saltos de sección".
Veremos el cambio reflejado. Una vez definida esta sección daremos doble clic sobre el encabezado de la página y veremos lo siguiente:
Podemos ver que se ha activado una nueva sección llamada "Herramientas de encabezado y pie de página", allí vamos a la pestaña "Diseño" y damos clic sobre la opción "Vincular al anterior".
Ahora con el cursor dentro del encabezado de la sección donde se ha de aplicar la marca de agua vamos a la ficha Diseño (La principal de Word 2016) y seleccionamos la marca de agua deseada. Podemos ver que la marca de agua ha sido aplicada solamente a una sección del archivo.
3.Cómo poner marca de agua a una sola página en Word 2016
Otra de las acciones que podemos realizar va a ser agregar una marca de agua sólo en una de las páginas de Word, y para ello tendremos que seguir el procedimiento que te vamos a describir a continuación de manera ordenada:
Este proceso es un poco más complicado de ejecutar ya que como hemos visto podemos agregar una marca de agua a una sección o a todo el documento en Word 2016. Para tener una marca de agua en una sola página de Word realizaremos lo siguiente. Vamos a la ficha "Insertar", grupo "Texto" y allí desplegamos las opciones de "WordArt".
Elegimos el diseño deseado y modificamos el texto con el término requerido.
Ahora vamos al menú de WordArt y seleccionamos la opción "Ajustar texto" ubicada en el grupo "Organizar" y veremos las siguientes opciones. Allí seleccionamos la opción "Detrás del texto".
Ahora podemos usar las opciones de WordArt para rotar el texto en la posición deseada
Ahora daremos clic derecho sobre el WordArt y seleccionamos la opción "Formato de autoforma" o imagen
Se desplegará la siguiente ventana donde definiremos el nivel de transparencia del WordArt. Pulsamos en
"Aceptar".
Veremos el nuevo cambio.
Si deseamos desde el menú "Formato" podemos cambiar la apariencia de nuestro WordArt. De esta forma hemos establecido una marca de agua en una sola página de Word 2016. De la misma forma podemos agregar una imagen y convertirla en una marca de agua en Word 2016.
4. Cómo poner marca de agua a una sección en Excel 2016
Ahora analizaremos como podemos crear una marca de agua en Excel 2016, aunque esto no es muy común ya que el mayor trabajo de Excel se realiza directamente en el equipo y no se requiere imprimir; pero en algunas oportunidades será necesario imprimir hojas de Excel 2016 por lo cual la marca de agua es una gran aliada en cuanto a protección de derechos se refiere.
En Excel 2016 no contamos con opciones de marca de agua como en Word 2016 por lo que debemos insertar una imagen definida y realizar algunas tareas sobre ella. Para esto será necesario agregar una imagen en el encabezado de página de Excel 2016 y para acceder a este vamos a la ficha "Vista" y en el grupo "Vistas del libro" seleccionamos la opción "Diseño de pagina". Allí daremos doble clic sobre la opción "Agregar encabezado".
Veremos que al hacerlo se activa la herramienta de encabezado y pie de pagina
Dentro del grupo "Elementos de encabezado y pie de página" seleccionamos la opción "Imagen" y se desplegará una ventana desde donde seleccionaremos la imagen que estará como marca de agua. Pulsamos en "Examinar" para abrir la imagen seleccionada y veremos lo siguiente:
A diferencia de Word 2016, donde podemos obtener una vista previa de la imagen, en Excel solo vemos la cadena de texto &[Imagen] hasta que demos clic por fuera del encabezado de página. Al momento de dar clic por fuera del encabezado veremos que la imagen captura el total de la hoja:
Podemos editar la imagen dando clic de nuevo en el encabezado y en la ficha "Diseño" seleccionamos la opción "Dar formato a la imagen".
Veremos la siguiente ventana donde nos dirigimos a la pestaña "Imagen" y en el campo "Color" seleccionamos la opción "Marca de agua". Pulsamos "Aceptar":
Veremos el resultado:
5. Usar WordArt para agregar marca de agua en Excel 2016
WordArt es una opción viable si deseamos agregar una marca de agua en Excel 2016. Para esto vamos a la ficha "Insertar" y seleccionamos la opción "WordArt" del grupo "Texto". Seleccionamos el diseño que más se ajuste a la necesidad y editamos el texto según el requerimiento.
Ajustamos la orientación del WordArt y damos clic derecho sobre el para seleccionar la opción "Formato de forma" y veremos las siguientes opciones en el costado derecho donde debemos seleccionar la opción "Relleno de texto" y a continuación seleccionamos "Relleno sólido" y determinar el nivel de transparencia del mismo.
Ahora tenemos una marca de agua en texto dentro de la hoja de Excel 2016.
De esta forma podemos establecer diversos tipos de marcas de agua en Word 2016 y Excel 2016 para crear un documento personalizado.