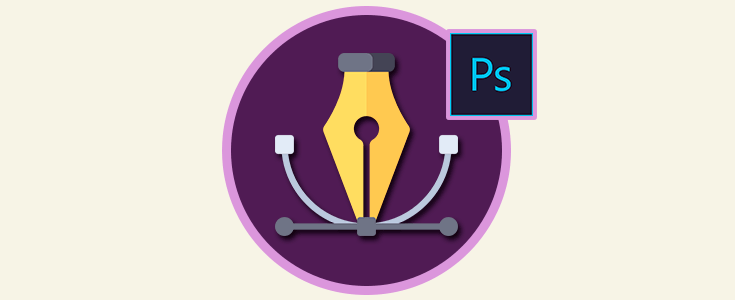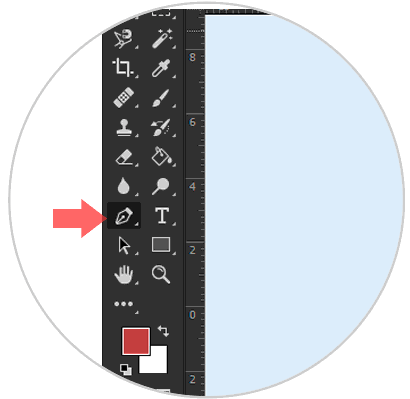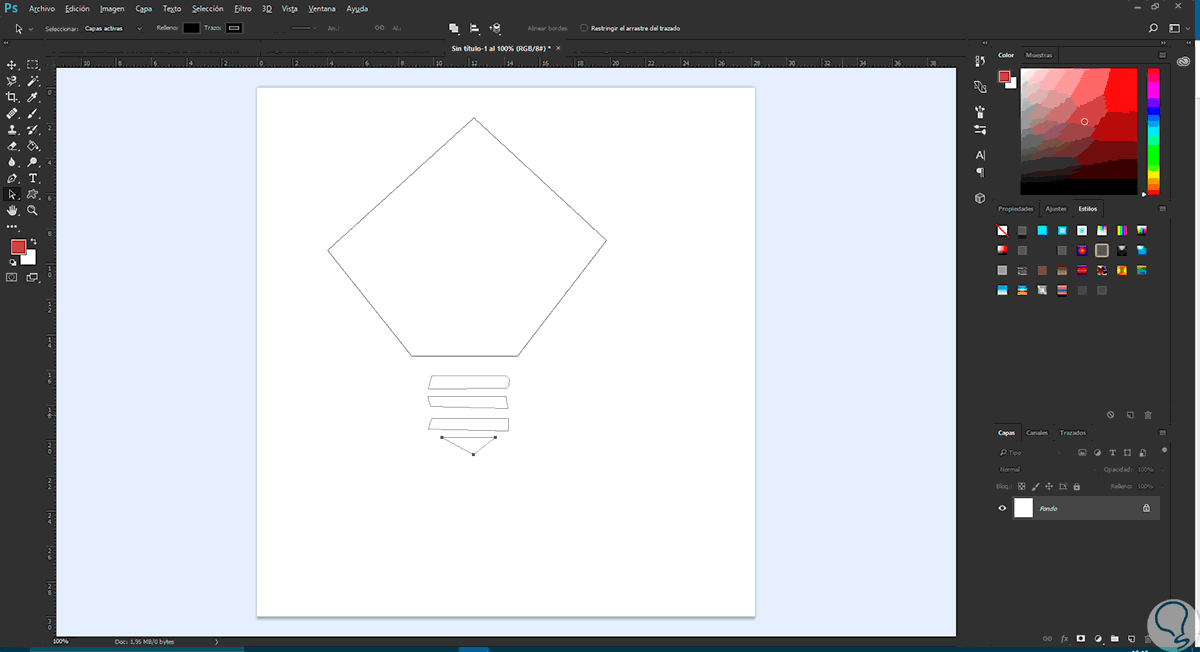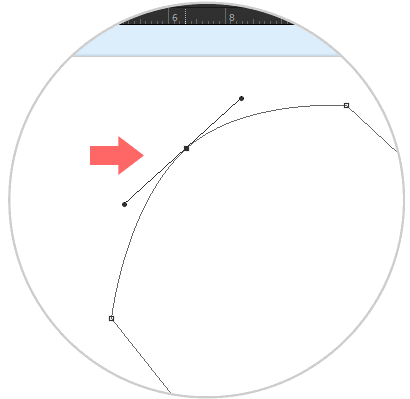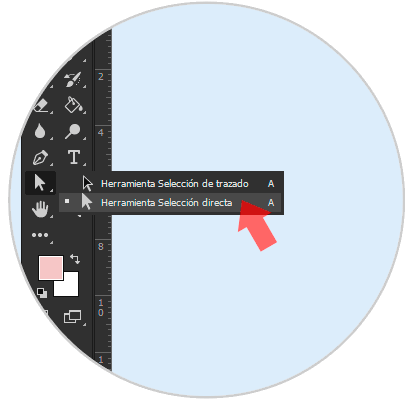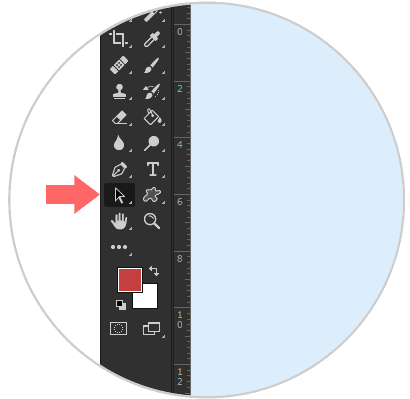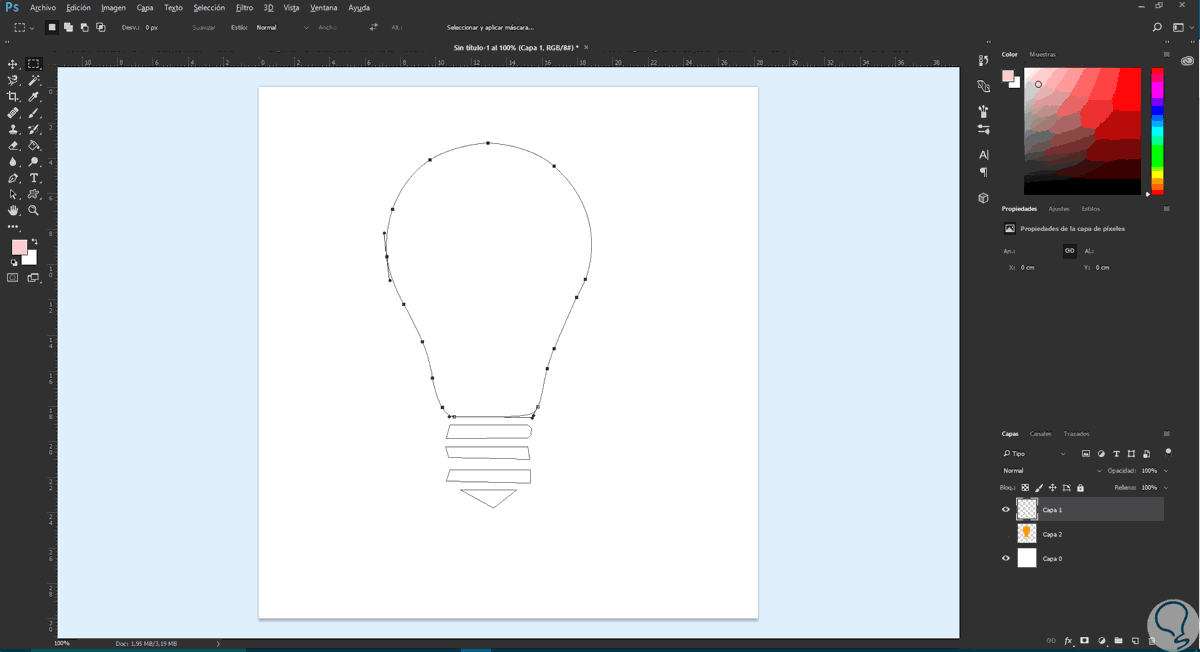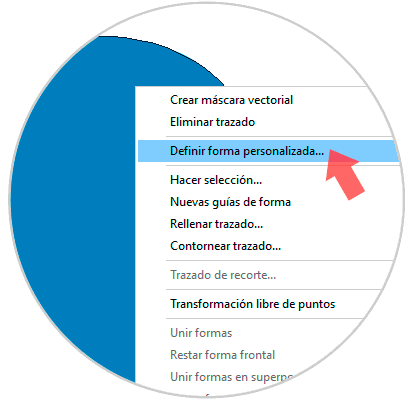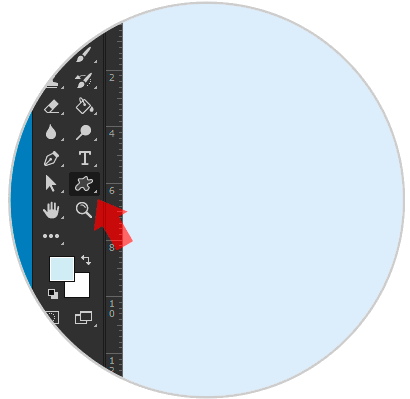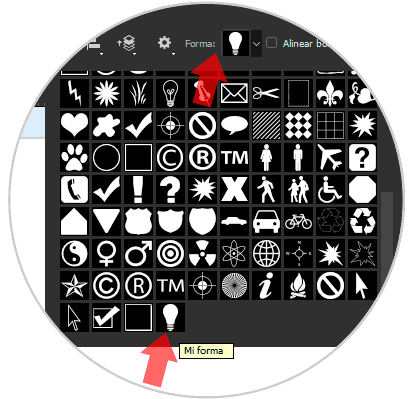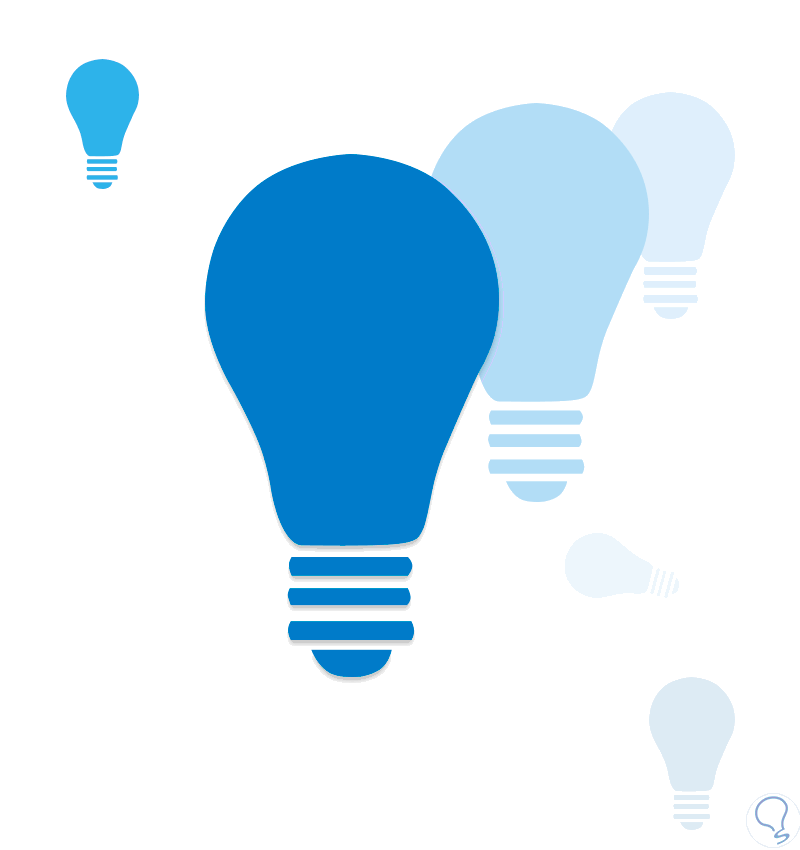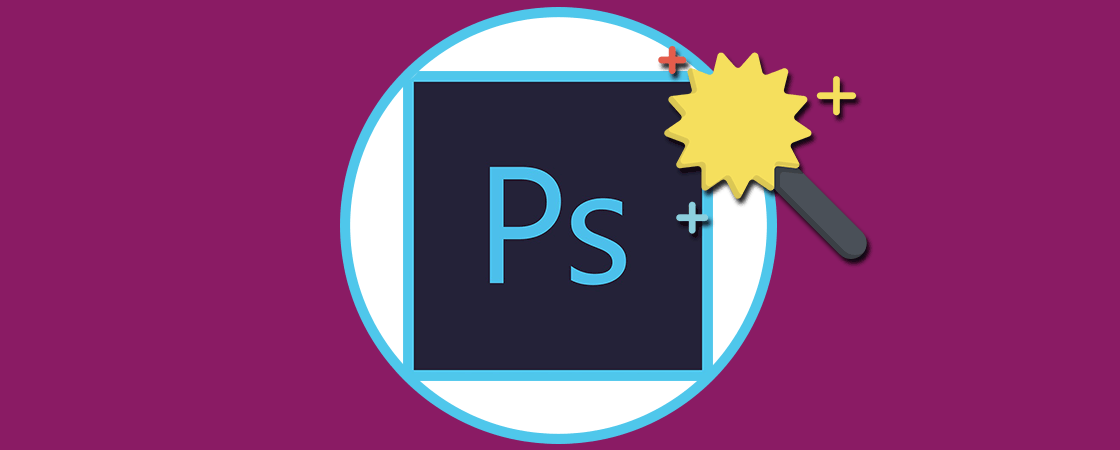Hoy centraremos este tutorial en ver cómo crear un vector en Photoshop. Para poder realizar nuestra composición vectorial utilizaremos la herramienta Pluma, una completa utilidad que nos permite hacer formas con precisión incluso incluyendo multitud de curvaturas. Su habilidad para crear curvaturas de precisión reside en los puntos de ancla o anclaje a través de los cual iremos curvando la imagen.
Una imagen vectorial es realmente útil ya que podremos deformar su imagen sin preocuparnos por pixelaciones. Además también veremos cómo podemos guardar esa forma vectorial dentro de nuestras formas personalizadas para utilizarla siempre que necesitemos. Esto es muy útil por ejemplo para logos o imágenes corporativas que queramos rehusar con frecuencia.
En esta ocasión intentaremos crear la imagen vectorial de la bombilla de Solvetic con la herramienta pluma y lo convertiremos en forma personalizada con Adobe Photoshop CS6 o CC 2017. Te dejamos también el vídeo para que te ayude a realizarlo.
Cómo crear vector con imagen personalizada en Photoshop CS6
Vamos a ver cómo usamos Pluma para generar nuestro vector.
El primer paso será seleccionar la herramienta de Pluma en nuestro panel de herramientas.
Podemos ir haciendo la forma poco a poco con cada punto de anclaje y formando el trazado o podemos crear una forma aproximada poligonal básica y después darle forma. Para que sea más fácil vamos a optar por la segunda opción. Queremos hacer una bombilla así que haremos una forma aproximada que después trabajaremos.
Ahora tendremos que ir creando las curvas de nuestra forma. Para ello presionando la tecla Ctrl, haremos clic donde queremos que haya curva. Esto se consigue seleccionado más o menos la mitad de cada trazado recto estando en la herramienta pluma y una vez creando el punto de movimiento, presionamos la tecla Ctrl para desplazar. Deslízalo para crear la curva que buscas.
Si quieres mover algún punto de anclaje ya creado a otro sitio, mantén presionada la tecla Ctrl y verás como el ratón pasa a ser blanco. Esta herramienta se denomina herramienta de selección directa y se corresponde con el puntero blanco que puedes encontrar debajo de la Pluma. Ahora tan solo tendrás que mover de sitio el punto que quieras.
Poco a poco iremos dando forma a nuestra forma personalizada, en este caso a nuestra bombilla. Como has visto hemos creado dos partes, una superior con la bombilla y otra inferior con el casquillo que moldearemos por separado. Para seleccionar una u otra parte, ve a la herramienta de selección de trazado justo debajo de Pluma.
Podemos ver que con paciencia vamos dando forma a nuestra forma personalizada. Ayúdate de las opciones de pluma que encontrarás pinchando sobre ésta herramienta como añadir o eliminar punto de ancla.
Cuando hemos acabado, si queremos editar esta forma como tal, debemos cerrar el último punto de ancla. Una vez hecho esto, podremos añaduirle color o contorno en la ventana de Trazados junto a Capas y Canales.
Una vez acabada nuestra forma, iremos y seleciionaremos o bien la herramienta de Selección de trazado o de selección directa que hemos visto anteriormente. Después nos situaremos sobre nuestra figura, haremos clic derecho y pulsaremos sobre Definir forma personalizada. Da un nombre y pulsa en Ok.
Dirígete a la opción de Herramienta Forma personalizada en la caja de herramientas.
En la parte superior tendrás la opción Forma para desplegar todas las formas, verás que está la forma personalizada que acabas de crear tú.
Como puedes ver ya tienes tu forma personalizada lista para usar cuantas veces quieras. Recuerda que al ser una forma debes pinchar dos veces sobre su capa para modificar el color. Lo bueno de esta forma personalizada es que podremos ponerla modo vector y reeditarla aunque ya esté definida como forma personalizada.
Para editar esta forma personalizada con mayor variedad de detalles y no solo el color, puedes seleccionar la capa e irte al menú de Capa – Estilo de Capa – Opciones de fusión. Aquí podrás agregar degradados, sombras, trazado de contorno, etc. Podrás hacer múltiples combinaciones de efectos.
Para ver este tutorial en acción, aquí tienes el vídeo que muestra cómo crear un vector en Photoshop y después guardarlo como forma personalizada.
Como vemos todo dependerá de la forma que queramos realizar para que nos lleve más o menos tiempo el poder crear el vector. Para hacerte con esta herramienta vectorial de pluma te recomendamos que practiques mucho y sobre todo que disfrutes creando.