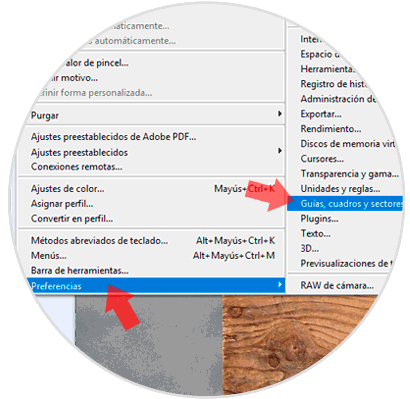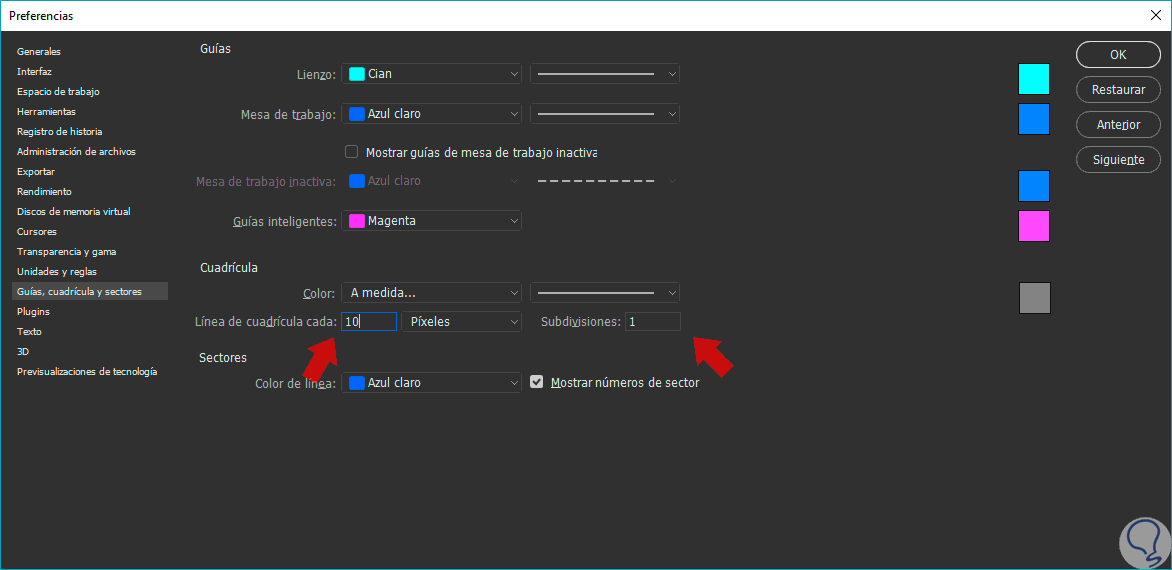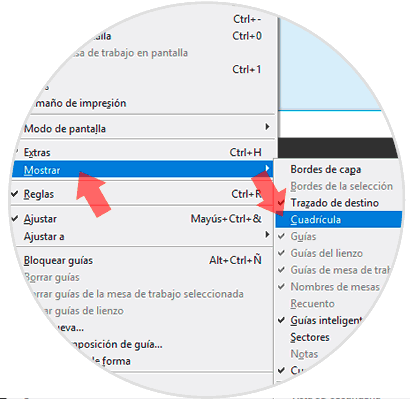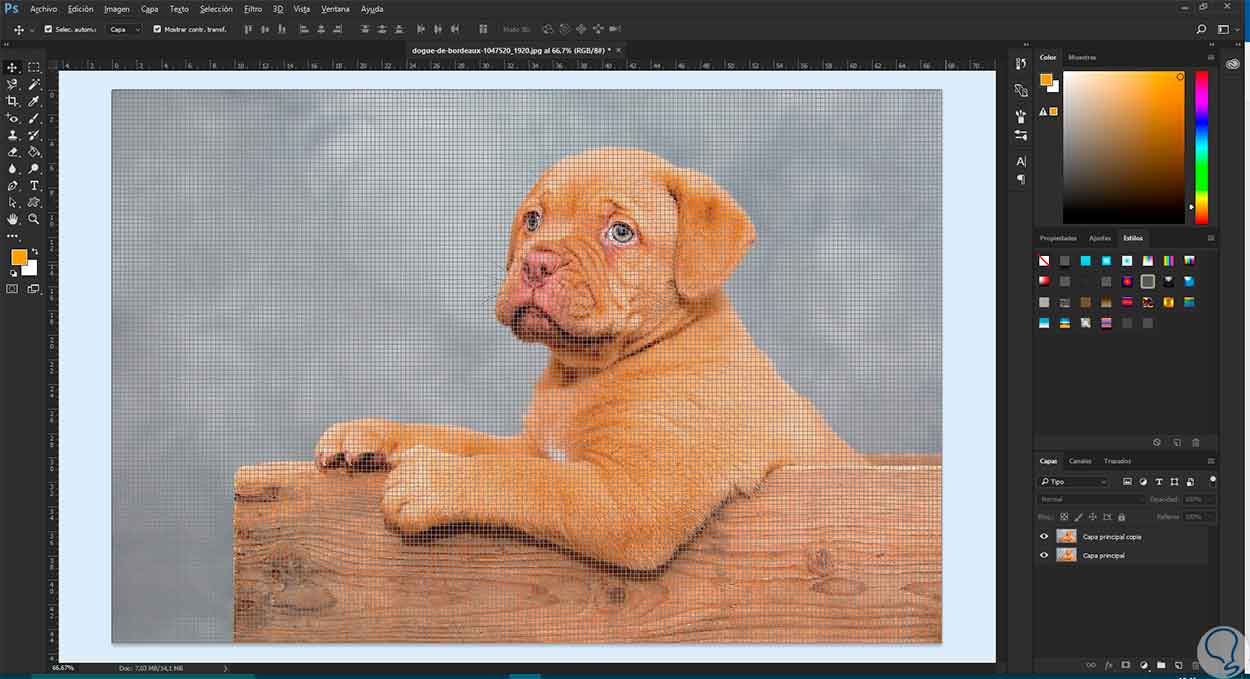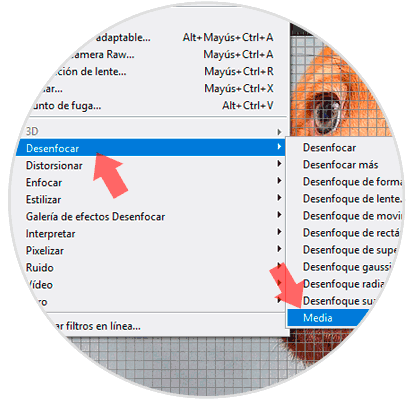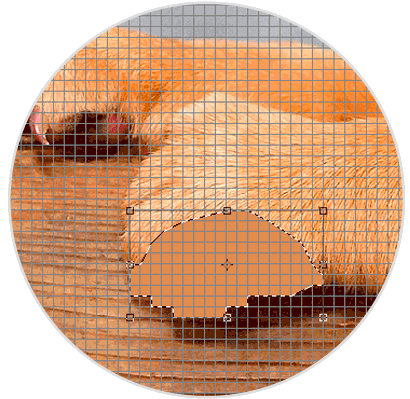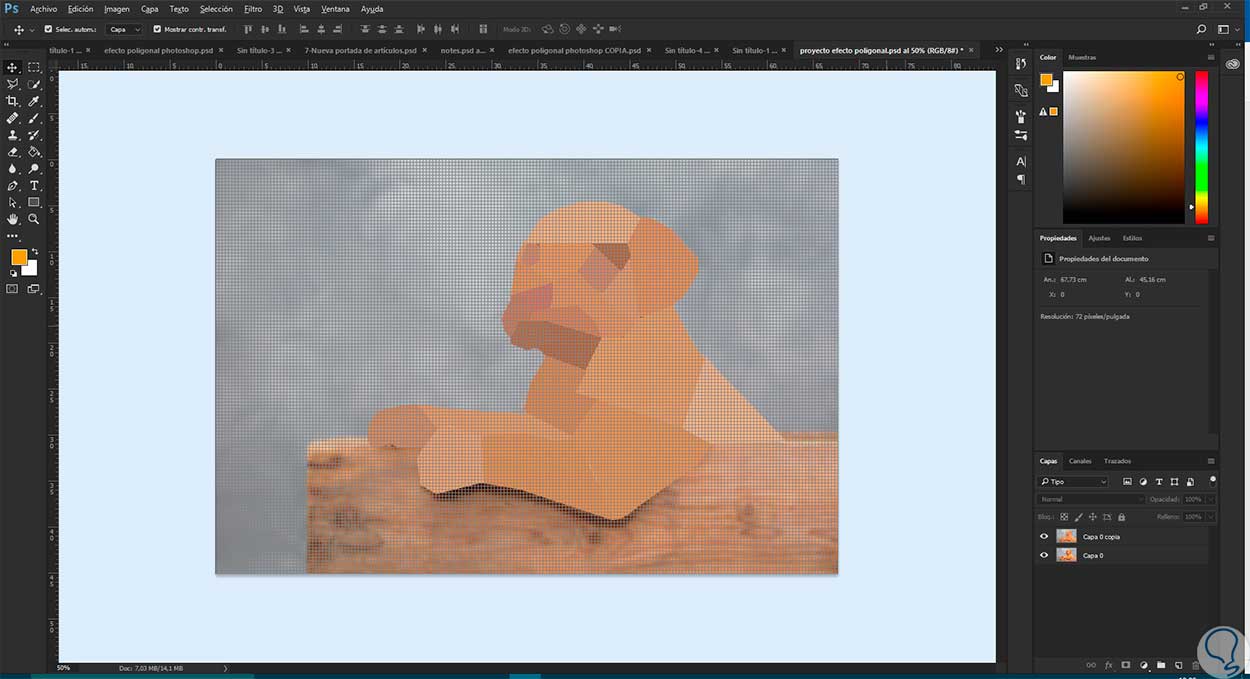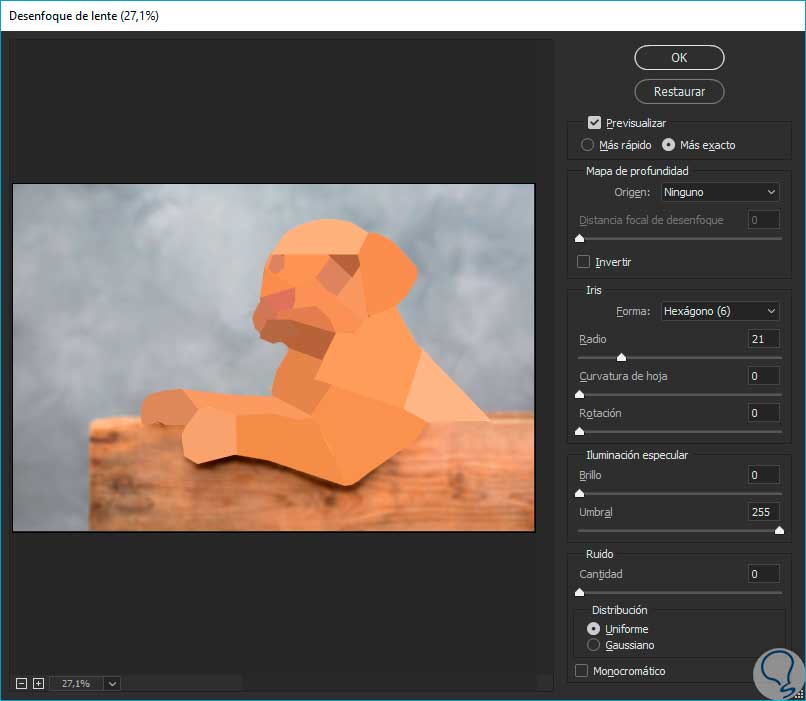A los que nos gusta probar nuevos métodos en el diseño gráfico , los retos son unas de nuestras tareas preferidas. Existen técnicas más simples que otras pero está claro que hay que empezar por ellas para ir incrementando la dificultad.
Probar diferentes efectos y a la vez distintas técnicas para llegar a ellos , nos proporciona un contacto más estable con las herramientas que en este caso será Photoshop. En este tutorial te traemos un efecto curioso y que quizás ya hayas visto otras veces, el efecto poligonal o Low Poly. Con él convertiremos imágenes en composiciones de polígonos que dan un resultado bastante artístico.
Para comenzar esta técnica original necesitaremos una imagen y la herramienta Adobe Photoshop, en este caso CS6 o CC 2017. Te aconsejamos para empezar a trabajar con este efecto, una imagen con colores bastante pronunciados. También tendrás el vídeo del tutorial para que puedas seguirlo mejor.
Cómo crear efecto poligonal en una imagen en Adobe Photoshop CS6
Buscaremos la imagen que queremos editar y la abriremos con Photoshop. Una vez abierta realizamos la siguiente combinación de teclas para duplicar la capa.
Ctrl + J
Ahora nos dirigimos (con la capa duplicada seleccionada) a Edición / Preferencias / Guías, cuadrícula y sectores.
En esta pantalla vamos a modificar la sección que dice Línea de cuadrícula cada y la estableceremos en 10 pixeles o más, siempre y cuando sea un numero par, si la ponemos un número muy bajo las cuadrículas estarán muy juntas y será difícil hacer la edición pero muy separadas también puede ser un problema. `
Si es una imagen de buena resolución les recomiendo entre 10 y 20 pixeles para este valor. En Subdivisiones lo estableceremos en 1. Le damos click en Ok y la ventana se cerrará.
Nos vamos al menú Vistas hacemos clic en Mostrar y luego seleccionamos Cuadrícula.
Veremos que a nuestra imagen se le ha colocado por encima una especie de rejilla o cuadrícula. Esta nos servirá de guía a la hora de trazar los polígonos, de manera tal que podamos dibujarlos de forma simétrica y adaptada a las dimensiones de las figuras presentes en la imagen.
Empezaremos a trazar polígonos, para esto debemos elegir entre las herramientas de Photoshop a la herramienta Lazo poligonal. Ya que tenemos esta seleccionada, nos vamos hacia nuestra imagen y comenzaremos a trabajar sobre la capa duplicada. Nos fijamos en la rejilla y con el lazo poligonal empezamos a trazar una selección con forma de triángulo o cualquier otro polígono que quieras utilizar, debemos tratar de conseguir que esta selección se adapte a las formas o figuras presentes en la imagen…
Una vez realizada esta pequeña selección nos vamos al menú Filtro hacemos clic en Desenfocar y seleccionamos Promediar o Media.
Como vemos nuestra selección se ha rellenado con el color más predominante del área que hemos elegido.
Ahora lo que debemos hacer es repetir este último paso hasta que hayamos conseguido cubrir la totalidad de nuestra imagen o la totalidad de la zona sobre la cual queramos aplicar el efecto.
Para evitar estar seleccionando a cada momento el filtro promediar, puedes hacerlo la primera vez y posteriormente aplicarlo directamente sobre cada selección presionando la siguiente combinación. Este es un efecto que requiere algo de tiempo y paciencia para completarlo pero al finalizar obtendrán algo similar a esto…
Alt + Ctrl + F
Ahora contornearemos la imagen global para poder desenfocar el fondo. Con la misma herramienta de lazo poligonal, realizare una selección por los bordes de la zona a la que ya le hemos aplicado el efecto. Una vez hecho esto, ire al menú Selección > Invertir, de este modo ahora lo que tengo seleccionado es el área que no fue cubierta por el efecto.
Ahora accederemos al menú Filtro / Desenfocar y seleccionaremos Desenfoque de lente. Vamos modificando los ajustes hasta que ele fecto se acerque a lo buscado.
Ahora pulsaremos la siguiente combinación para deseleccionar y obtendremos el resultado final.
Ctrl + D
Te dejamos el videotutorial de esta técnica para aplicar un efecto poligonal en una imagen y así lo veas mucho más fácilmente.
Como vemos es un efecto algo laborioso si queremos un gran resultado pero la composición tiene un acabado personal y diferente al original. No dudes en seguir componiendo y editando tus fotografías, te ayudamos con esta recopilación de trucos y efectos gratis en Photoshop.