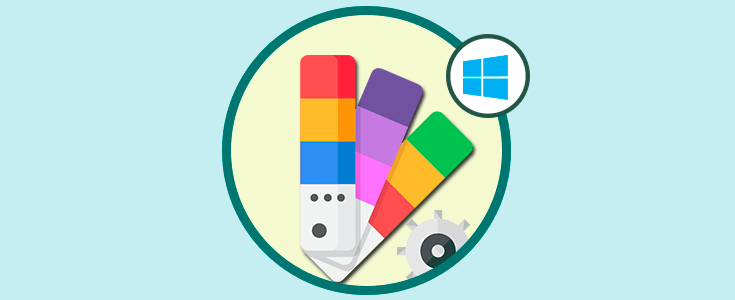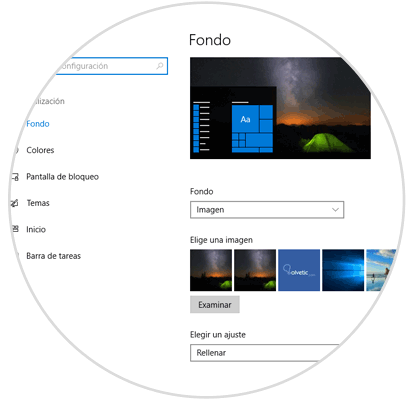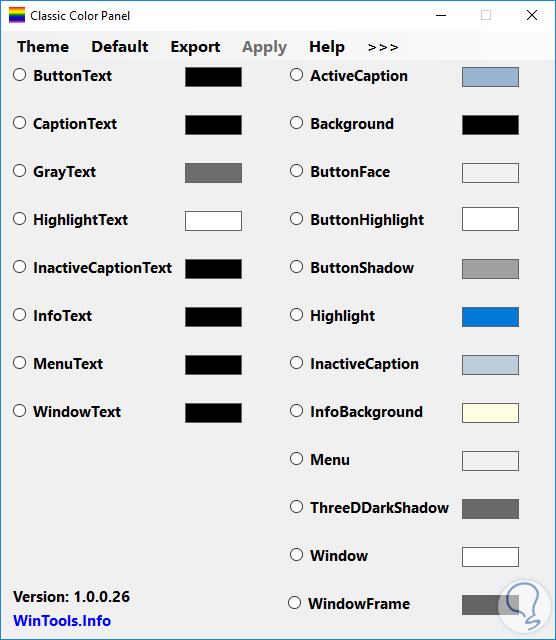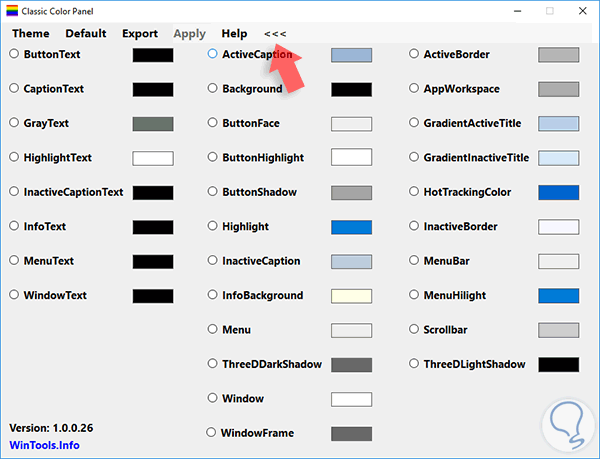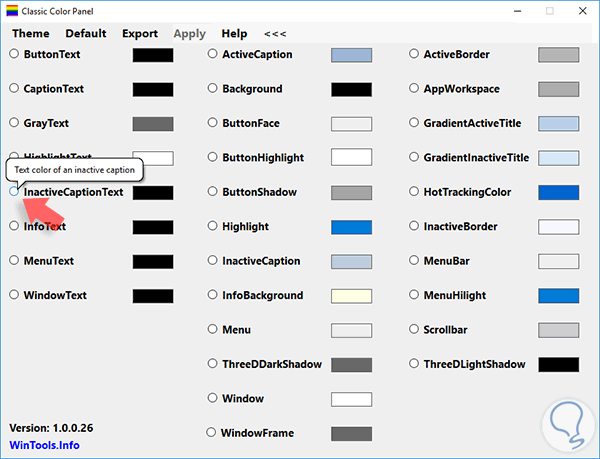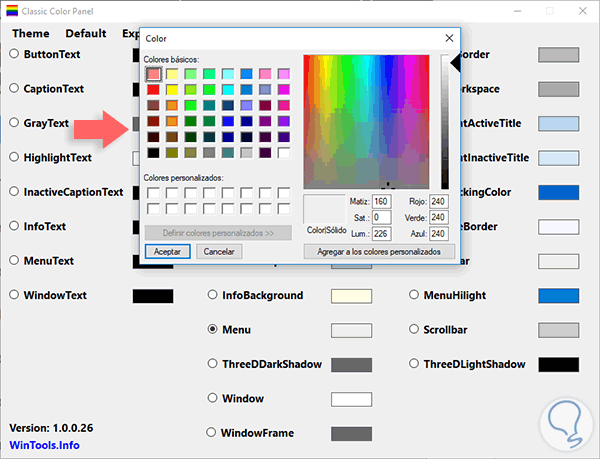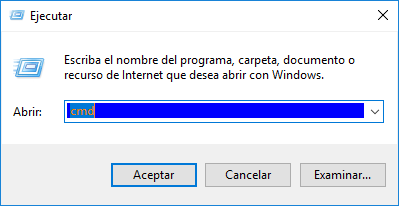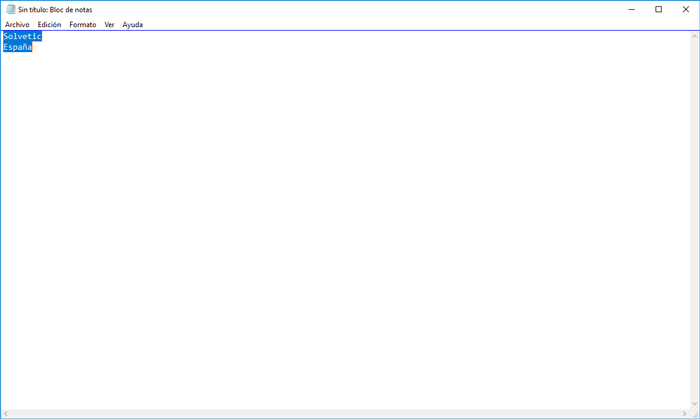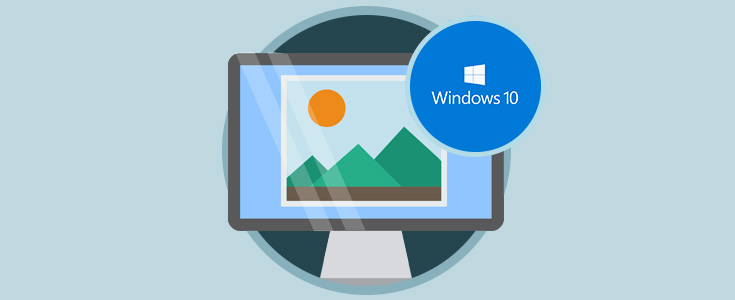Windows 10 incluye dentro de sus opciones de configuración la posibilidad de gestionar y editar los colores de múltiples elementos del contorno del sistema como Inicio, barra de tareas, entre otros, accediendo desde el menú Configuración / Personalización.
Pero dentro de estas múltiples opciones podemos ver que se han eliminado en Windows 10 las opciones de editar los colores de la ventana, texto del menú, color del menú, entre otros, por lo cual es posible hacerlo pero editando los registros del sistema y esto puede afectar la estabilidad de Windows 10 si lo hacemos de la forma incorrecta.
Solvetic en esta oportunidad analizará una herramienta gratuita para llevar a cabo esta tarea de forma sencilla y es la herramienta Classic Color Panel.
Gracias a esta funcionalidad podremos llevar a cabo las siguientes configuraciones:
- Cambio de color del texto de resaltado
- Cambio de color de subtítulos y ventanas
- Portable, por lo cual no requiere instalación
- Modificación de barras de menús y textos de ventanas
Esta herramienta podrá ser descargada en el siguiente enlace:
Al momento de ejecutar la aplicación se preguntará si deseamos guardar una copia de respaldo de la configuración actual de colores, es importante en caso de algún error poder contar con la configuración inicial de Windows 10. Al acceder a Classic Color Panel veremos la siguiente ventana:
Como podemos observar en la pantalla inicial tendremos la posibilidad de ajustar la configuración a 20 elementos, pero si deseamos ver todas las posibilidades pulsaremos en el icono >>> ubicado en la parte superior:
Podemos obtener información detallada de cada función pulsando el mouse sobre la respectiva casilla:
Al pulsar sobre alguna de las siguientes opciones veremos la respectiva paleta de colores donde podremos seleccionar el color deseado:
Al aplicar la configuración deseada será necesario cerrar la sesión actual para ver los cambios aplicados:
De esta forma podremos editar los valores deseados a nuestro gusto.