La cantidad de información que almacenamos en nuestro ordenador es cada vez más amplia, ya que a través de este medio enviamos y recibimos diferentes archivos o creamos nuevos documentos. Además accedemos a nuestras redes sociales y correo electrónico. Esto hace que nuestros datos dentro del ordenador crezcan de manera veloz.
Hoy en día es frecuente el uso de discos externos de diversas capacidades como complemento a los ya conectados en nuestros equipos con la finalidad de aumentar su capacidad de respaldo de información, copiar múltiples elementos para llevar a algún lugar, etc.
En macOS puede presentarse un problema que afecta a algunos usuarios y es la no visualización de sus discos duros cuando estos son conectados al equipo. Esto puede ser preocupante para muchos ya que al no ver el disco duro externo no habrá forma de acceder al contenido del mismo. Hoy veremos algunas opciones para solucionar este problema en macOS.
- Comprobar el estado del cable USB que conecta el disco duro externo con macOS ya que si este presenta fallos la posibilidad de que este sea detectado será muy poca.
- Verificar el estado de los puertos USB del equipo macOS ya que estos puertos en algún momento pueden presentar algún tipo de falla afectando la óptima comunicación entre ambos dispositivos.
- En caso de que el disco duro externo requiera conexiones adicionales, como eléctricas, verificar el estado de las mismas.
- Conectar el disco duro en otro equipo para verificar que realmente funciona y no es una falla a nivel de hardware del disco duro.
- Verificar el tipo de sistema de archivos de la unidad debido a que en ocasiones cuando compramos un nuevo disco este no trae ningún tipo de formato.
- Reiniciar el equipo donde tenemos macOS con el fin de refrescar los procesos y servicios.
1. Verificar que Finder muestra las unidades de disco externas Mac
Mediante esta opción podremos comprobar la forma como está configurado Finder en macOS ya que una de las posibilidades es que no esté mostrando las unidades externas que son conectadas al equipo y allí radicaría el problema.
Para comprobar esto abrimos una ventana del Finder y vamos a la pestaña Finder / Preferencias. Allí en la ficha General debemos activar la casilla Discos externos ubicada en el campo Mostrar estos ítems en el escritorio:
Esta es una de las opciones más prácticas para comprobar la conectividad del disco duro externo.
2. Montar la unidad en el Finder Mac
El montaje de la unidad es un proceso automático que realiza macOS pero, como hemos mencionado, en oportunidades no ocurre así por lo cual debemos realizar el proceso de forma manual.
Para esto en primer lugar conectamos el disco duro externo al equipo y vamos a la Utilidad de discos y allí comprobamos que nuestro disco duro este visible en el campo izquierdo como externo:
El siguiente paso consiste en comprobar si el volumen del disco externo está o no montando en macOS, para ello lo seleccionamos y si este está en gris pulsaremos en el botón Montar ubicado en la parte superior de la utilidad de discos:
Podemos ver que el disco pasa de estar en tono gris a un estado normal lo que indica que ha sido montado de forma correcta:
Para comprobara que tenemos acceso al disco abrimos el Finder y vamos hasta el disco duro externo para verificar el acceso:
En caso de que esta opción no sea posible debemos ejecutar Primera ayuda desde la utilidad de discos para comprobar el estado actual del disco duro. Para esto vamos de nuevo a Utilidad de discos, seleccionamos el disco duro externo y pulsamos en el botón Primera ayuda ubicado en la parte superior y veremos lo siguiente:
Al pulsar en Ejecuta, macOS realizará un análisis del disco en búsqueda de errores con el fin de solucionarlos y tener el acceso correcto a este:
3. Comprobar que la unidad USB está montada en Mac
Otra de las opciones que tenemos en el caso de que el disco USB externo no aparezca en Mac, es comprobar que la unidad está montada en el sistema ya que en ocasiones nos podemos encontrar con que esto no es así. Para asegurarnos de esto, debemos realizar lo siguiente.
Entra en el spotlight poder acceder a las configuraciones y escribe "Utilidad de discos"
Ahora selecciona verás que se abre una pestaña. En el lateral izquierdo verás que aparece un apartado que pone "Externo". El disco debería aparecer en gris claro y al pulsarlo debes seleccionar en la parte superior "Montar"
Ahora ya debería funcionar de manera correcta.
En el caso de que prefieras ver este proceso de manera visual en vídeo, también vas a poder hacerlo a entrando en el siguiente enlace.
4. Reparar permisos Disco Mac OS | Menú y Terminal
Otra de las opciones que tienes para solucionar los problemas que puedas estar experimentado con el disco duro en Mac, es reparar los permisos ya que esto soluciona problemas también problemas generales en Mac y puede ayudarte con el fallos que tu estás teniendo.
Esto es posible hacerlo desde el menú y desde la terminal, por lo que en el siguiente enlace podrás ver de manera detallada cómo llevar a cabo este proceso de amabas formas, explicadas cada una de ellas de manera detallada y paso a paso para que puedas ejecutar esta configuración que la manera correcta y sin complicaciones.
En el caso de que prefieras ver cómo realizar este proceso en vídeo, estás de suerte porque a continuación te dejamos el enlace para que puedas ver este proceso de manera completa y en tiempo real. Para ello acede al siguiente enlace de YouTube.
Estas son las diferentes formas que te proponemos para saber cómo solucionar los errores asociados a los discos duros externos en macOS. En el caso de que nada de esto haya funcionado, debes buscar si el disco externo tiene otro tipo de error y es por ello que no conecta.

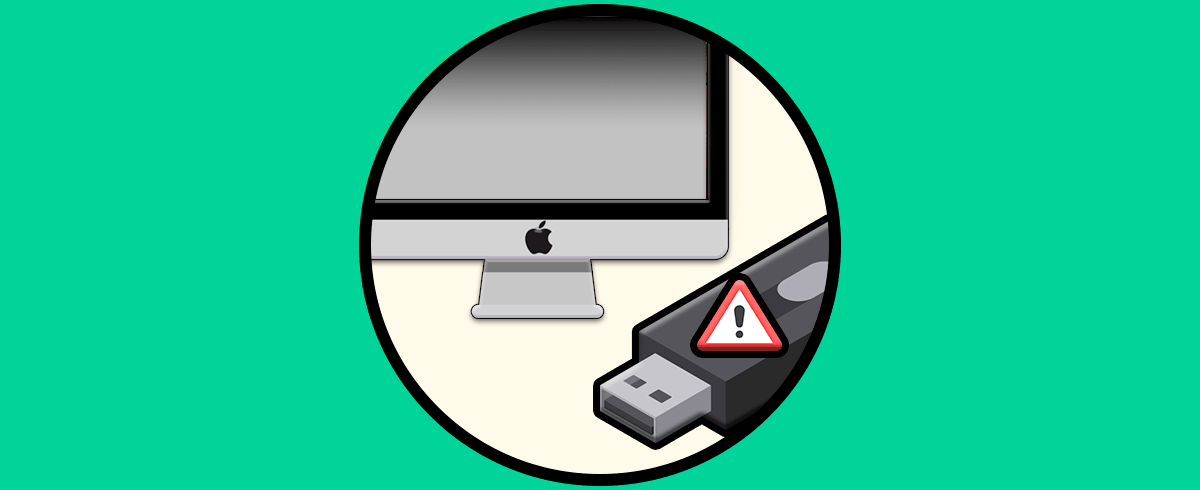
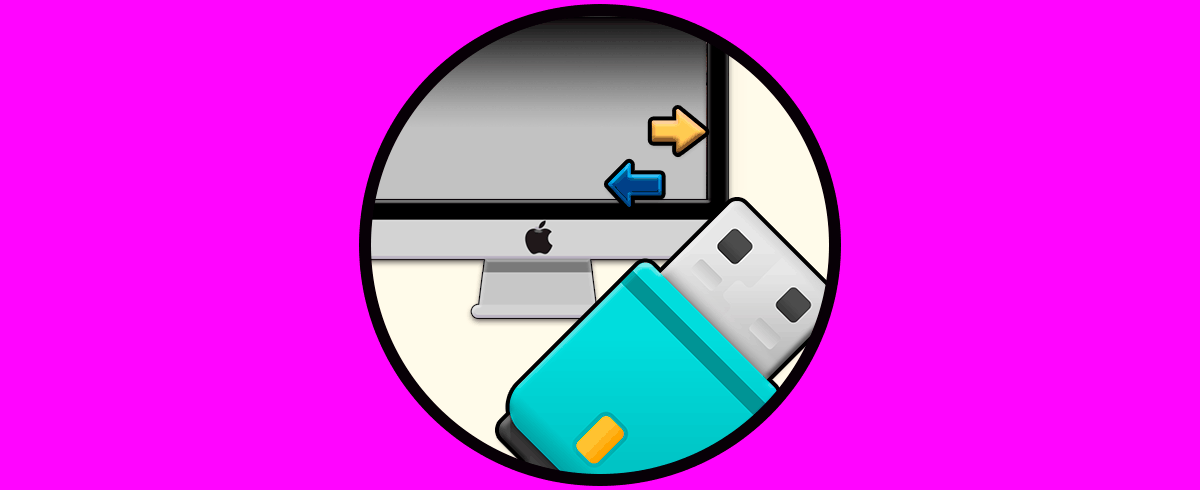
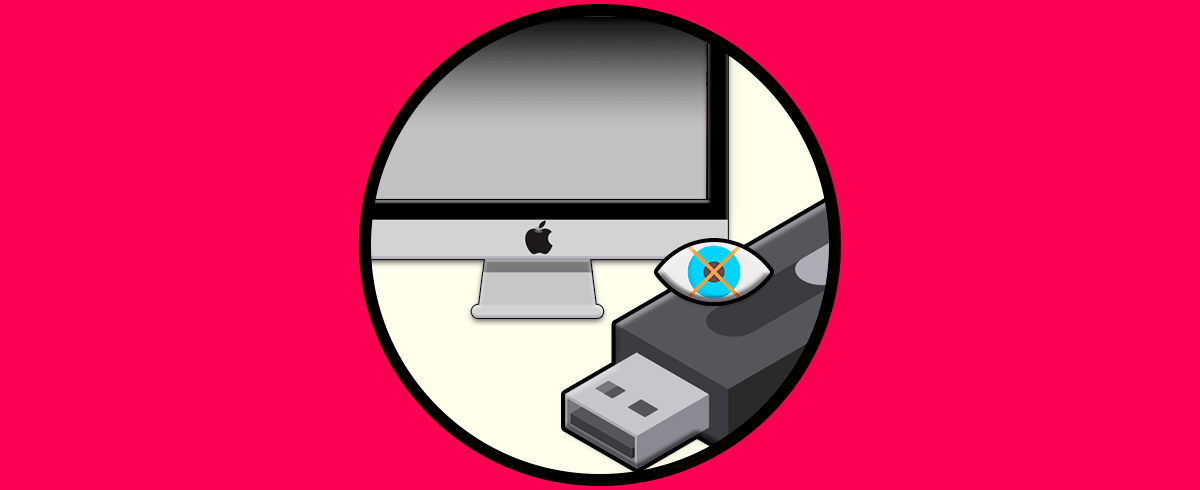
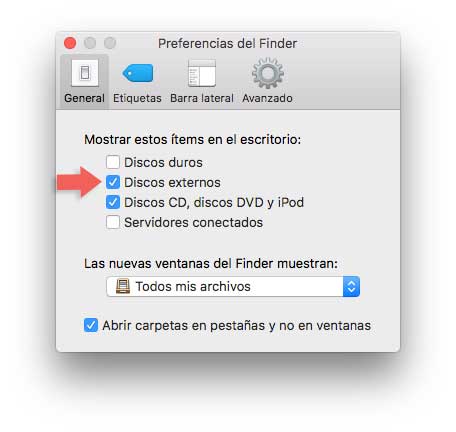
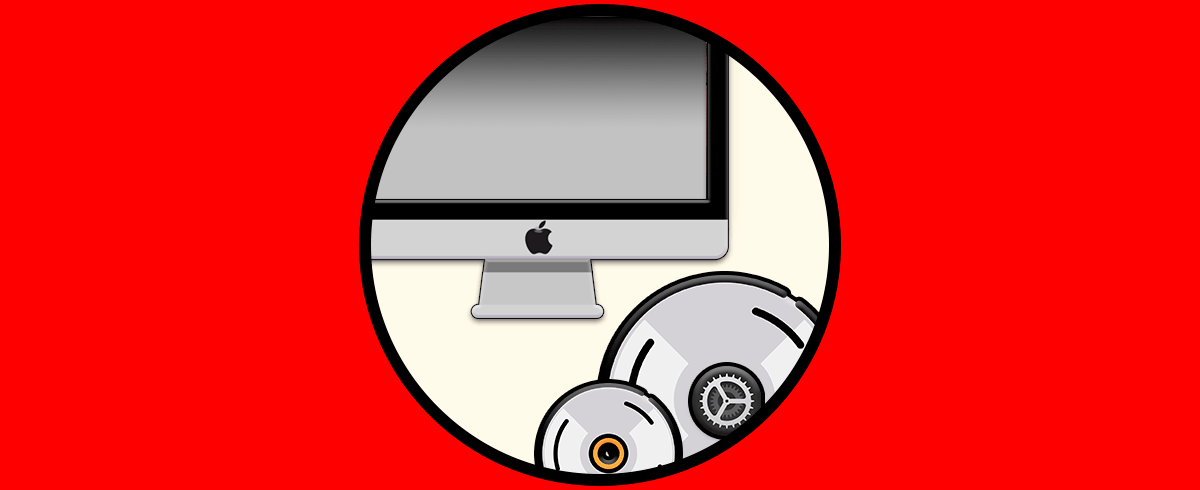
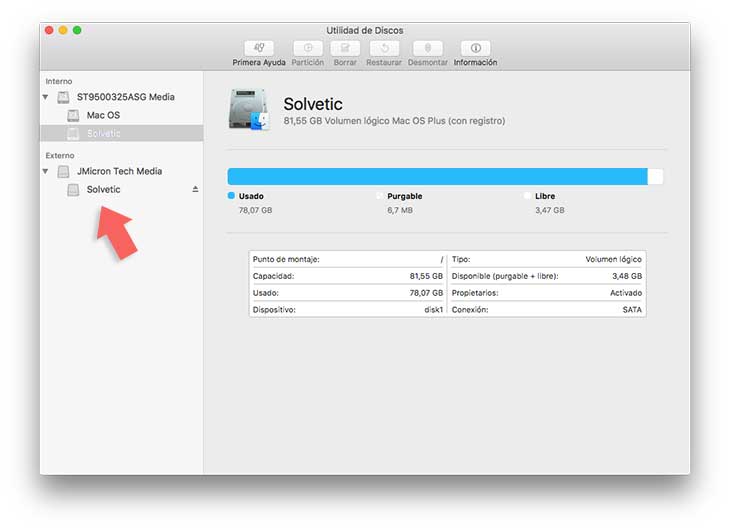
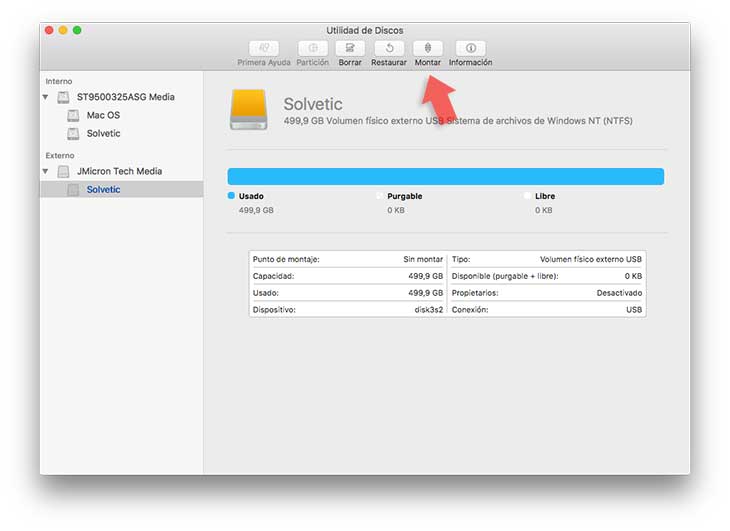
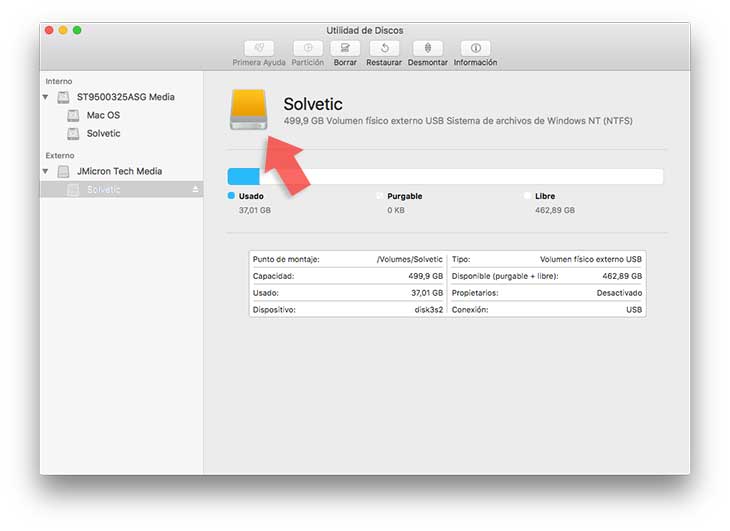
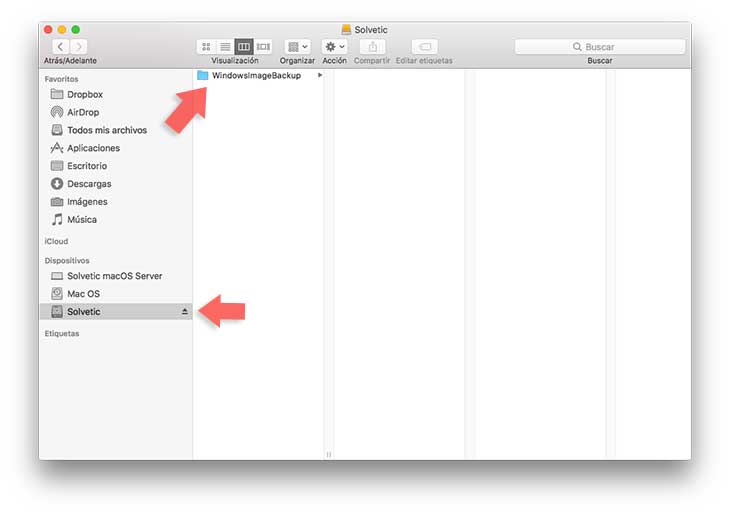
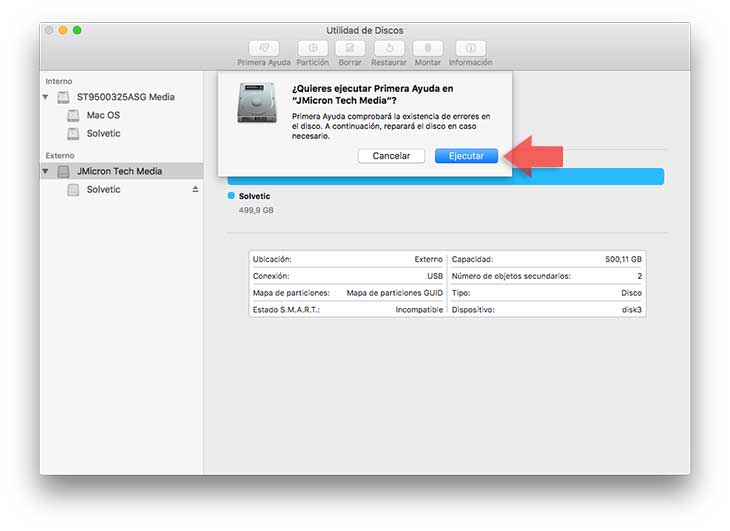

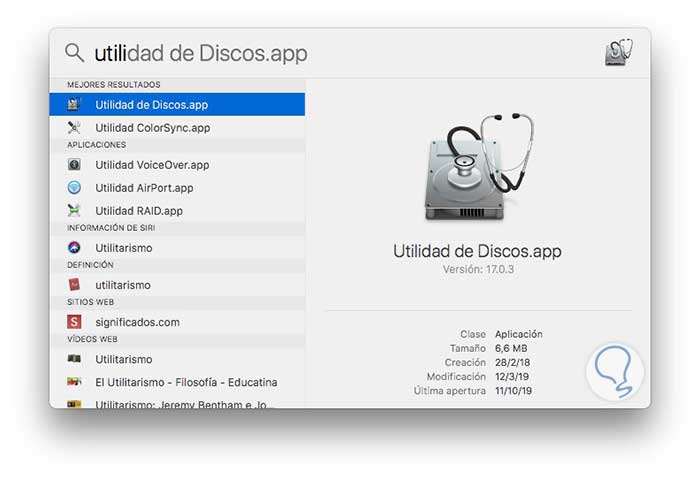
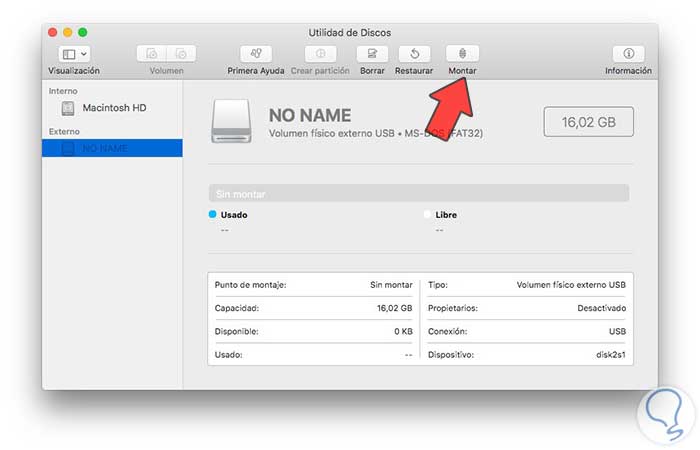

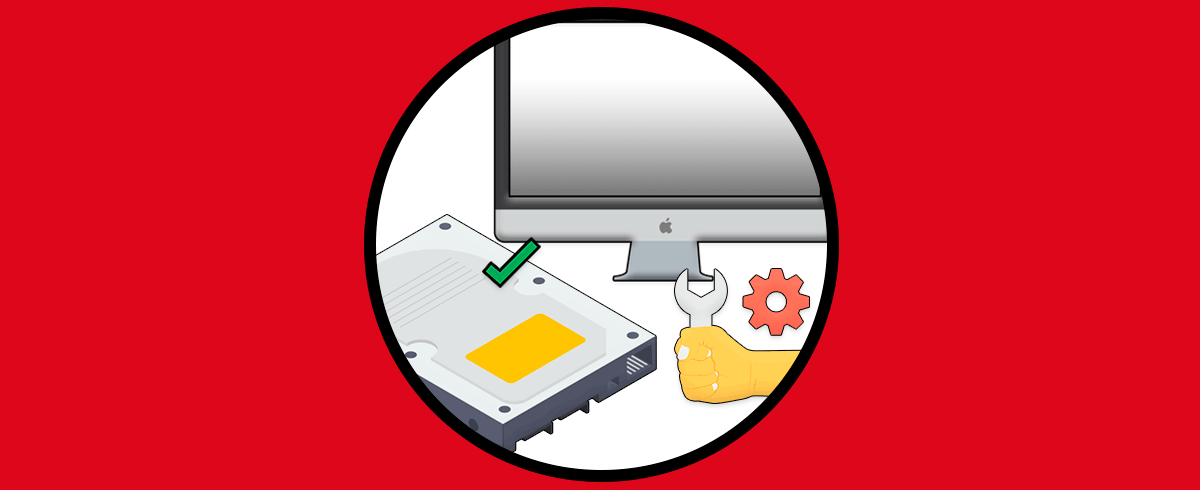
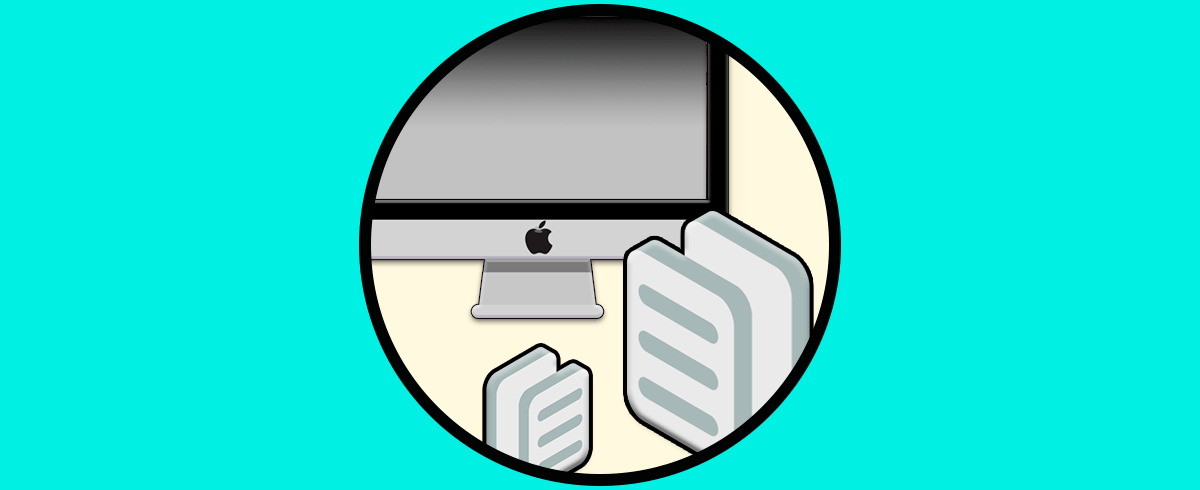



Buen artículo!! Pero si al intentar montar me aparece "error de com.apple.DiskManagement.disenter 49244" y tengo datos que quiero conservar que puedo hacer? Gracias