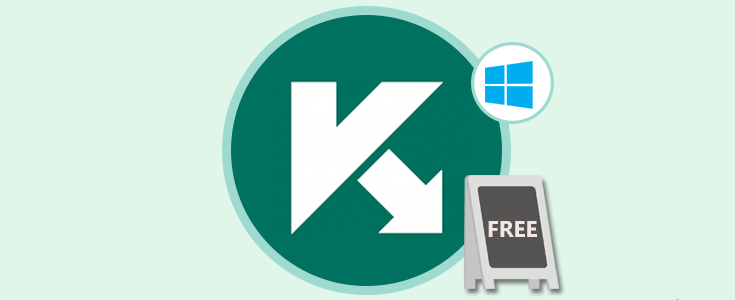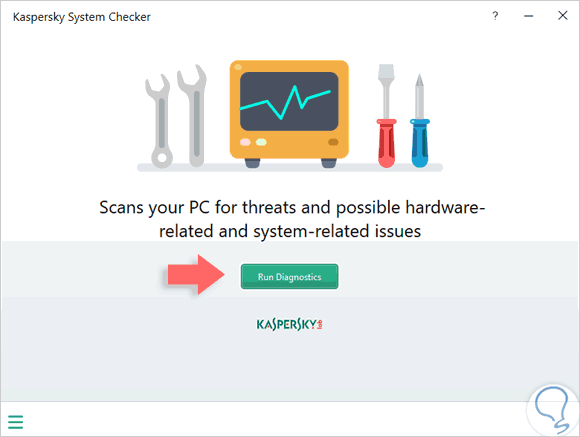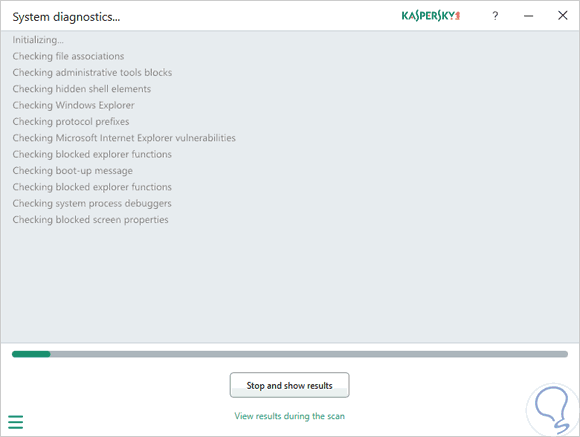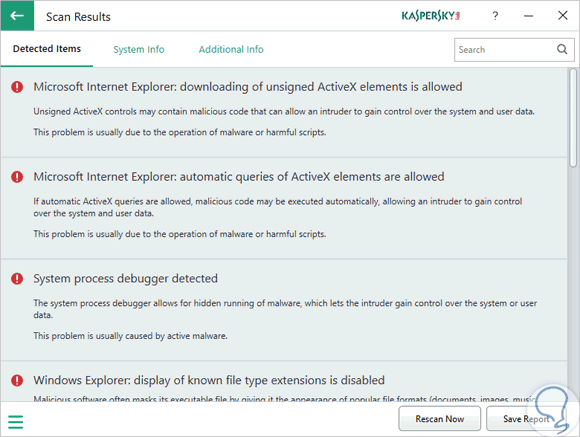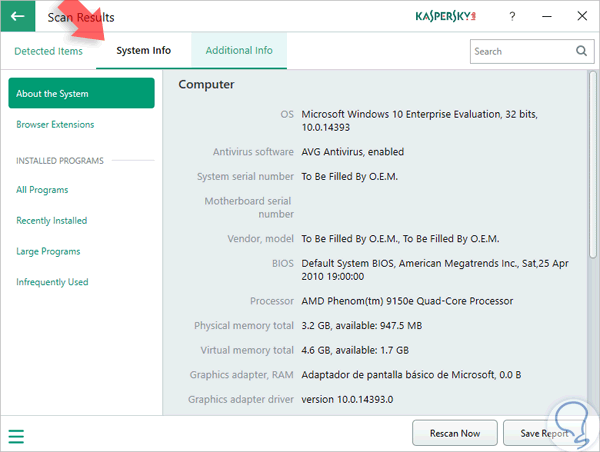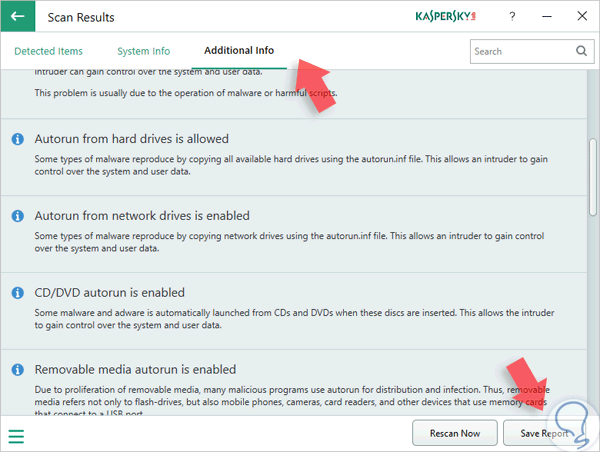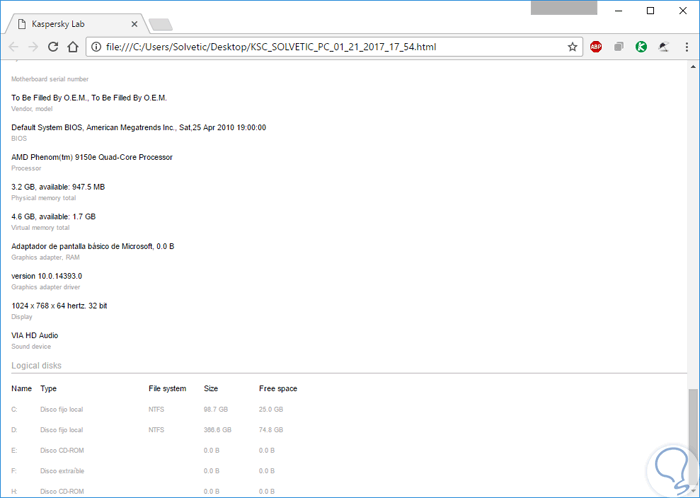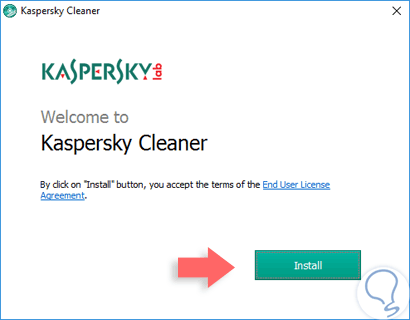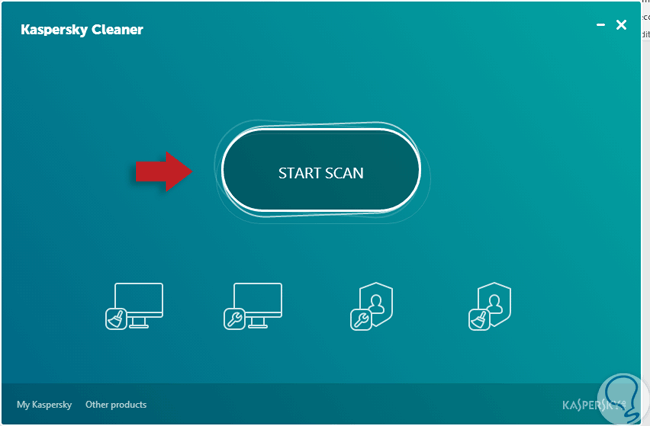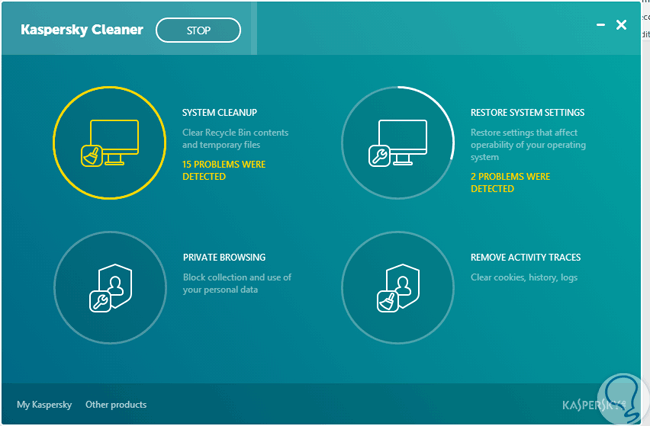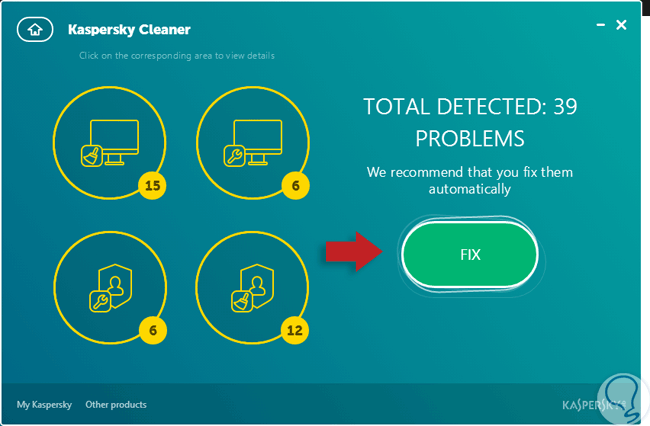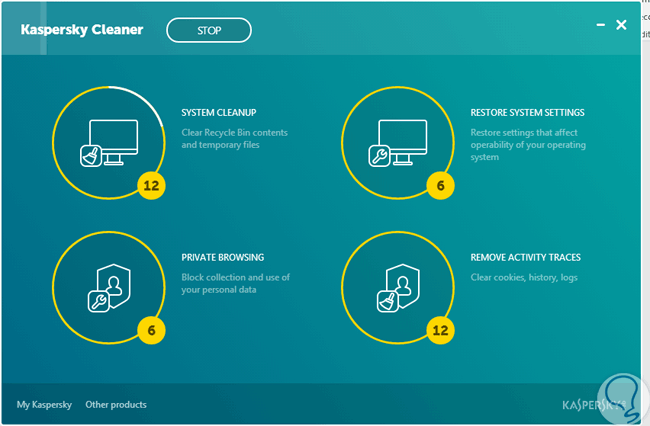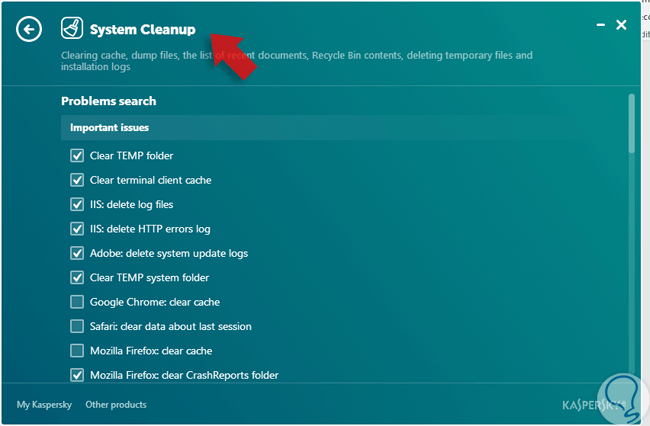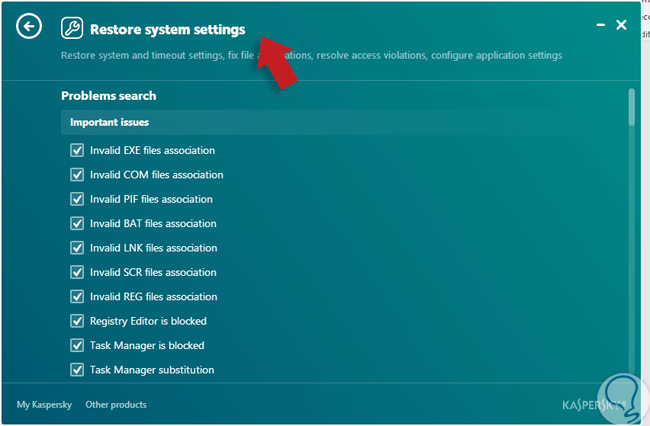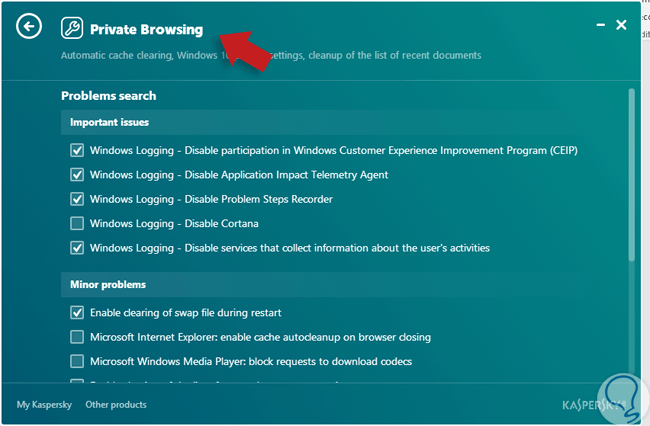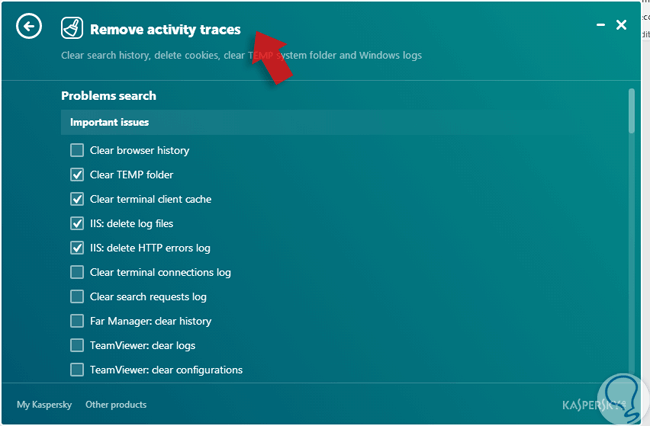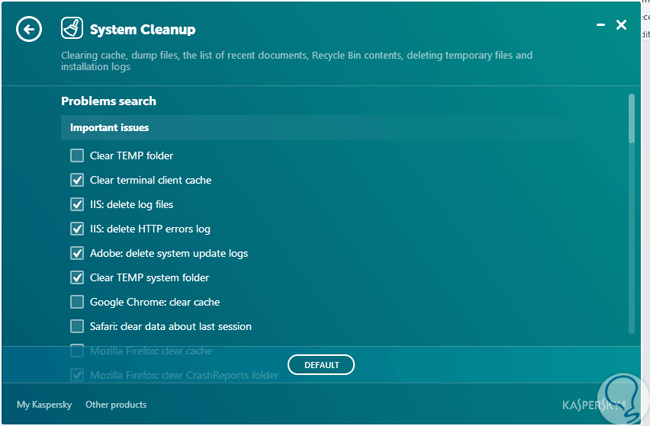Cuando tenemos bajo nuestra responsabilidad equipos cliente siempre debemos velar por la seguridad, integridad y óptimo rendimiento de los mismos en cada aspecto de trabajo ya sea a nivel de archivos, complementos, aplicaciones y demás.
Existen numerosas herramientas que permiten que los equipos, independiente del Sistema Operativo, mantengan un estado óptimo de rendimiento, hoy hablaremos de dos en especificas desarrolladas por una de las empresas líder en soluciones de seguridad: Kaspersky y veremos cómo podemos instalarla y configurarla en Windows 10. Las herramientas de las que hablamos son:
- Kaspersky System Checker
- Kaspersky Cleaner
Ambas herramientas podemos descargarla desde el siguiente enlace:
- Malware
- Fallos de hardware
- Fallos de software
- Fallos generales
- Facilidad de uso.
- Gratuito.
- Generación de un reporte detallado acerca del estado actual del equipo.
- No requiere instalación en el equipo.
- Mínimo 120 MB de espacio libre en el disco duro.
- Procesador de mínimo 1 GHz.
- Windows 10 Pro / Home / Enterprise.
- Memoria RAM de 1 GB (32 bits) o 2 GB (64 bits).
1. Cómo instalar Kaspersky System Checker en Windows 10
Cuando descarguemos el archivo procedemos a ejecutarlo y veremos empieza a iniciarse. Una vez Windows 10 inicie la herramienta Kaspersky System Checker tendremos el siguiente entorno:
Procedemos a pulsar sobre el botón Run Diagnostics para que la herramienta inicie su trabajo:
A partir de este momento Kaspersky System Checker iniciara el proceso de análisis de programas instalados, exploradores de Windows, controladores y hardware en general con el fin de encontrar errores que afecten el óptimo rendimiento de Windows 10. De esta forma podemos detectar si algún servicio o programa está intentando acceder de forma indebida a Windows 10 afectando su estabilidad.
Una vez la herramienta Kaspersky System Checker complete su análisis tendremos el siguiente resultado:
Podemos ver que Kaspersky System Checker despliega las siguientes pestañas:
Podemos guardar el reporte desplegado pulsando el botón Save Report y será almacenado en formato HTML.
De esta manera comprobamos como Kaspersky System Checker es una gran aliada para la óptima estabilidad de Windows 10.
2. Cómo instalar Kaspersky Cleaner en Windows 10
Esta herramienta gratuita nos permite realizar una limpieza profunda del sistema operativo en buscar de archivos que contengan cualquier tipo de virus o que puedan amenazar el rendimiento del mismo.
- Limpieza del sistema a nivel de archivos temporales, papelera de reciclaje y cache.
- Podemos controlar los ajustes de privacidad en Windows 10.
- Con Kaspersky Cleaner podemos restaurar los ajustes incorrectos del sistema.
- Podemos eliminar rastros de actividad como cookies, historial de navegación, etc.
Cuando descarguemos el archivo procedemos a instalarlo en nuestro sistema para ejecutar su análisis:
Tan pronto instalemos Kaspersky Cleaner veremos el siguiente entorno:
Pulsamos el botón Start Scan para iniciar el proceso de análisis de Windows 10. Podemos ver allí las opciones antes mencionadas para configurar Kaspersky Cleaner.
Una vez concluya el análisis podremos ver los problemas encontrados en cada una de las categorías:
Basta con pulsar en el botón Fix para corregir dichos problemas.
Podemos visualizar cada uno de los elementos que han sido detectados por la herramienta según categoría:
Desde estas ventanas tenemos la posibilidad de eliminar archivos sospechosos, así como restaurar valores predeterminados del Sistema Operativo. Simplemente debemos activar o desactivar las respectivas casillas:
De esta manera Kaspersky nos ofrece alternativas gratuitas pero muy eficaces a la hora de ejecutar tareas de soporte y optimización en Windows 10 de una manera práctica y efectiva para mantener los equipos bajo nuestra responsabilidad siempre en el mejor estado de rendimiento. Si quieres conocer más alternativas en materia de antivirus, no te pierdas los mejores antivirus gratuitos para Windows 10 de este 2017.