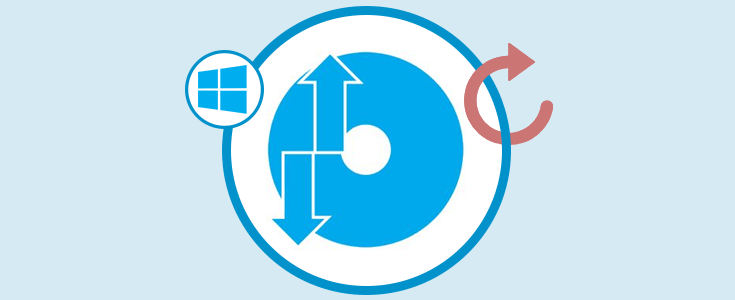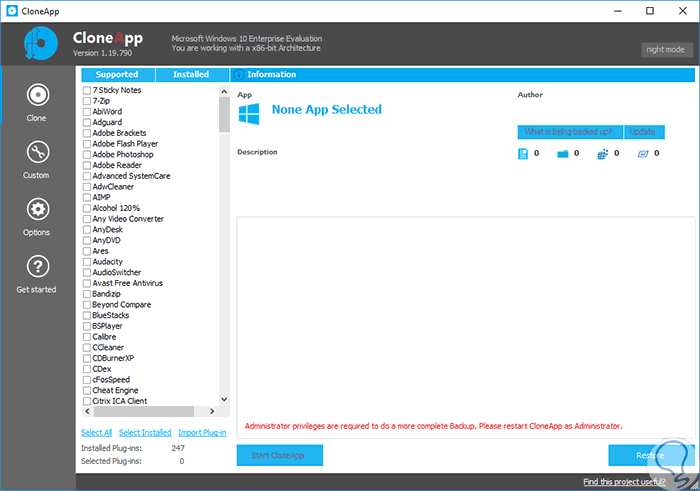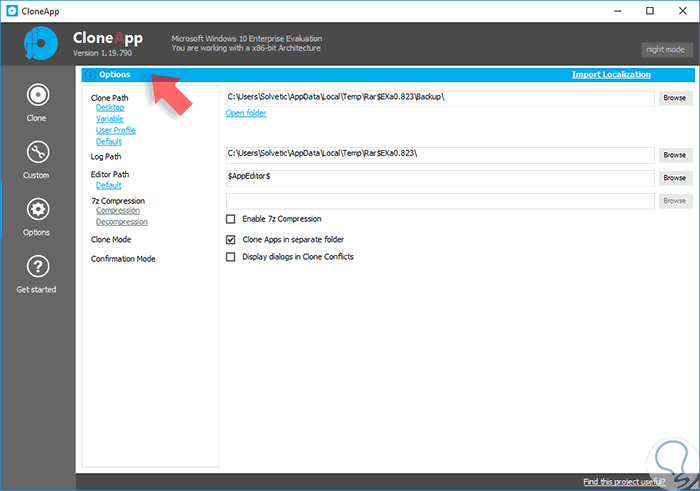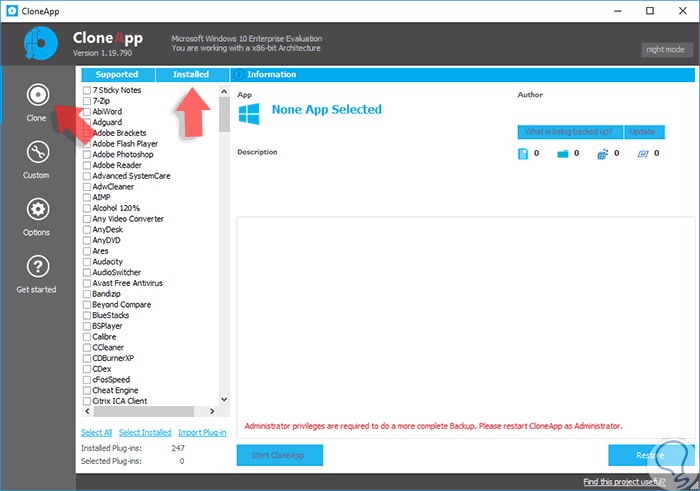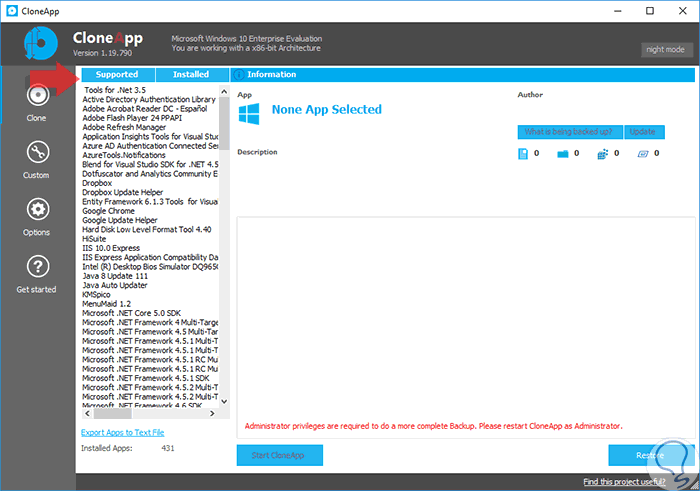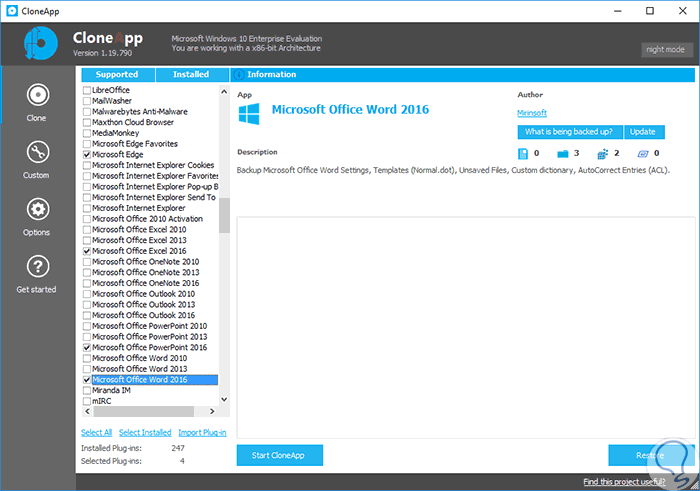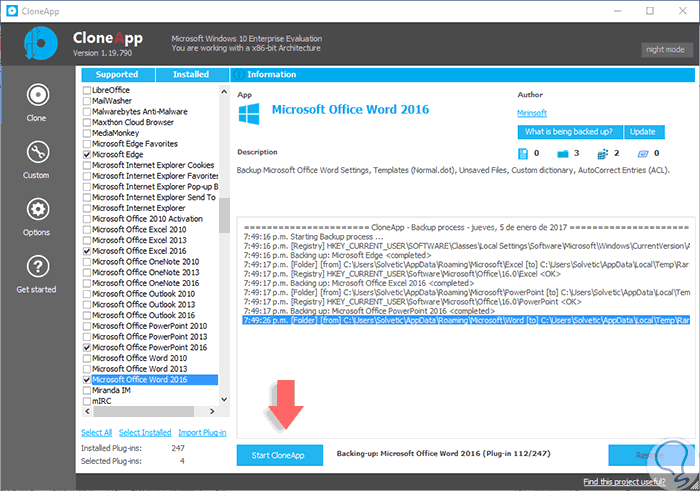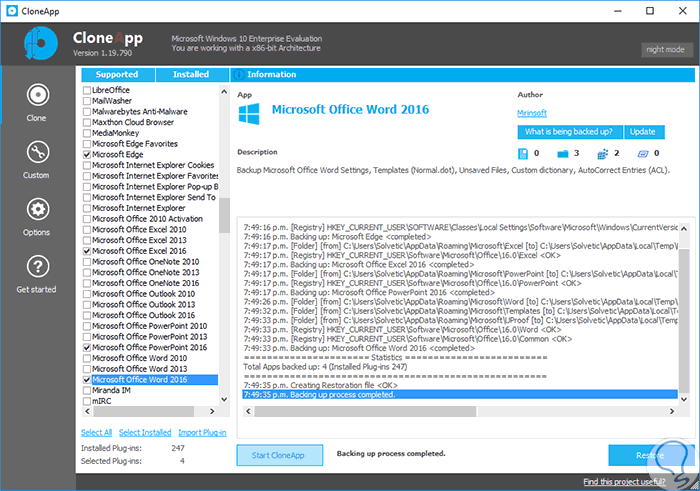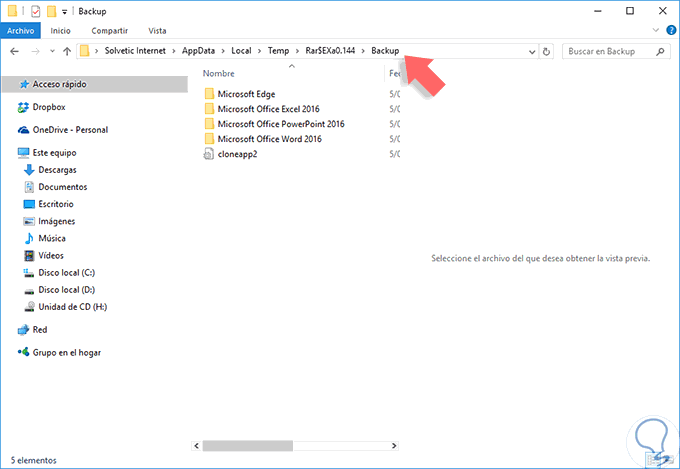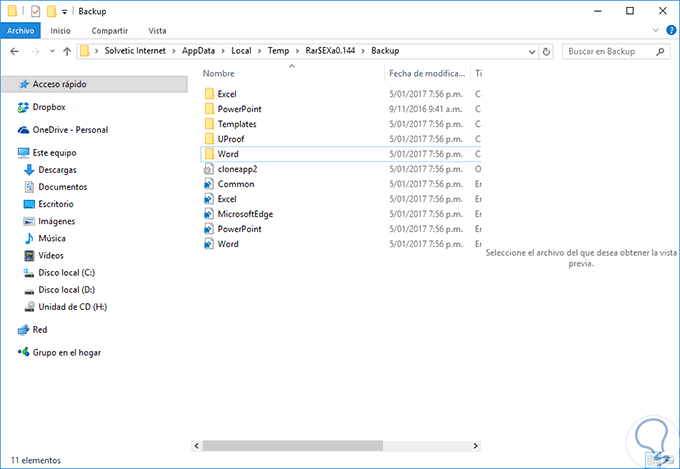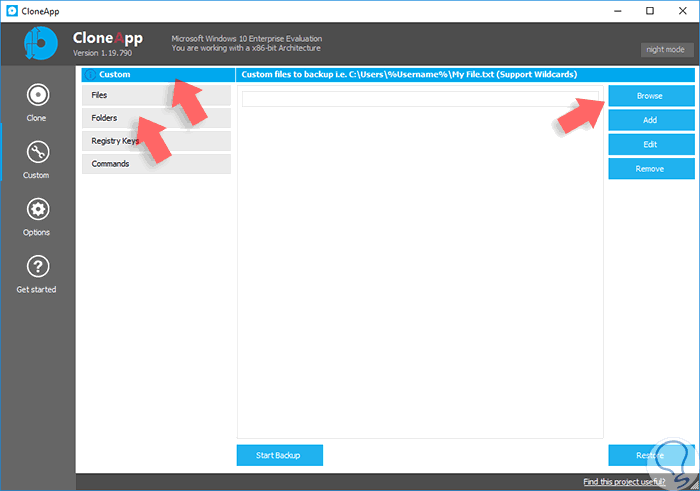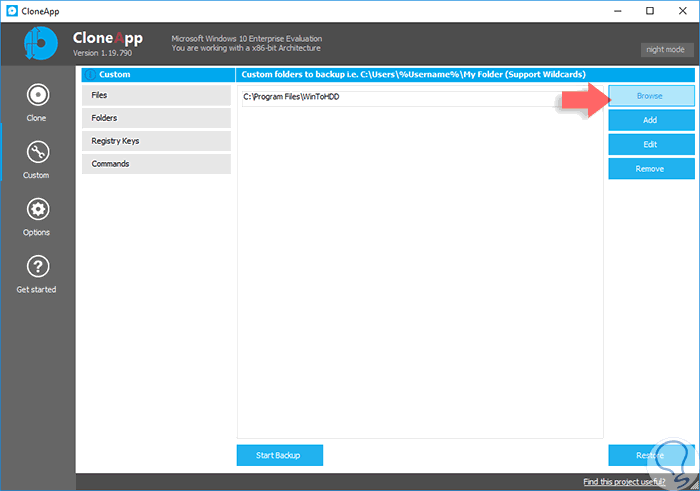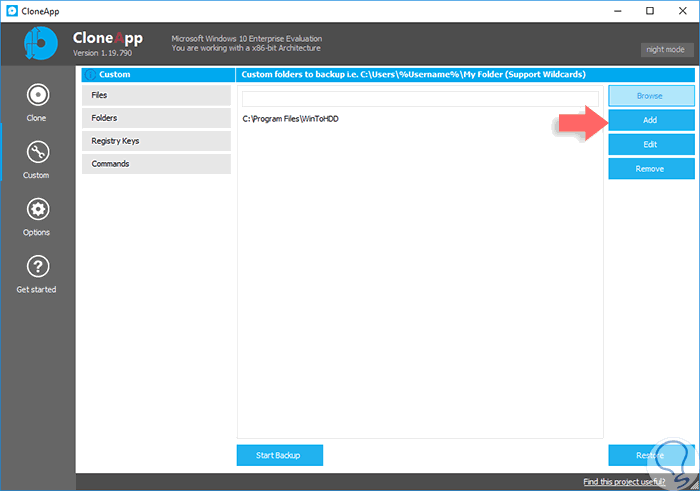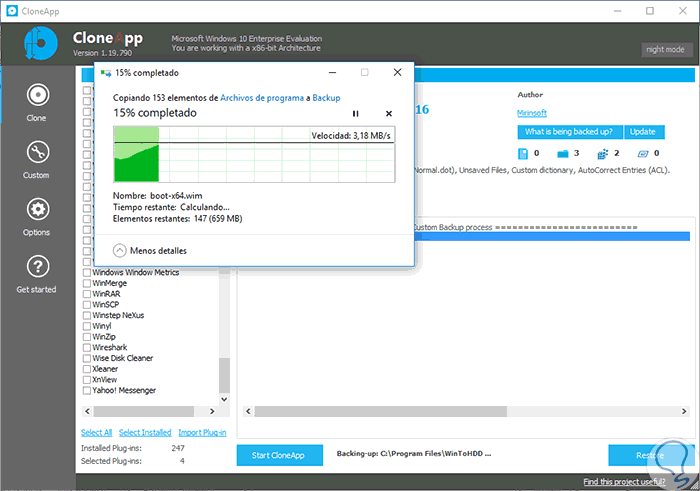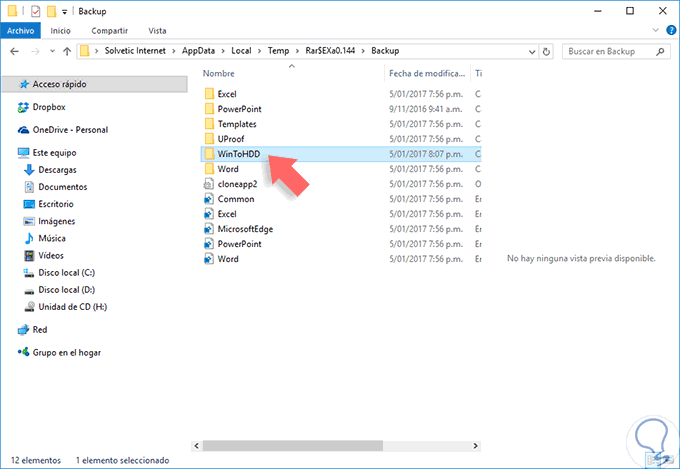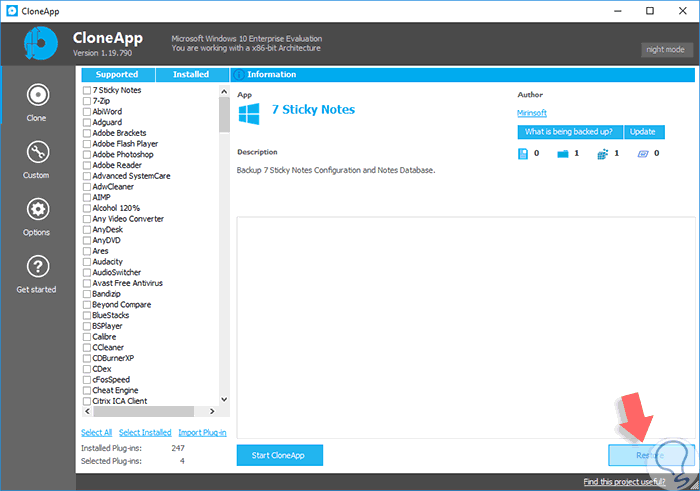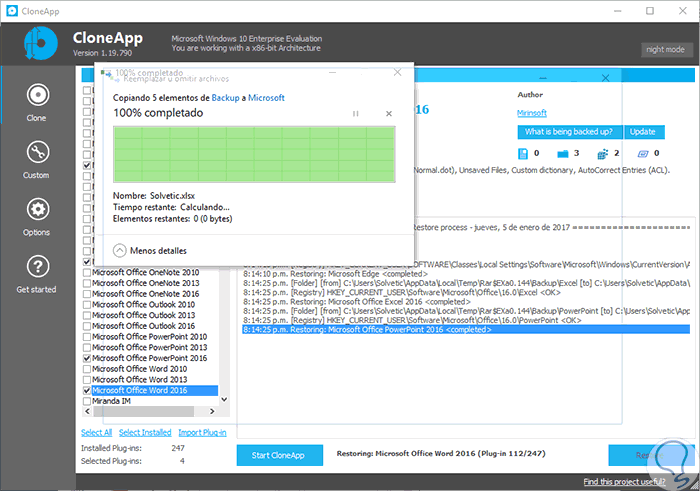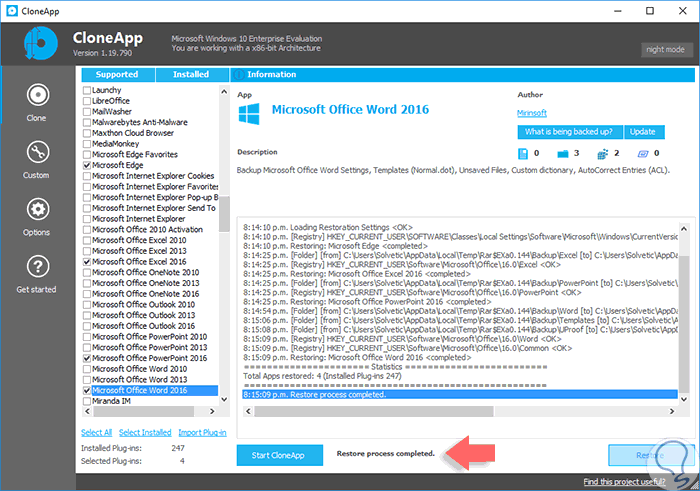En algún momento es posible que deseemos actualizar nuestro equipo de trabajo a uno mucho más avanzado o en otras ocasiones ha sido necesario reinstalar el Sistema Operativo ya sea por algún tema de rendimiento o fallo y nos vemos frente a una situación no compleja pero si que toma bastante tiempo y es la necesidad de reinstalar toda la configuración de programas, aplicaciones y demás.
Sabemos que toma tiempo porque algunas de estas aplicaciones han sido configuradas con un perfil adecuado a nuestros gustos y no queremos repetir todo este proceso en el nuevo equipo o en la nueva instalación del sistema operativo.
Para solucionar esta situación este tutorial trae una herramienta gratuita y que será de gran apoyo para respaldar muchos de los programas que tenemos instalados en Windows 10 incluyendo la suite ofimática de Office.
Recordemos que hasta Office 2003 teníamos la posibilidad de respaldar la configuración de Office gracias a un asistente incluido lo cual era muy útil para tener a mano este respaldo en caso de ser necesario reinstalar Office pero a partir de Office 2007 esta utilidad ha sido eliminada. Esta herramienta es CloneApp.
Esta utilidad soporta múltiples programas como Microsoft Office, Microsoft Edge, TeamViewer, MusicBee, Google Chrome, Adobe Reader, entre muchos otros. Además de esto, CloneApp cuenta con 247 plugins compatibles para Windows con el propósito de tener un mayor alcance de programas a respaldar.
1. Cómo usar y configurar CloneApp en Windows 10
Una vez ejecutemos la utilidad este será el entorno que veremos:
Podemos detallar el mensaje informativo en la parte inferior de la herramienta. Notamos que CloneApp detecta la versión de sistema operativo actual así como la arquitectura del equipo (Parte superior). Antes de iniciar el proceso de respaldo de los programas debemos verificar que los ajustes de la herramienta estén alineados con los valores que buscamos. Para verificar esto pulsamos en la ficha Options y veremos lo siguiente:
Allí podemos definir lo siguiente:
- La ruta donde se almacenarán las copias de seguridad, observemos que de forma predeterminada CloneApp ha creado una carpeta llamada Backup en el mismo directorio donde ha sido instalada la herramienta. SI deseamos modificar esta ruta debemos usar el botón Browse e indicar la nueva ruta pero lo recomendable es dejar la ruta por defecto.
- La ruta donde se almacenará el archivo de registro que guarda las acciones ejecutadas en la copia de seguridad.
- De forma predeterminada, CloneApp pondrá los archivos de respaldo de cada programa que respaldemos en carpetas separadas, esta es la opción que vemos como Clone Apps in separate folder.
- También podemos permitir que la copia de seguridad sea comprimida con el propósito de ahorrar espacio si activamos la casilla Enable 7z Compression.
- Finalmente, la opción Display dialog in Clone Conflicts nos permite visualizar mensajes alertando sobre fallas en archivos de Windows durante el proceso de respaldo. Si activamos esta casilla su nombre pasa a ser de manera automática a Respond silent to all Clone conflicts indicando que CloneApp responderá de forma automática SI a todos los mensajes desplegados sin interacción de parte nuestra.
2. Cómo hacer copia de seguridad de programas o registro con CloneApp en Windows 10
Para iniciar el proceso de respaldo seleccionamos la opción Clone y veremos lo siguiente:
En este listado encontramos todos los programas y aplicaciones que son soportadas por CloneApp. Ahora podemos pulsar en la pestaña Installed para visualizar todos los programas que tenemos instalados actualmente en Windows 10.
Este listado nos sirve para tener una referencia acerca de que programas tenemos instalados ya que en ocasiones tenemos tantos que no los recordamos todos. Para clonar una aplicación o programa vamos nuevamente a la pestaña Supported y debemos activar las casillas de los respectivos programas.
Podemos ver en el costado derecho que se despliegan los tipos de programa a respaldar, por ejemplo, en este caso elegimos Microsoft Office Word 2016 y se indica el nombre de la App, el autor y la categoría donde pertenece (Folder - Carpeta). Una vez definamos que programas respaldar debemos dar clic en el botón Start CloneApp ubicado en la parte inferior y podemos ver que inicia el proceso de respaldo.
Podemos pulsar en el botón What is being backed up para ver en detalle que estamos respaldando. Una vez el proceso de respaldo concluya veremos la siguiente ventana:
Otra de las alternativas con las que contamos es pulsar en la línea Select Installed para que de manera automática CloneApp seleccione todas las aplicaciones y programas compatibles que estén instalados en el sistema para proceder a respaldarlos. Podemos acceder a la ruta donde se almacenan las copias de seguridad y veremos cada respaldo separado por programa.
Esta carpeta es recomendable que las guardemos en algún dispositivo USB o servicio en la nube para tener toda la configuración a nivel de registros y directorios en caso de migrar a un nuevo equipo.
En caso que hayamos desactivado la casilla para que cada respaldo quedara en una carpeta independiente este será lo que veremos cuando ejecutemos la copia de seguridad:
3. Cómo hacer copia de seguridad de programas no compatibles con CloneApp
Puede suceder que alguno de los programas que tenemos en Windows 10 no es compatible con CloneApp pero deseamos respaldarlo para evitar el proceso de reconfiguración, para esto realizaremos lo siguiente:
Pulsamos en la ficha Custom y veremos la siguiente ventana. Allí podemos seleccionar archivos, carpetas, registros, etc.
En este caso queremos respaldar la utilidad WintoHDD. Para esto seleccionamos la opción Folders, vamos a Browse y allí buscamos la ruta donde se encuentra la herramienta.
Una vez seleccionada pulsamos en el botón Add para que la misma sea agregada al proceso de respaldo. De esta forma podemos agregar las carpetas que deseamos respaldar.
Una vez tengamos las carpetas definidas pulsamos en el botón Start Backup para iniciar el respaldo.
Podemos ver que se ha creado la copia de seguridad de nuestro programa WintoHDD de forma correcta:
4. Cómo restaurar copia de seguridad en el nuevo equipo o nueva instalación de Windows 10
Una vez tengamos este respaldo creado debemos ejecutar CloneApp en el nuevo equipo como administradores y allí pulsar en el botón Restore ubicado en la parte inferior derecha.
Se desplegará lo siguiente:
Una vez finalice el proceso podremos ver que se ha restaurado la copia de seguridad de forma correcta.
Ahora podremos usar los programas que hemos respaldado sin la necesidad de configurarlos nuevamente todo gracias a esta práctica y confiable herramienta llamada CloneApp. Aprovechemos al máximo todo el alcance que tenemos con CloneApp para respaldar diversos programas en nuestros entornos Windows 10 y de esta forma poder traspasar toda la información de programas otro nuevo ordenador. No dejes que tus datos e información se pierda y guárdate este tutorial junto a esta recopilación de programas de backup para cualquier Sistema Operativo.