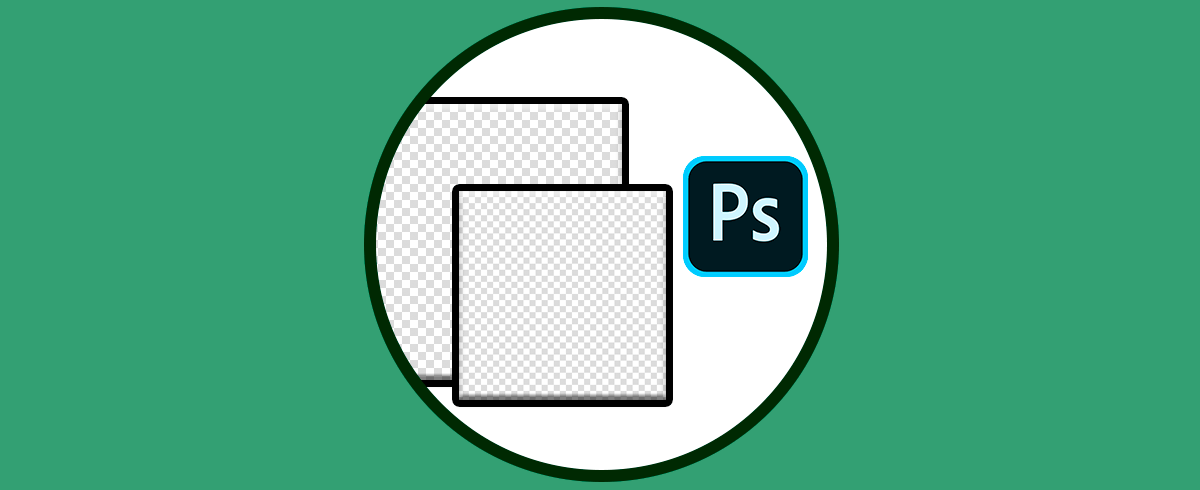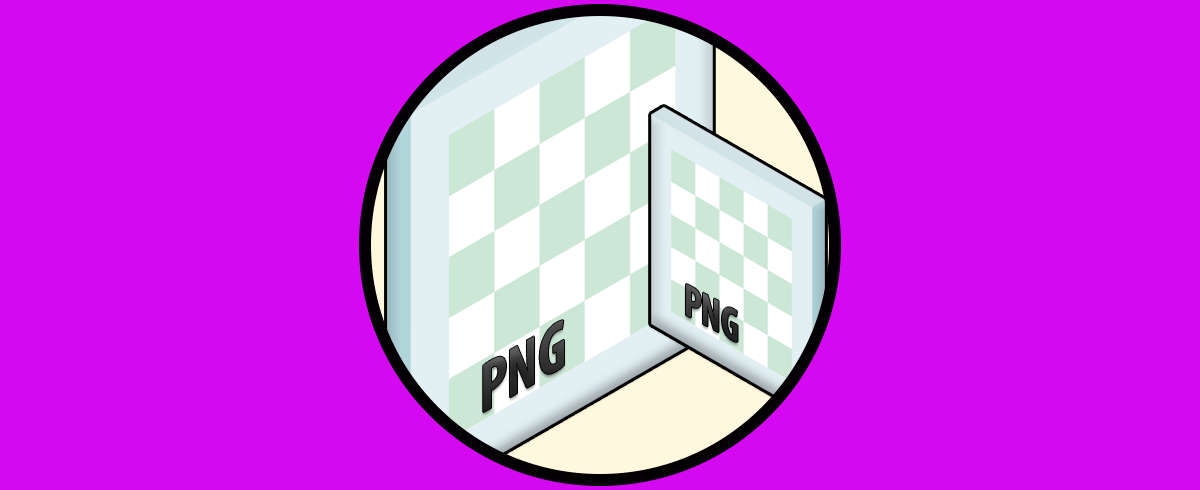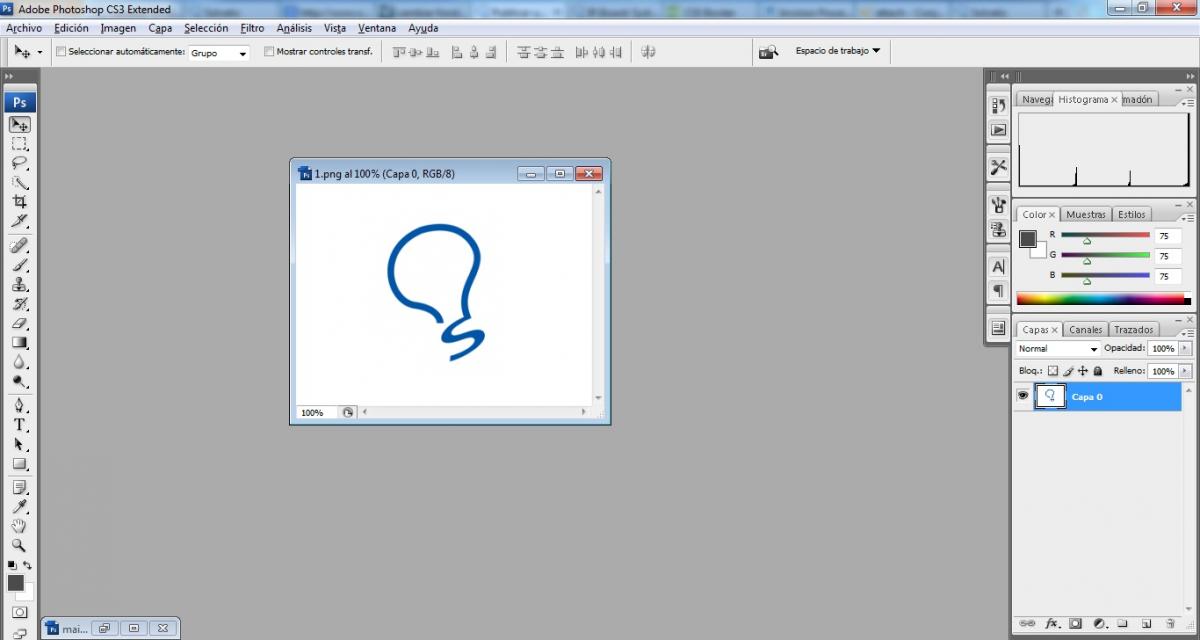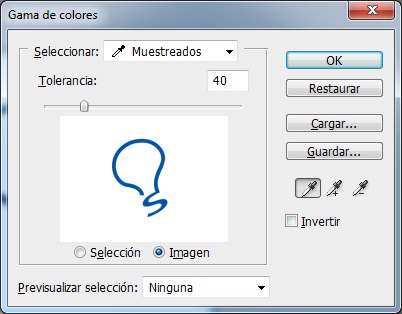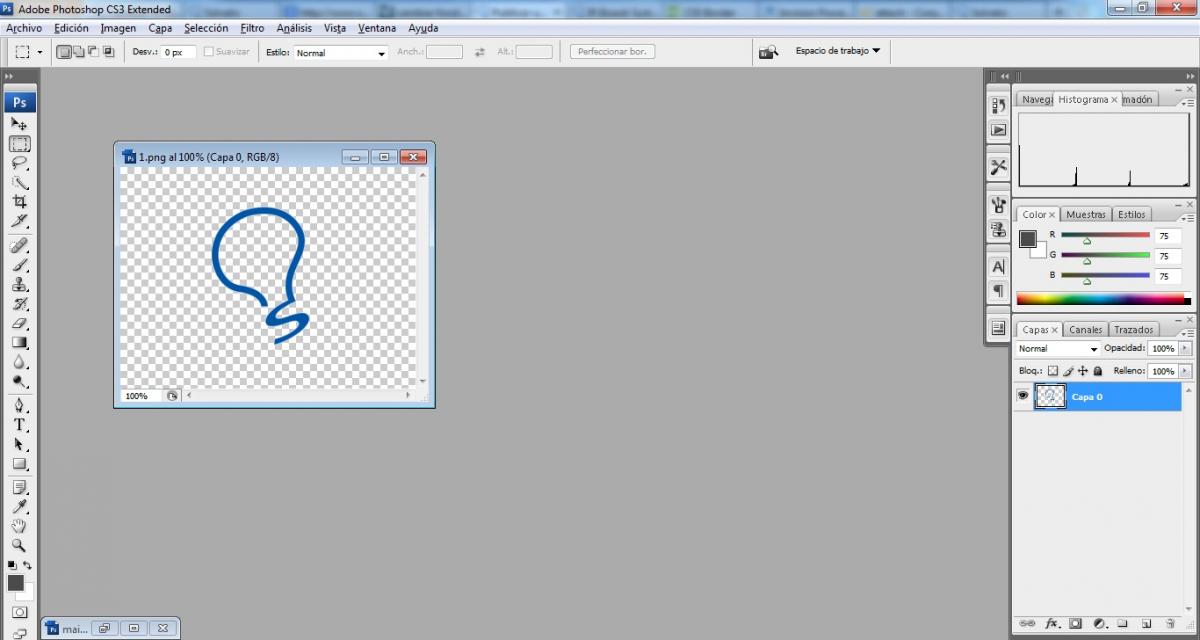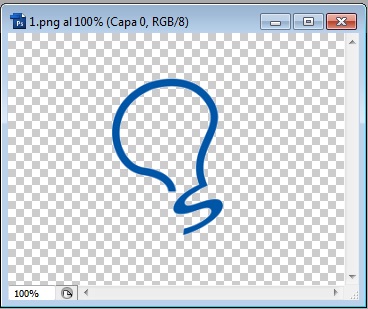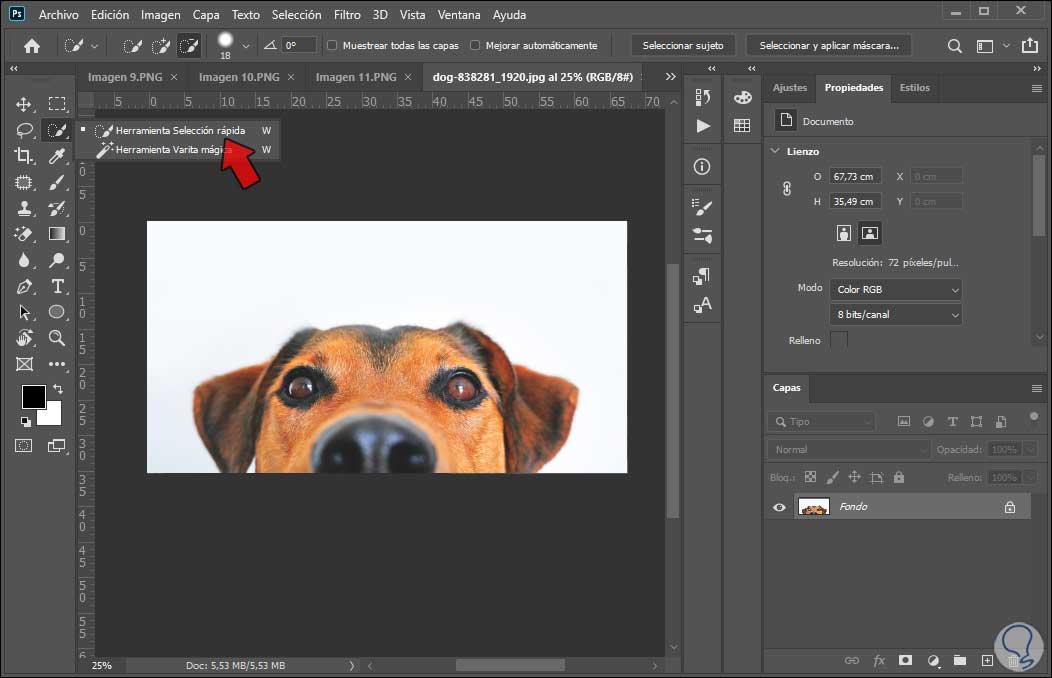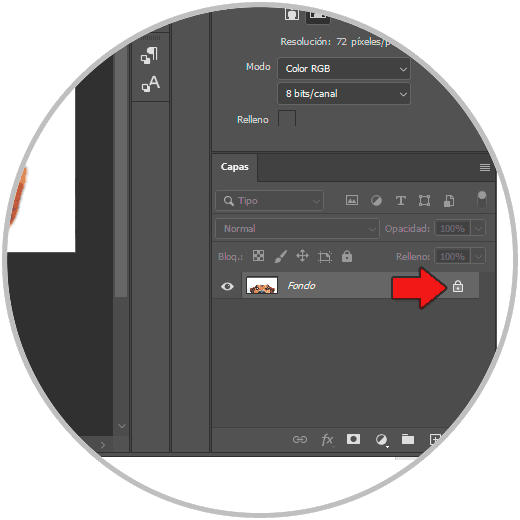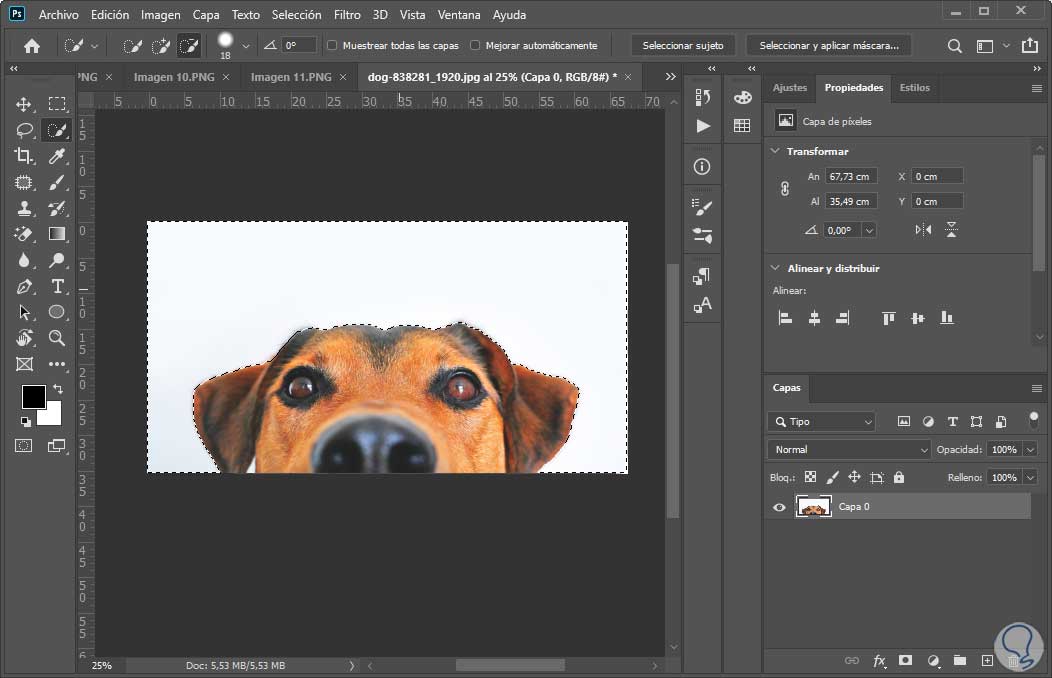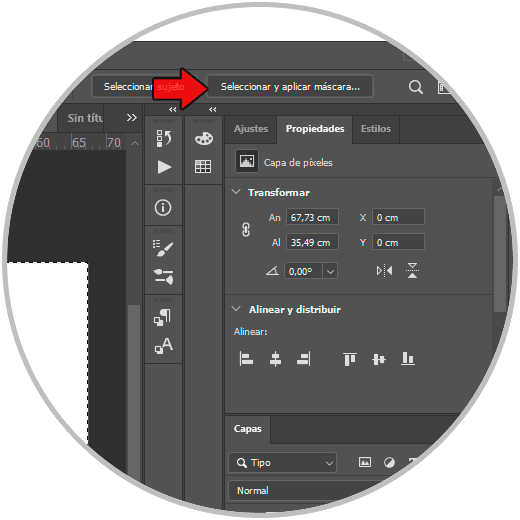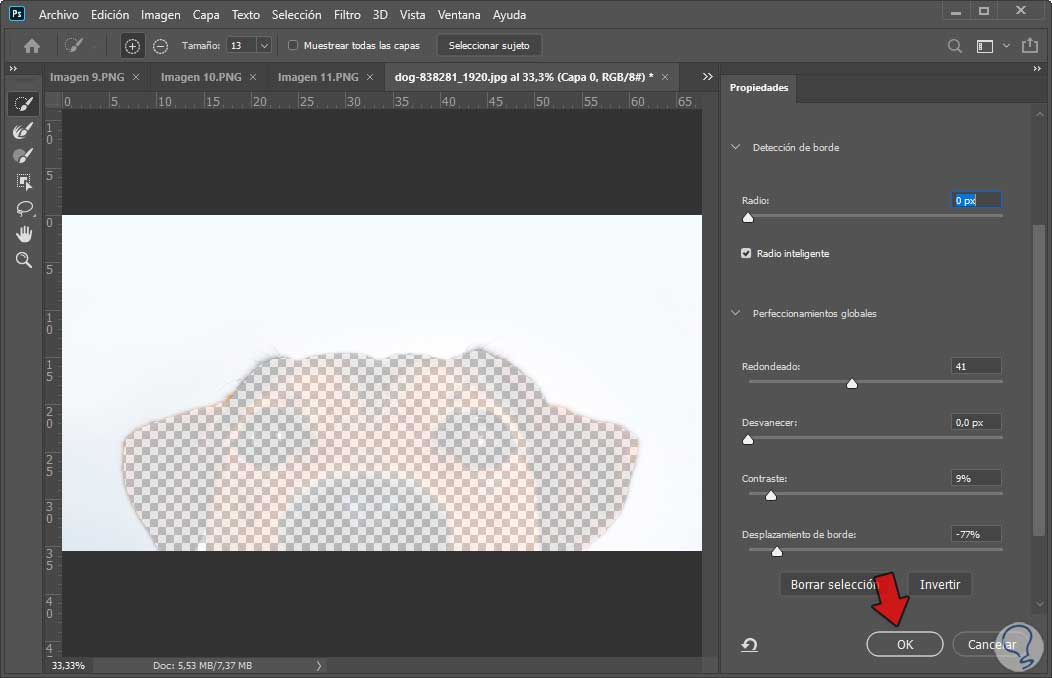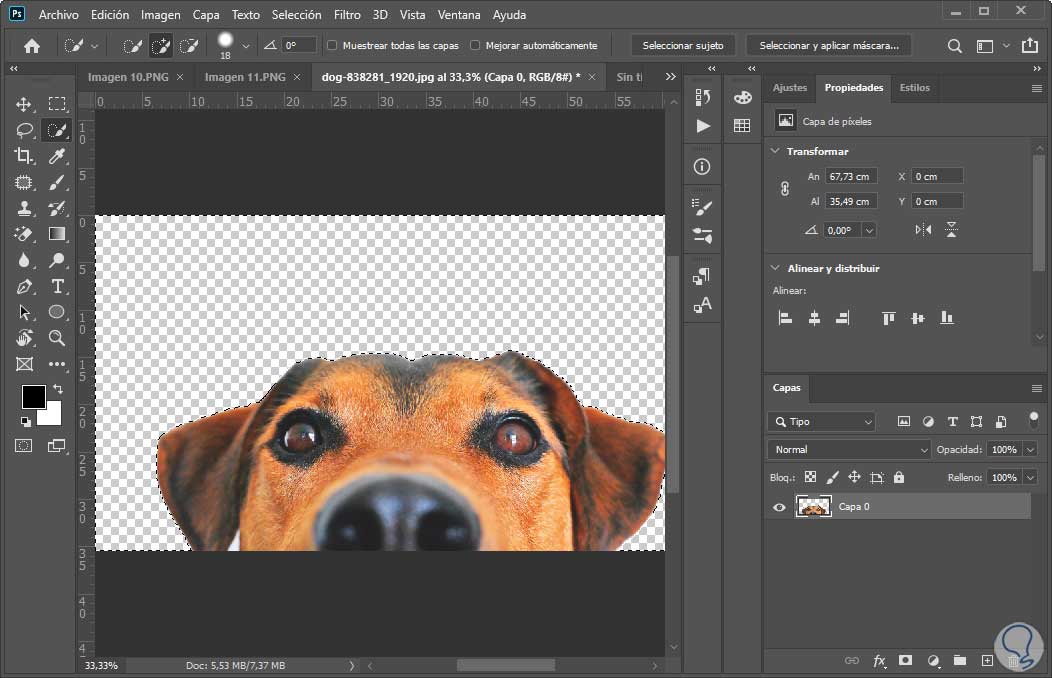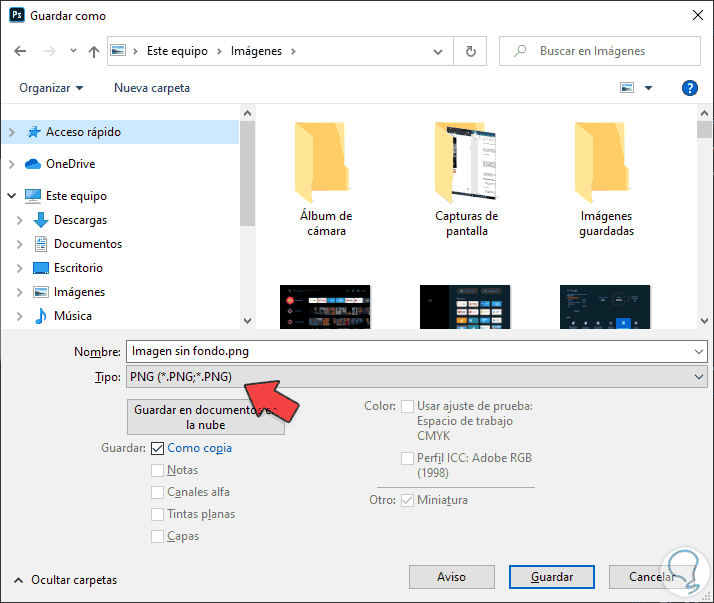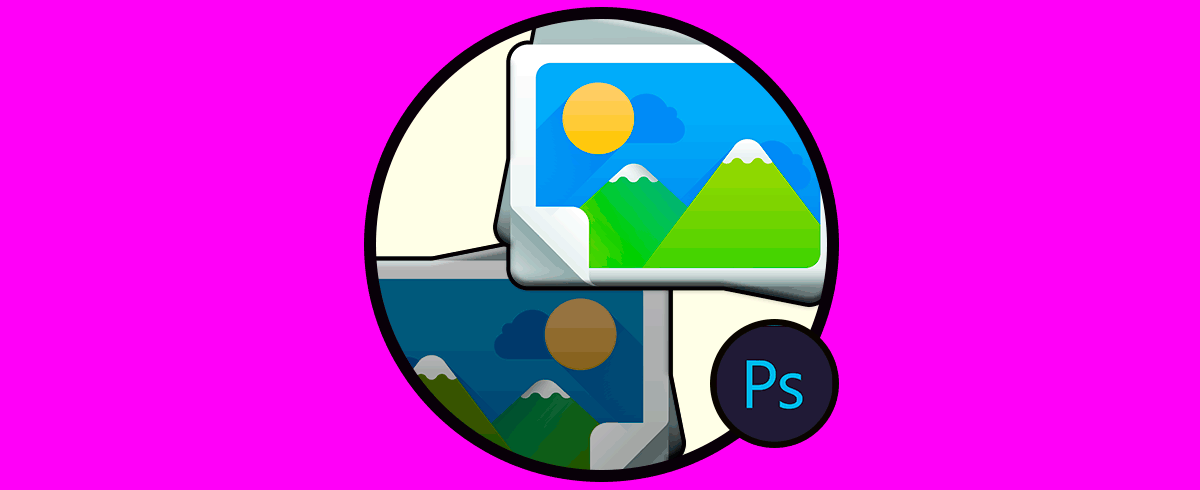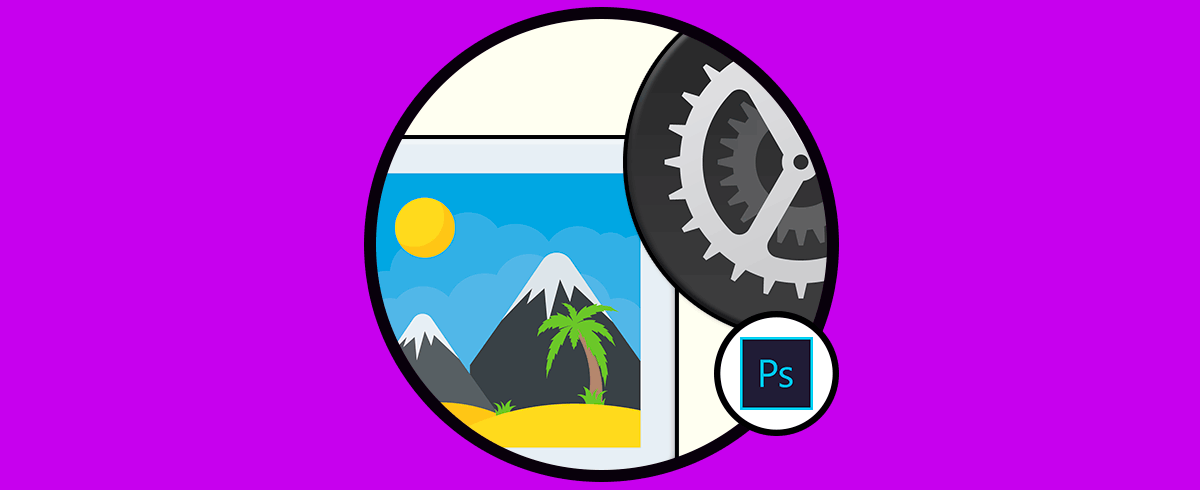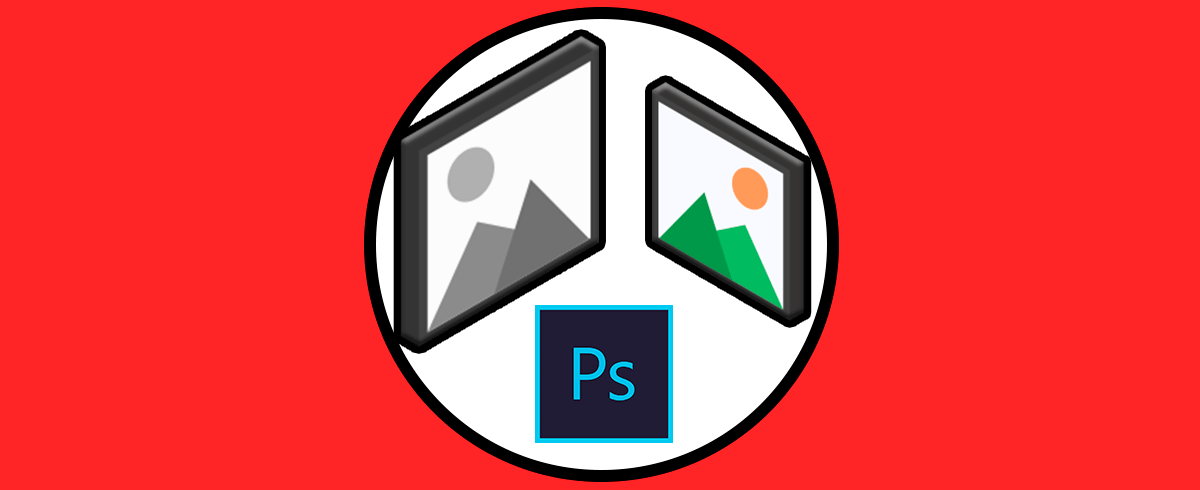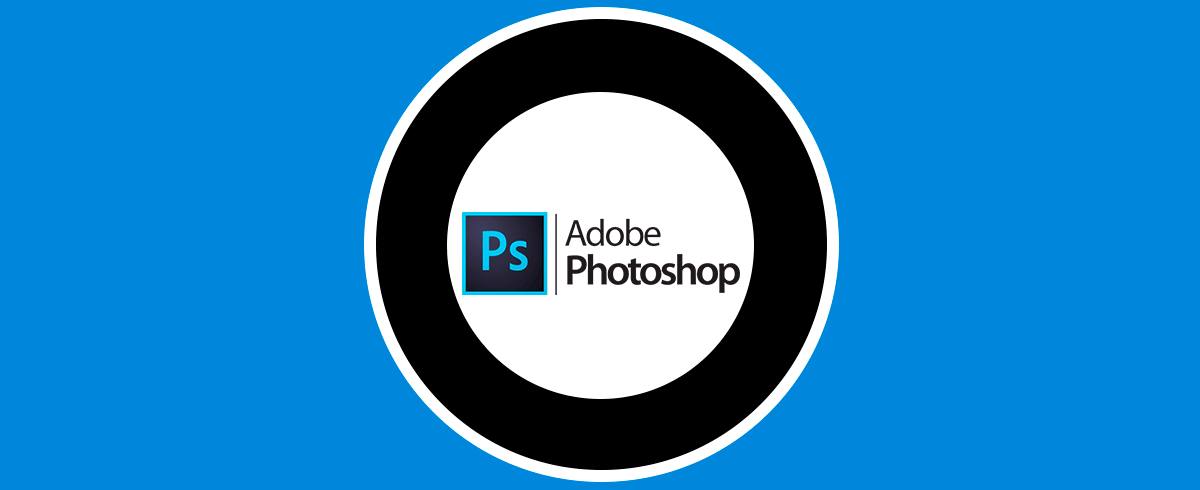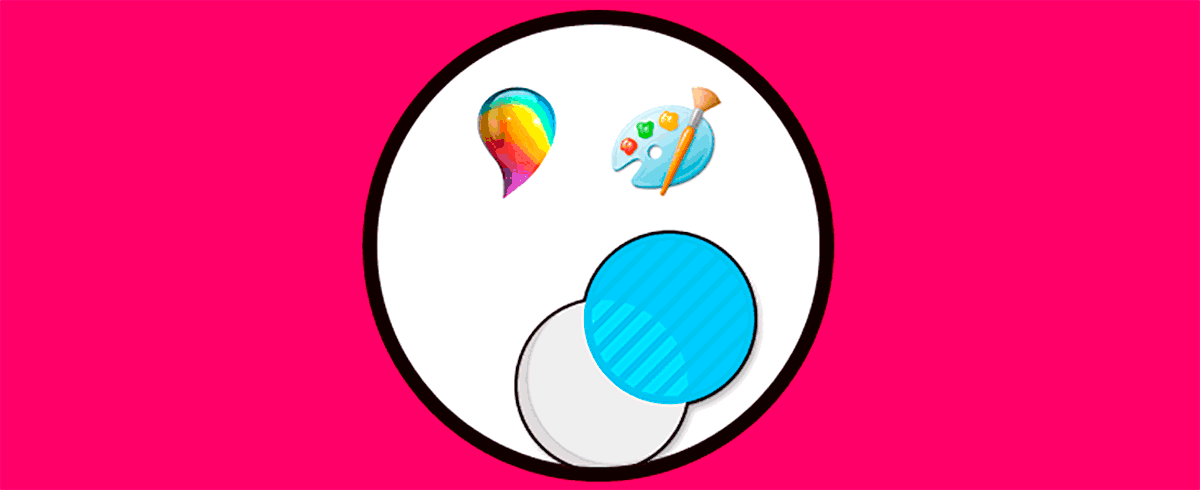Capturar nuestros mejores momentos nos gusta mucho, es algo que lleva haciéndose desde el S.XIX y que, a pesar del tiempo, sigue generando expectación. El avance de las nuevas tecnologías ha hecho que tener a mano una cámara con la que poder hacer fotos sea lo más sencillo del mundo. Uno de los aspectos en los que más se está incidiendo este año es en la mejora e implementación de buenas cámaras en la telefonía móvil. Ya se pueden hacer símiles entre nuestros Smartphones y algunas cámaras profesionales, salvaguardando las distancias.
Pese a que la emoción del momento suele predisponer lo mejor de nosotros por lo menos en intención, el resultado a veces no es el que esperamos o simplemente nuestra imaginación vuela y pensamos que otro resultado nos gustaría más. Por eso el fondo transparente además de permitirnos subirlo sin problemas a cualquier sitio web, Fondo transparente Photoshop nos permite también poder cambiar la composición y añadir un fondo personalizado. Tanto en fotos como en logos corporativos, poner fondo transparente Photoshop puede ayudarnos bastante.
El procesado digital permite hacer todo aquello que en el momento de la toma fotográfica no se pudo hacer. Gracias a los programas de edición podemos dar rienda suelta a nuestra creatividad y rectificar o crear todo aquello que queramos. Imagina que tienes una imagen modo retrato y quieres quitar fondo blanco Photoshop, pues con estos métodos de Photoshop fondo transparente puedes conseguirlo.
En este tutorial venimos a enseñarte una recopilación de diferentes formas distintas para eliminar el fondoa una imagen y convertirlo en transparente , cambiarlo por otro o difuminarlo para después editarla libremente. Ya tengas un fondo de color o uno más complejo, te damos las claves para poder borrarlo y cambiarlo igualmente usando Photoshop CC 2017.
Nosotros te guiamos en los pasos, la creatividad corre de tu cuenta.
1. Fondo transparente Photoshop en un logo
Este es el caso que más sencillo podría darse, cuando el fondo que queremos eliminar es un sólo color y además sólido, sin degradados ni diferencias de contrastes y color. En este caso es fácil detectarlo porque la similitud de píxeles es muy cercana y , por tanto, agruparlos es mucho más sencillo. Si este es tu caso y , por ejemplo, tiene la imagen de un logo al que quiere eliminarle el fondo de color, te enseñamos cómo a continuación.
Vamos a quitar el fondo blanco de esta imagen que hemos cargado en Photoshop.
A la derecha aparecen las capas, Si te pone Capa no hace falta que hagas este paso, pero si te aparece una como Fondo tienes que hacer esto (Los Fondos no admiten fondo transparente), Pulsamos botón derecho encima de la única capa que tenemos y pulsamos en "Duplicar Capa".
Ahora lo que vamos a hacer es seleccionar las partes en blanco de la imagen para eliminarlas y que quede transparente, para ello pulsamos en "selección / gama de colores" y a continuación pulsamos en cualquier punto del fondo blanco, es para decirle que tipo de color tenemos que seleccionar. La selección del píxel hace en esta pantalla.
Ahora veréis que está toda la parte blanca seleccionada.
Solo hay que pulsar en "Suprimir" y ya lo tendréis eliminado el fondo. Estos simples pasos te sirven cuando, por ejemplo, es un logo que tiene 2 o 3 colores y es fácil quitarlo, si fuera con degradados o una imagen compleja la cosa se complica.
2. Quitar fondo blanco Photoshop
Uno de los usos del fondo más comunes es el de fondo negro o blanco para el modo retrato. Para temas oficiales suele ser más extendido el fondo blanco. Pero puede ser que esa foto nos guste, pero queramos cambiarle el fondo o simplemente quitárselo. Si es el caso aquí verás cómo quitar fondo blanco Photoshop.
La ventaja de un fondo blanco u otro color plano es que será más sencillo usar las herramientas de selección automáticas. Para hacer esto abrimos nuestra imagen en Photoshop. Ahora vamos al apartado de “Herramientas de selección” y hacemos clic derecho. Ahí elegimos la “Herramienta de selección rápida”. También podríamos usar “Herramienta Varita mágica”.
Ahora vamos con nuestra herramienta seleccionando las partes blancas. Con los controles de añadir y eliminar puedes ir quitando y añadiendo partes. Si vas arrastrando la herramienta a los bordes de la imagen verás lo bien que se va adaptando.
Ahora para controlar la selección pulsaremos sobre “Seleccionar y aplicar máscara”
Desde aquí puedes ajustar el contorno de selección y darle propiedades como desvanecimiento o radio de selección. De esta forma evitamos que el corte sea muy pronunciado. Una vez hemos acabado pulsamos en OK. Puedes volver a estos ajustes de nuevo si prefieres modificarlo.
Ahora con la selección ajustada tan solo pulsaremos sobre “Suprimir” en nuestros teclado. Veremos como el fondo desaparece y nuestra imagen queda con fondo transparente.
Ahora si queremos que la imagen quede transparente iremos a la siguiente ruta:
- Archivo
- Guardar como
- Elegir formato PNG y ubicación
Confirma las propiedades de tu imagen y pulsa OK.
[panelwarning='Nota']Si quieres controlar mejor la compresión de tu PNG recuerda que tienes el guardarado para web usando las siguientes teclas.
Shift + Ctrl + Alt + S
[/panelplain]
3. Eliminar fondo blanco Photoshop y poner fondo transparente Photoshop
Existe la posibilidad de que tengas clara la imagen que quieres extraer dentro de una imagen que se encuentra integrada con un fondo y queremos que el resultado sea muy preciso, extrayendo esa parte de la imagen del conjunto. Este capítulo es realmente interesante para ello pues podrás obtener resultados con gran perfección, pero tendrás que dedicar tiempo para que tu resultado sea cada vez mejor.
4. Fondo transparente Photoshop en cualquier imagen
Cuando hacemos fotografías si no es con previa intención, no solemos pensar qué haremos con ellas o si las necesitaremos para alguna cosa. Por ello no caemos en la cuenta del lugar donde la estamos haciendo y a veces no medidos bien los parámetros.
Si tenías pensado hacer algún tipo de edición o simplemente quieres crear nuevos diseños con los fondos de tus imágenes, pero es algo complejo como para hacerlo de alguna de las formas anteriores. Esto ocurre cuando tenemos distintos elementos de fondo o muchos colores integrados, ahí la cosa se complica. Para ello en este videotutorial te enseñamos cómo eliminar cualquier fondo de forma sencilla con grandes resultados para después poner el fondo que queramos.
Esta técnica es muy útil ya que no siempre las fotografías salen como queremos o acabamos teniendo mejores ideas a posteriori, teniendo Photoshop a mano prácticamente todo es posible.
5. Desenfocar fondo Photoshop
En ocasiones no buscamos directamente eliminar el fondo de una imagen sino simplemente restarle protagonismo para que un primer término lo adquiera. Este efecto con el que en una cámara de ajustes manuales podemos modificar con la profundidad de campo y así dar ese efecto bokeh que muchos buscan en los retratos. Si el fondo de tus fotografías no te convence, pero tampoco quieres prescindir de ellos, aquí tienes la solución para desenfocarlo y así darle protagonismo a otra zona de la imagen.
6. Fondo negro Photoshop
Por último queremos ofrecerte una opción para tus fondos de imagen. En función de lo que busquemos los ajustes anteriores nos vendrán en bien en uno u otro momento y por eso queremos darte un camino más. Si buscas un acabado mucho más neutro en el que tu fondo aparezca, pero adquiera una posición de aspecto sólido, podrás convertirlo en color negro y así dar homogeneidad a la imagen. El fondo existirá, pero será más un acompañamiento que un protagonista.
Con estas formas tendríamos eliminado nuestro fondo quedando una imagen transparente a la que podemos añadirle el background que queramos usando Photoshop e incluso podemos difuminarlo o cambiarle a negro. Puedes ver estas técnicas útiles para poner fondo transparente Photoshop y así eliminar aquello que no quieres que aparezca en tu imagen final.