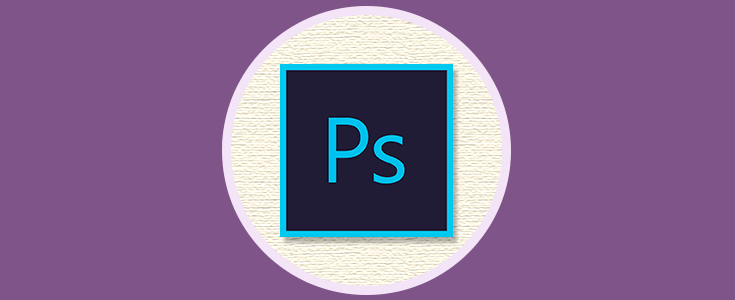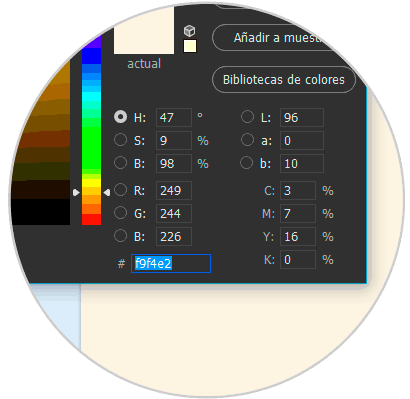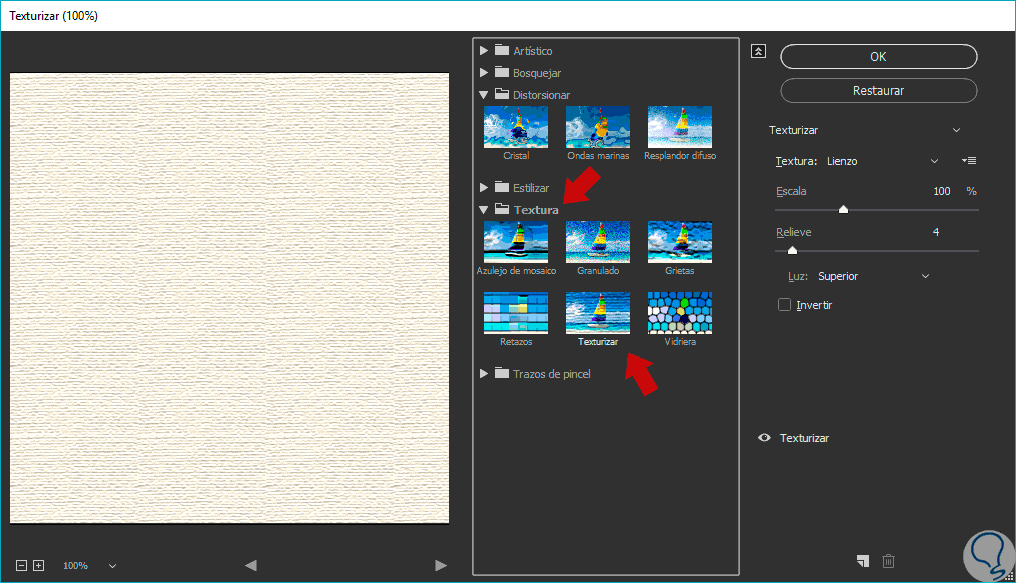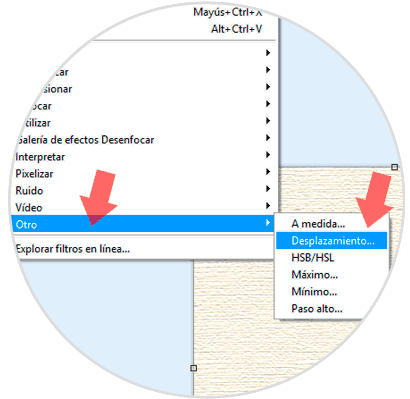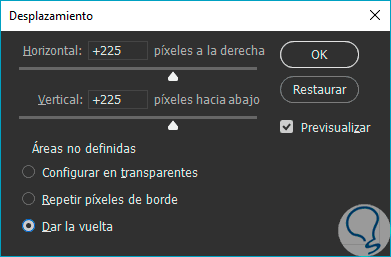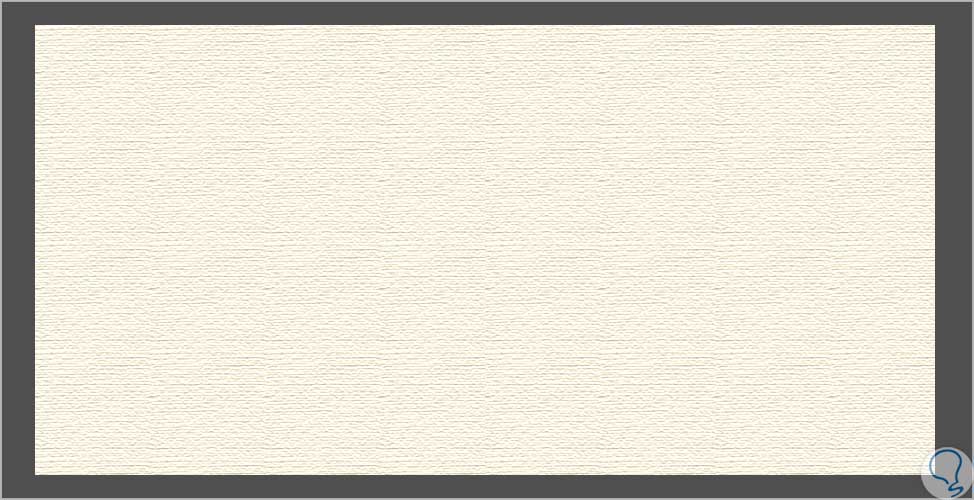Los diseños no siempre tienen que ser vanguardistas ni extremos para poder satisfacer las necesidades de un cliente o incluso las nuestras, entonces es allí cuando necesitamos hacer las cosas mucho más simples en cuanto a nuestros diseños, cosas que se pueden resumir en darle un toque profesional y a la vez estilizado.
Uno de estos toques simples y estilizados que podemos hacer en nuestros trabajos es un fondo con textura de papel, el cual no solo puede ser utilizado para presentar un diseño a un cliente, una campaña o un fondo para una presentación sino que se adapta perfecto a las interfaces web por su limpieza y simpleza.
Por eso en este tutorial te sugerimos una forma sencilla de crear un fondo original, un fondo con textura en Photoshop. Al final del vídeo te dejaremos también el videotutorial para que veas con detalle todo el proceso.
Crear fondo con textura papel en Photoshop CS6
A continuación veremos los pasos necesarios para pdoer tener ese fondo texturizado que podrá servir de base para futuras creaciones.
Lo primero que haremos al abrir nuestro Photoshop será crear un Nuevo documento, aunque el tamaño es a elegir, nos orientaremos con unos 450 píxeles por cada lado. Una vez tenemos nuestro documento creamos una nueva capa con la siguiente combinación de teclas:
Ctrl + Shift + N
Ahora con el Bote de pintura daremos color a nuestra capa eligiendo la tonalidad que más se acerque a nuestro objetivo final. Nosotros elegiremos un tono Beige con código de color #f9f4e2.
Ve a la ruta Filtro – Galería de Filtros y selecciona la pestaña Texturas. Dentro de aquí elige la opción de Texturizar dejando los parámetros como están o modificándolos si queremos personalizar el efecto.
Duplica esta capa con la siguiente combinación de teclas:
Ctrl + Shift
A esta capa duplicada le aplicaremos un filtro. Para ello ve a Filtro – Otros – Desplazamiento.
En función del tamaño que hayamos asignado a nuestro documento así serán los valores. La referencia es poner la mitad del tamaño , en nuestro caso 225 píxeles para Horizontal y Vertical. La finalidad de esto es que esta textura se repita como fondo sin que haya cortes o efectos extraños. Como opción de áreas no definidas, la que da un efecto más pasable es la de Dar la vuelta.
Ahora podemos guardar nuestra textura como imagen o en un documento para usarlo posteriormente. El consejo es crear un documento con grandes dimensiones para que no tengamos problemas a la hora de aplicarlo a nuevas creaciones.
Si te ha gustado este truco, también te proponemos su videotutorial para que no pierdas detalles de cómo crear este fondo texturizado.
Hacer creaciones en Photoshop es una forma divertida de transmitir nuestros mensajes con más dinamismo. No siempre hay que recurrir a terceros para encontrar lo que buscamos y es que poniendo un poco de creatividad podemos generar nuestros propios diseños. Para que sigas practicando con Photoshop te proponemos una recopilación con los mejores efectos y trucos para seguir navegando en el mundo del diseño gráfico.