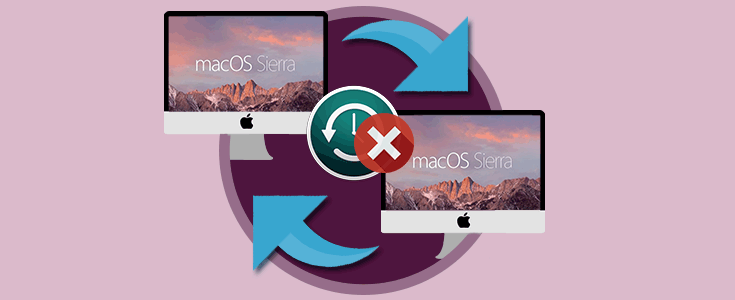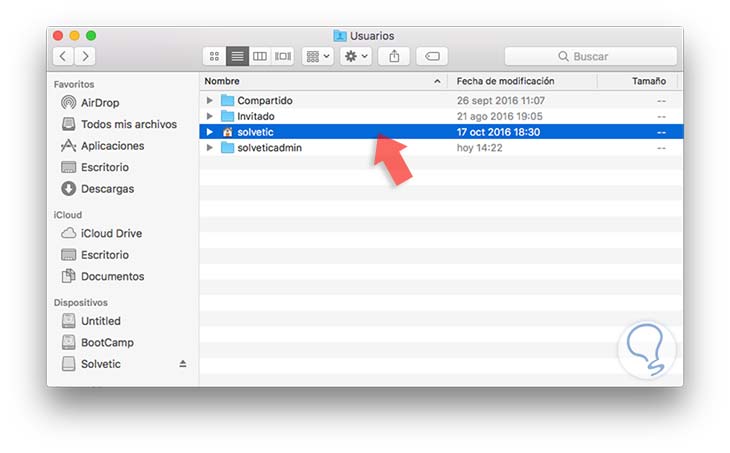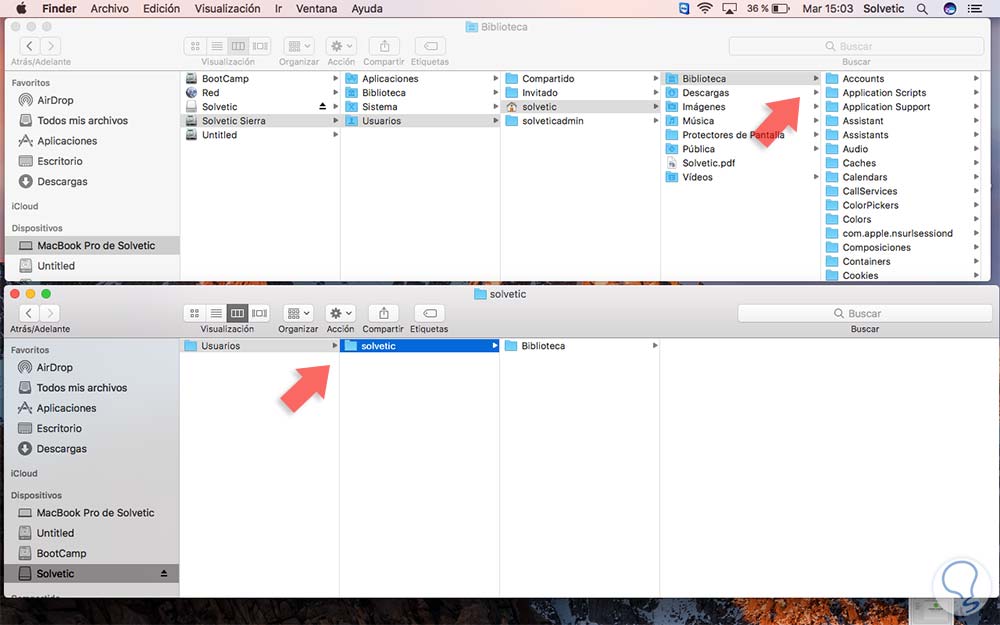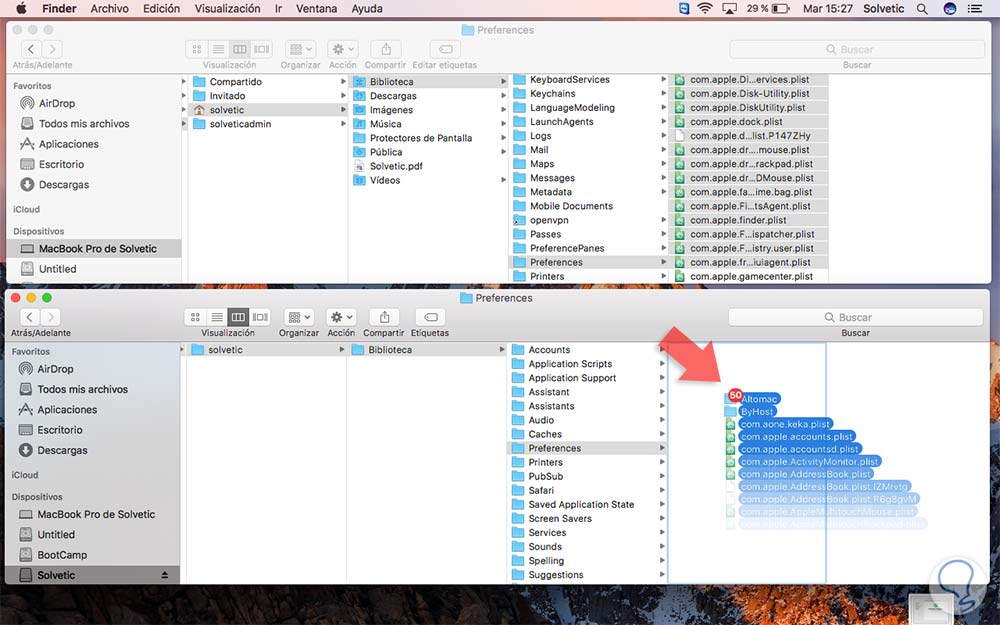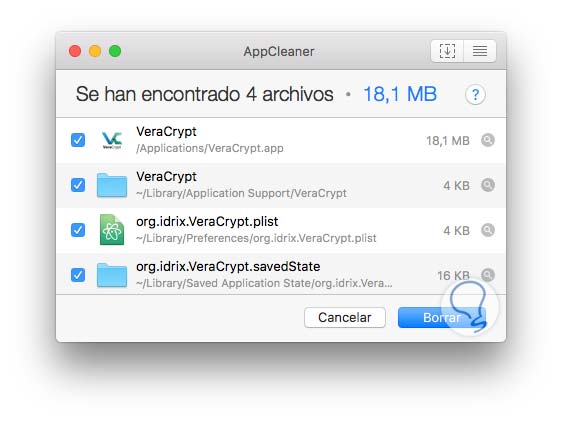En algún momento de nuestra vida debemos actualizar nuestros equipos de tecnología a otros mucho más potentes y modernos lo cual nos implica a mover gran cantidad de datos del equipo original al nuevo equipo como puede ser MacBook Pro o iMac entre otros.
En macOS Sierra podemos usar Time Machine o el asistente de migración para realizar esta tarea pero estas opciones migran todas las configuraciones del equipo que tenemos al nuevo y no siempre queremos esto, por el contrario deseamos migrar solamente parte de estas configuraciones por lo cual Time Machine y el asistente de migración no son la opción más adecuada para esta tarea. Hoy veremos cómo podemos realizar este tipo de migración sin usar Time Machine o el Asistente de migración.
En primer lugar debemos tener en cuenta que el nombre de usuario del nuevo equipo sea idéntico al de la máquina anterior ya que muchos archivos y registros del sistema están vinculados a este nombre, por ejemplo, si en el equipo antiguo tenemos la cuenta solvetic el nuevo debe quedar exactamente igual y no solvetic_mac ya que esto crea un conflicto dentro de los parámetros del sistema.
Para verificar el nombre exacto de la cuenta de usuario a transferir podemos ir a la carpeta de Users o Usuarios dentro del Finder y validar el nombre:
La forma más práctica para realizar este proceso es usar una memoria USB con buena capacidad de almacenamiento o un disco duro externo ya que si usamos la opción de transferir esta información sobre la red pueden presentarse fallas de red o demoras bastantes amplias debido al tamaño de los archivos. Un consejo que brindamos es ordenar en la memoria USB o en el disco duro la secuencia de las rutas que encontramos del usuario a transferir:
Dentro de la memoria USB hemos creado una ruta para allí guardar la información de la ruta Biblioteca del usuario original.
Usuarios / solvetic / BibliotecaEn caso de no visualizar la carpeta Biblioteca en el usuario original debemos ir a
Visualización / Mostrar opciones de visualizaciónAllí debemos activar la casilla Mostrar carpeta Biblioteca
El primer paso que podemos realizar es seleccionar todas las carpetas de la ficha Bibliotecas y arrastrarlas a la memoria USB para así copiar toda esta configuración
Por ejemplo en este caso la memoria USB se llama Solvetic y simplemente al arrastrar estas carpetas quedarán listas para ser trasladadas al nuevo usuario en la máquina nueva.
Uno de los aspectos primordiales en la configuración de un nuevo usuario es replicar sus preferencias ya que pueden ser pocas y fáciles de configurar o pueden ser bastantes y convertirse en una tarea más compleja.
Por defecto las preferencias se almacenan en la ruta /Bibliotecas/Preferences y para acceder allí vamos a la ruta Ir / Ir a la carpeta y allí ingresaremos lo siguiente:
~/Biblioteca/PreferencesAl abrirse la ventana respectiva podremos ver una gran cantidad de archivos PLIST o Property List (Lista de Propiedad) los cuales hacen referencia a nuestras preferencias de usuario. Podemos seleccionar todos estos archivos y arrastrarlos a la ruta Bibliotecas / Preferences dentro de la memoria USB.
El tema de las aplicaciones es un poco más complejo en macOS Sierra ya que cada aplicación puede tener una ubicación diferente y si la copiamos sin definir exactamente su ruta no funcionará de forma adecuada en el nuevo equipo. Para esto recomendamos descargar AppCleaner totalmente gratis desde el siguiente enlace.
Con esta herramienta podemos saber con exactitud la ruta de una aplicación. Ya que AppCleaner cumple la función de remover las aplicaciones de macOS Sierra. Basta con arrastrar alguna aplicación a la ventana de AppCleaner y podremos ver con exactitud cuál es la ruta de dicha aplicación
Recordemos que todos los archivos de la ruta que se muestra a continuación no son necesarios copiarlos ya que estos se construirán de forma automática en el nuevo sistema.
/var y ~Biblioteca/Application Support/Con estos pasos solo basta ir al nuevo equipo, copiar estos archivos y reiniciar el equipo para que todos los cambios sean aplicados. De esta manera podremos disfrutar de nuestro nuevo equipo con toda la configuración de la máquina anterior sin necesidad de usar Time Machine ya que consume mucho más tiempo y puede complicarse el proceso de migración.